Exploring the Best Mobile App Stores- A Developers Roadmap

In the digital era, mobile app stores have emerged as the cornerstone of software distribution, enabling developers to reach users across the globe with their innovative applications. These platforms not only serve as a marketplace for downloading apps but also as a hub for discovering new technologies, services, and entertainment options. The concept of mobile app stores has revolutionized how software is delivered and consumed, making it accessible to anyone with a smartphone or tablet. [...]
How to Make a Family Tree Design with Examples

Family trees are more than just a record of our ancestors; they are a testament to our roots, our heritage, and our shared history. The art of creating a meaningful family tree is a way to connect with our past, understand our present, and preserve our legacy for future generations. Whether you are a history enthusiast or simply someone who values family connections, creating a family tree can be a fulfilling experience. And with AI Design Tools, it’s now even just a matter of a few minutes. T [...]
SMPLer: Taming Transformers for Monocular 3D Human Shape and Pose Estimation

Author(s) : Xiangyu Xu, Lijuan Liu, Shuicheng Yan Existing Transformer models for monocular 3D human shape and pose estimation often face computational and memory limitations due to their quadratic complexity with respect to feature length. This constraint hinders the effective utilization of fine-grained information present in high-resolution features, which is crucial for accurate 3D reconstruction. To address this challenge, the researchers propose SMPLer, an innovative SMPL-bas [...]
ID-Animator: Zero-Shot Identity-Preserving Human Video Generation

Author(s) : Xuanhua He, Quande Liu, Shengju Qian, Xin Wang, Tao Hu, Ke Cao, Keyu Yan, Man Zhou, Jie Zhang Generating high-fidelity human videos with specified identities has been a significant challenge in the content generation community. Existing techniques often struggle to strike a balance between training efficiency and identity preservation, either requiring tedious case-by-case fine-tuning or failing to accurately capture the identity details in the video generation proc [...]
CT-GLIP: 3D Grounded Language-Image Pretraining with CT Scans and Radiology Reports for Full-Body Scenarios

Author(s) : Jingyang Lin, Yingda Xia, Jianpeng Zhang, Ke Yan, Le Lu, Jiebo Luo, Ling Zhang Medical Vision-Language Pretraining (Med-VLP) aims to bridge the gap between visual content from medical images and their corresponding textual descriptions. While existing Med-VLP methods have primarily focused on 2D images depicting single body parts, such as chest X-rays, this paper extends the scope of Med-VLP to encompass 3D images, specifically targeting full-body scenarios by utilizin [...]
How to Create a Recipe Book in Notion

Creating a recipe book in Notion offers a unique blend of structure, flexibility, and workflow automation, perfectly catering to your culinary adventures. Notion's versatile platform enables users to compile their cherished recipes into an organized, easily accessible format. This digital recipe book not only streamlines the process of storing and retrieving recipes but also allows for the customization of templates to suit individual cooking and baking preferences. To embark on building a websi [...]
Twitter vs. Mastodon: What Should You Choose?

As social media landscapes evolve, users are increasingly seeking alternatives to platforms like Twitter. One such alternative gaining traction is Mastodon. With the help of certain workflow automation tools, transitioning from Twitter to Mastodon can be made seamless. In this guide, we'll explore the process of transitioning from Twitter to Mastodon with the assistance of these workflow automation tools. We'll delve into the unique features and advantages that Mastodon offers over Twitter, prov [...]
How To Use Paper Framework and Digital Applications To Level Up Your Productivity

The enduring appeal of paper notebooks for personal organization and productivity is undeniable. Despite the unmatched convenience and efficiency of digital tools, the tactile sensation of pen on paper offers a distinct sense of clarity and focus that many find irreplaceable. To achieve the pinnacle of productivity, the secret lies in seamlessly merging the analog allure of paper notebooks with the advanced functionalities of digital applications. This integration forms a productivity system tha [...]
Inside the IT Department: Understanding Specialist Teams and Tools

The IT department plays a vital role in managing infrastructure, ensuring efficiency, security, and smooth communication. This blog digs into the various roles, teams, and processes that define an IT department's operations, highlighting the importance of Service Level Agreements (SLAs), ITIL, agile methodologies, and specialized tools. From network administration to IT audit, we'll explore the supportive functions that keep IT running smoothly and contribute to the overall success of the busine [...]
How to Use Autocorrect Feature in Google Docs

Mastering the autocorrect feature in Google Docs can transform your writing experience, making it smoother and more efficient. This powerful tool goes beyond merely correcting typos and grammatical errors; it's a versatile assistant tailored to streamline your writing process. By automatically fixing common mistakes, adding markup, and expanding abbreviations into full text, autocorrect acts as your silent partner in crafting polished, professional documents. Whether you're drafting a report, co [...]
31 Architectural Photography Tips
The world around us is filled with captivating structures, each one a testament to human perception and creativity. Architectural photography allows us to capture the essence of these buildings, transforming them into stunning works of art. Whether you're a seasoned photographer or just starting out, mastering this unique genre can be incredibly rewarding for you. This entire blog dives into architectural photography- it's tips & techniques, providing you with valuable tips and techniques to e [...]
Hyp-OC: Hyperbolic One Class Classification for Face Anti-Spoofing

Author(s) : Kartik Narayan, Vishal M. Patel Face recognition technology has become an integral part of modern security systems and user authentication processes. However, these systems are vulnerable to spoofing attacks, where malicious actors attempt to circumvent the security measures by presenting fake or manipulated facial data. Most prior research in face anti-spoofing (FAS) approaches this challenge as a two-class classification task, where models are trained on real samples and [...]
Guess The Unseen: Dynamic 3D Scene Reconstruction from Partial 2D Glimpses

Author(s) : Inhee Lee, Byungjun Kim, Hanbyul Joo This paper introduces an innovative approach to reconstruct the 3D world and multiple dynamic humans from a single monocular video input. The authors leverage the recently developed 3D Gaussian Splatting (3D-GS) representation, which enables efficient composition and rendering of both the environment and human subjects. One of the key challenges addressed in this work is the scenario of limited and sparse 3D observations, a common issu [...]
Datadog Integrations: The Key to Effective Monitoring and Analysis

Datadog, a leading monitoring and analytics platform, provides exceptional visibility into application performance and infrastructure health. To unlock its full potential, you can create a wide range of integrations with popular workflow automation tools and other technologies. These Datadog integrations enable users to easily collect, process, and analyze data from diverse sources, creating a unified view of their entire ecosystem. By using these integrations, users can streamline their workflo [...]
AutoAD III: The Prequel — Back to the Pixels

Author(s) : Tengda Han, Max Bain, Arsha Nagrani, Gül Varol, Weidi Xie, Andrew Zisserman Generating high-quality audio descriptions (AD) for movies is a complex task that demands intricate visual comprehension and an awareness of characters and their identities. Current visual language models designed for AD generation face limitations due to a scarcity of suitable training data and a lack of specialized evaluation measures tailored to the AD domain. This paper presents a compr [...]
How To Create A Portfolio Website

A portfolio website is a great way to showcase your skills, talents, and experiences to the world. Whether you're a designer, photographer, or any other professional, a well-crafted portfolio can help you stand out and advance your career prospects. In this blog, we'll discuss how you can create a portfolio website with Appy Pie, from initial planning to optimization and promotion. By the end, you should have all the knowledge you need to showcase your work effectively and make a lasting impre [...]
How to Automatically Send Outbound Sales Emails from Gmail?

Crafting personalized and effective outbound sales emails is a vital part of a successful sales strategy. However, manually managing this process can be time-consuming and prone to errors, leading to missed opportunities and decreased productivity. Enter the world of automation with Appy Pie Automate, a leading workflow automation tool designed to streamline and enhance your outbound sales email campaigns. By leveraging the power of Appy Pie Automate, sales teams can automate repetitive tasks, e [...]
Chat with URL and Site

Ever wondered how you can make information more accessible and interactive for your users? With the power of conversational AI, it is now possible to create a chatbot that can answer questions and provide information from any web page. In this blog, we will explore the innovative approach of training chatbots using just a URL, unlocking a world of possibilities for businesses and developers alike. By creating chatbots that can understand and process web content, you can open up new avenues for [...]
How to Embed Calendly in Your WordPress Site

Calendly is a powerful scheduling tool that allows individuals and businesses to automate appointment bookings. Embedding Calendly into your WordPress site offers an excellent opportunity to streamline your scheduling process through workflow automation, greatly simplifying how clients or customers book appointments or meetings with you. This seamless integration with Calendly not only eliminates the tedious back-and-forth communication often necessary for arranging meetings but also significant [...]
How to Uninstall a WordPress Plugin?

WordPress reigns supreme as the go-to platform for building dynamic and feature-rich websites in the world of website management. However, as the website needs to evolve, the time may come to bid farewell to certain plugins. Understanding how to uninstall WordPress plugins completely is essential for optimizing your site's performance and security, and integrating the right workflow automation tools can streamline this process seamlessly. Why Uninstall a WordPress Plugin? Uninstalling a Wo [...]
Most Popular Posts
- Exploring the Best Mobile App Stores- A Developers Roadmap
By Garima Singh | April 25, 2024
How to Make a Family Tree Design with Examples
By Saumya | April 24, 2024
- SMPLer: Taming Transformers for Monocular 3D Human Shape and Pose Estimation
By Yuvraj Singh | April 24, 2024
- ID-Animator: Zero-Shot Identity-Preserving Human Video Generation
By Yuvraj Singh | April 24, 2024
- CT-GLIP: 3D Grounded Language-Image Pretraining with CT Scans and Radiology Reports for Full-Body Scenarios
By Yuvraj Singh | April 24, 2024

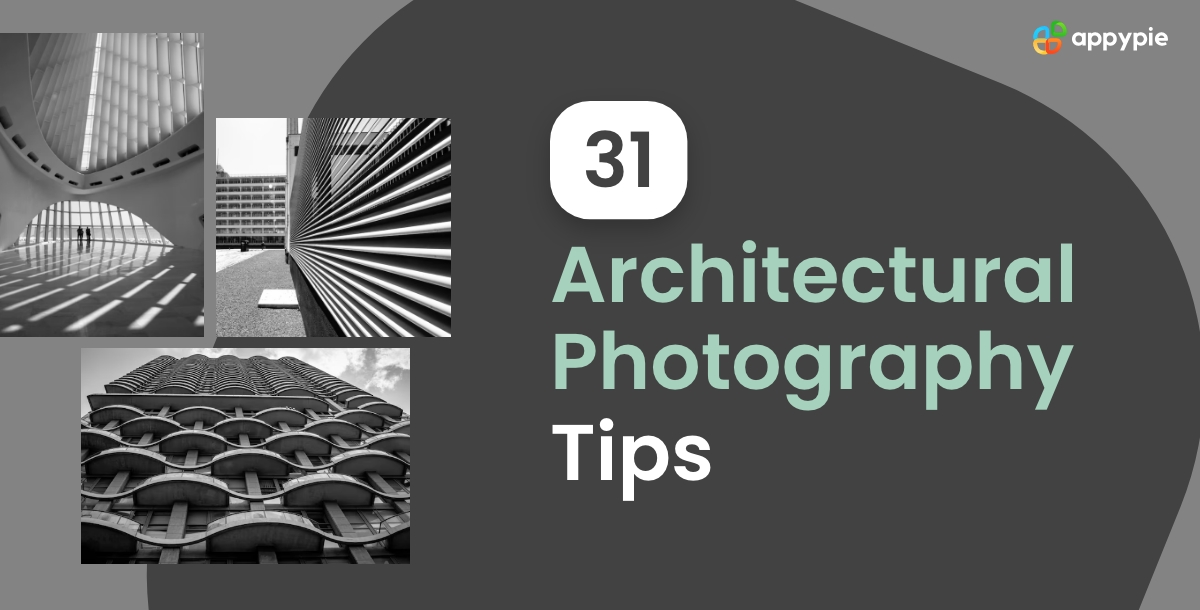
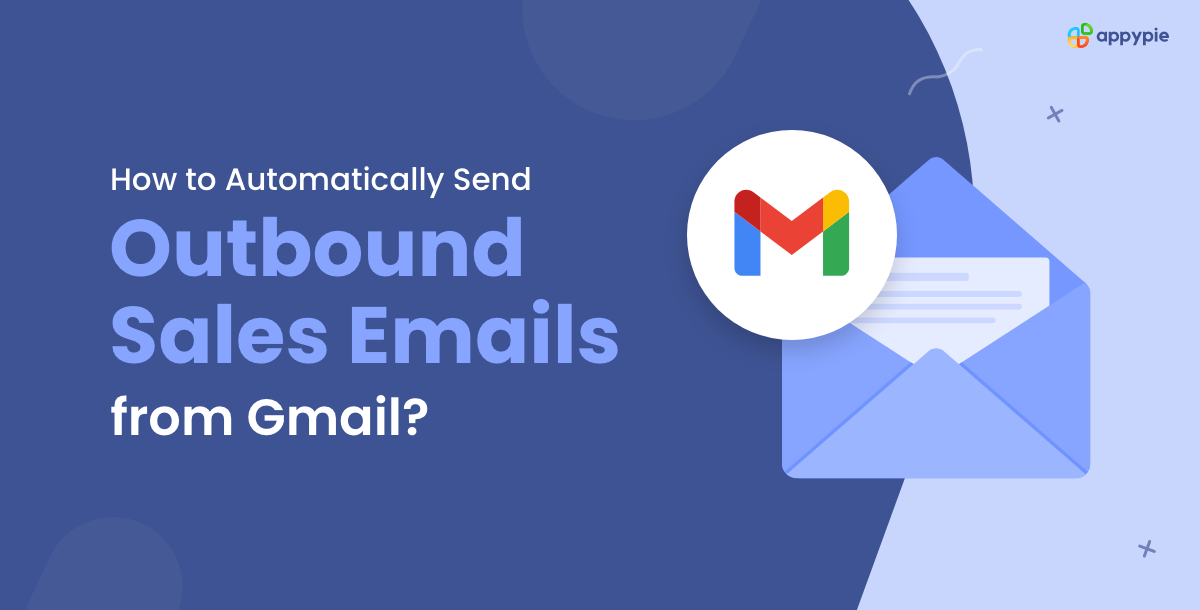
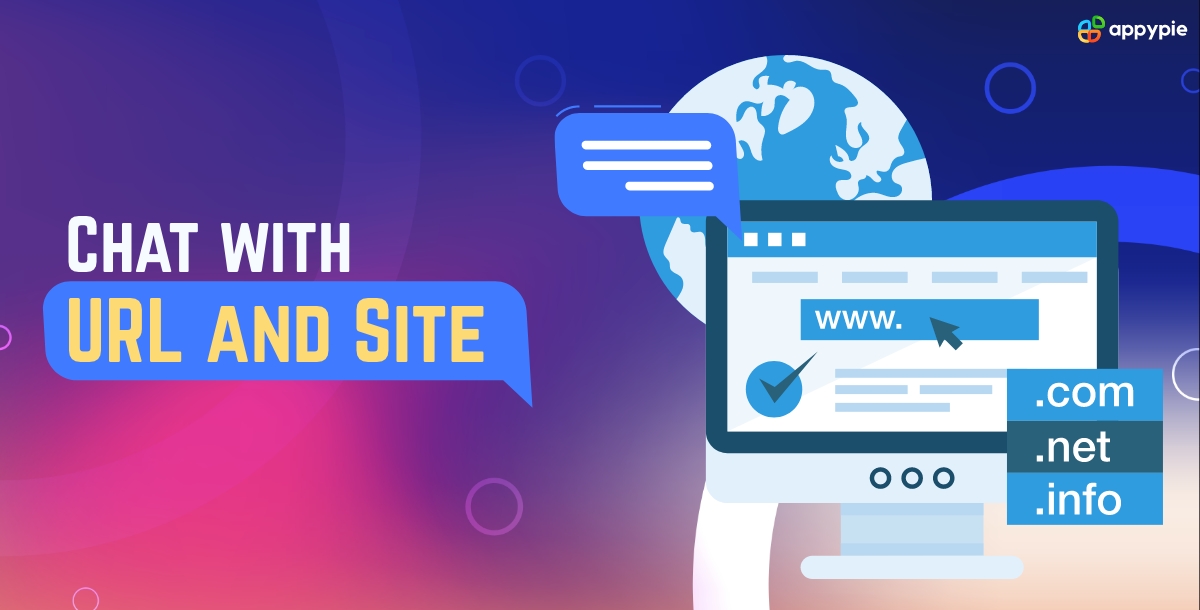
 How to Make a Family Tree Design with Examples
How to Make a Family Tree Design with Examples