Mastering the autocorrect feature in Google Docs can transform your writing experience, making it smoother and more efficient. This powerful tool goes beyond merely correcting typos and grammatical errors; it's a versatile assistant tailored to streamline your writing process. By automatically fixing common mistakes, adding markup, and expanding abbreviations into full text, autocorrect acts as your silent partner in crafting polished, professional documents. Whether you're drafting a report, composing an email, or working on your next big project, understanding how to effectively use autocorrect can save you valuable time and effort. This guide will walk you through the steps to activate, customize, and make the most out of the autocorrect feature, and integration with the workflow automation to unlock an even higher level of productivity and efficiency.
What is Autocorrect in Google Docs?
Autocorrect in Google Docs is a sophisticated feature engineered to enhance your writing efficiency by automatically correcting typographical errors, misspellings, and certain grammatical mistakes as you draft your document. This intelligent tool not only fixes common errors on the fly but also offers a degree of customization that can significantly streamline your writing process. Users can tailor autocorrect to suit their specific needs, enabling it to add specialized markup for formatting or to expand abbreviations and acronyms into their full-text versions. This functionality transforms autocorrect into a versatile writing assistant, facilitating a smoother, more productive writing experience by minimizing interruptions caused by manual corrections and formatting adjustments.
Here is how to use Autocorrect in Google Docs:
Navigating the features of autocorrect in Google Docs unveils a suite of functionalities designed to optimize and streamline your writing experience. This guide provides a comprehensive walkthrough on harnessing the full potential of autocorrect, from basic activation to advanced customization techniques.
Activate Autocorrect
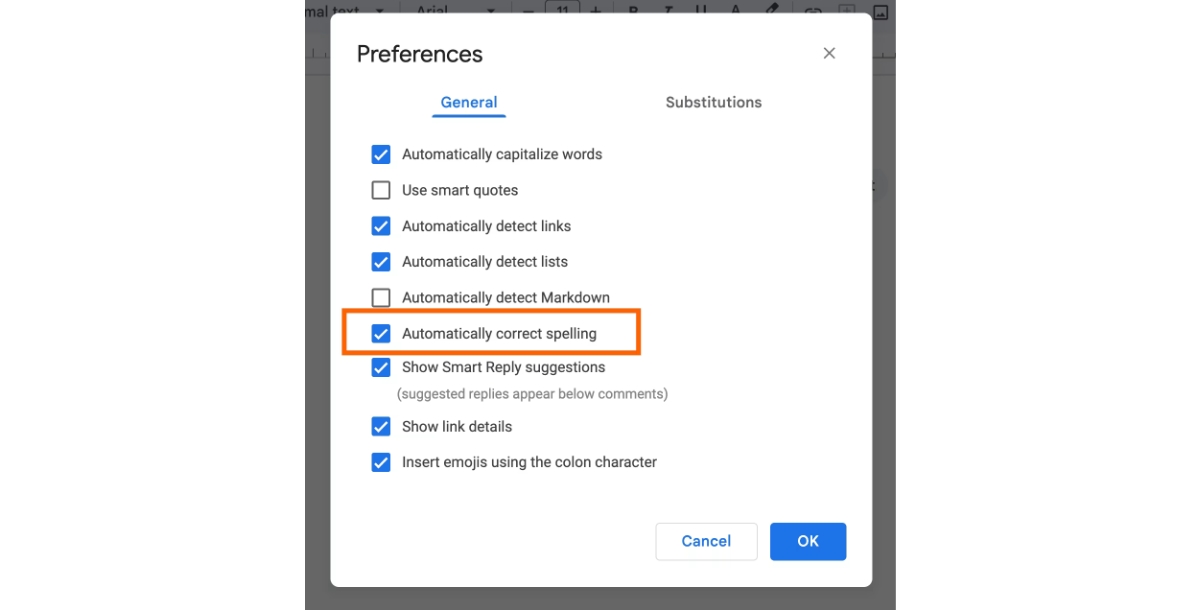
The initial step in utilizing autocorrect involves activating the feature within Google Docs. This process is straightforward and accessible, ensuring that users of all levels can easily enhance their writing workflow. By navigating to Tools > Preferences in the Google Docs menu, you're presented with a variety of options that allow for the customization of your autocorrect settings. Here, not only can you enable the feature for spelling corrections, but you also have the opportunity to tailor automatic substitutions according to your specific needs, laying the foundation for a more personalized writing assistant.
Fix Common Misspellings
The autocorrect database in Google Docs is impressively comprehensive, designed to identify and correct a vast array of common misspellings and typographical errors as you type. This real-time correction facilitates a smoother writing process, allowing you to maintain your focus on content rather than form. For misspellings or typos that are unique to your writing or specific field, Google Docs offers the flexibility to add custom corrections. By accessing the Substitutions section under Tools > Preferences, you can personalize your autocorrect feature, ensuring that even the most niche or specialized terms are accurately corrected, enhancing the precision and professionalism of your documents.
Add Markup
In the realm of digital documentation, the use of markup is essential for emphasizing key points and structuring content in a readable manner. Autocorrect serves as a dynamic tool for incorporating markup elements swiftly into your text. By establishing unique abbreviations within the Substitutions section, you can trigger automatic formatting actions—such as applying bold or italic styles to specific words or phrases. This capability not only enriches the visual appeal of your document but also increases your efficiency by reducing the need for manual formatting adjustments.
Create a Text Expander
Perhaps one of the most transformative uses of autocorrect in Google Docs is its capacity to act as a text expander. This feature is particularly advantageous for including frequently used phrases or extensive snippets of text without the need for repetitive typing. By configuring specific abbreviations within the Substitutions section, you can expedite your writing process significantly. Whether it's shorthand for common responses or abbreviations for complex terminology, the text expander functionality of autocorrect can vastly improve your productivity and reduce the time spent on typing.
What are the Benefits of Using Autocorrect Feature in Google Docs?
The Autocorrect feature in Google Docs brings a host of benefits to users, streamlining the writing process and enhancing document quality. Here’s an overview of the key advantages:
- Improved Efficiency: Autocorrect saves time by automatically correcting common typing errors, misspellings, and simple grammatical mistakes as you type. This allows for a smoother writing flow, enabling you to focus on your ideas rather than on correcting minor errors.
- Enhanced Accuracy: It helps maintain a high level of accuracy in your documents by fixing errors on the fly, reducing the likelihood of overlooking mistakes during the proofreading stage. This is especially beneficial in professional settings where errors can detract from the credibility of the content.
- Customization Options: Google Docs allows you to customize the Autocorrect settings, enabling you to add personal shorthand codes or specific corrections for uncommon terms or phrases specific to your field. This level of personalization ensures that the tool adapts to your unique writing needs.
- Text Expansion: Autocorrect can be used as a text expander, transforming abbreviations or shorthand notations into full phrases or sentences. This feature is invaluable for inserting repetitive text blocks, such as standard responses or complex technical terms, quickly and consistently.
- Consistency Across Documents: By using autocorrect to standardize the spelling of specific terms and phrases, you can ensure consistency across multiple documents. This is particularly useful for businesses or academic work where maintaining a uniform style is important.
- Quick Formatting: Beyond correcting text, autocorrect can facilitate quick formatting. Setting up shortcuts to apply formatting, like bold or italics, allows you to style your document efficiently without interrupting your writing flow.
- Support for Multilingual Documents: For those working in multiple languages, Autocorrect supports corrections in various languages, making it easier to maintain accuracy in multilingual documents. This feature is a boon for global teams and multilingual individuals.
- Seamless Workflow Integration: Integrating autocorrect with other Google Docs features and tools can automate and streamline your workflow. For example, combining autocorrect with custom templates or add-ons can further enhance productivity and document management.
- Accessibility and Convenience: The feature is built into Google Docs, making it readily accessible without the need for additional software. It’s available across all devices where Google Docs can be used, offering convenience and flexibility to users.
- Cost-Effective: As part of the free suite offered by Google, the Autocorrect feature provides a powerful, cost-effective tool for improving writing quality. It eliminates the need for additional proofreading tools or software, offering a comprehensive solution within Google Docs.
Automate Google Docs with Appy Pie Automate
In today's fast-paced business environment, the ability to streamline workflows and enhance productivity is crucial. Automating Google Docs with Appy Pie Connect offers a powerful solution, enabling users to seamlessly integrate their documents with a wide array of applications and services. This automation not only boosts efficiency but also enhances collaboration, document management, and overall workflow. Let's explore how you can leverage Appy Pie Connect to automate Google Docs and integrate it with various platforms.
Integrating Google Docs with Jira
Integrate Google Docs with Jira to enhance project management. Automatically generate documentation for new projects, tasks, or updates within Jira, ensuring all team members have access to the latest information. This integration facilitates seamless communication and documentation tracking for projects.
Slack Google Docs Integration
Improve team collaboration by integrating Google Docs with Slack. Share documents directly within Slack channels or receive notifications about document updates, making it easier to collaborate on projects and keep everyone in the loop without leaving the Slack environment.
Asana Google Docs Integration
Linking Google Docs with Asana streamlines task and project documentation. Automatically create or update documents based on Asana tasks, ensuring that all project-related documents are synchronized with your project management tool, enhancing organization and accessibility.
Google Docs Salesforce Integration
For sales teams, integrating Google Docs with Salesforce can revolutionize the way sales documentation is created and managed. Automatically generate sales proposals, contracts, or reports based on Salesforce data, ensuring accuracy and saving valuable sales time.
Google Docs Bard Integration
The integration of Google Docs with Bard brings AI-powered writing assistance into your documents. Enhance your writing with AI suggestions, summaries, and data analysis, making your documents more informative and engaging.
Google Docs SharePoint Integration
Connect Google Docs with SharePoint to streamline document management within organizations. Automatically save Google Docs to a SharePoint library, ensuring documents are accessible within your organization's document management system, enhancing security and collaboration.
Google Docs Trello Integration
For those who manage projects and tasks with Trello, integrating Google Docs with Trello can significantly enhance project documentation. Automatically create documents for new Trello cards or updates, ensuring your project documentation is always up-to-date and aligned with your project management workflow.
Conclusion
Leveraging the Autocorrect feature in Google Docs alongside Appy Pie Connect's automation capabilities offers a significant advantage for enhancing productivity and streamlining workflows. This powerful combination not only ensures the creation of polished, error-free documents but also facilitates seamless integration with essential tools like Jira, Slack, Asana, Salesforce, Bard, SharePoint, and Trello. By automating routine tasks and ensuring document consistency across various platforms, users can save time, reduce manual effort, and maintain a high standard of professionalism in their documents. Embracing these technologies empowers individuals and businesses to optimize their operations, foster better collaboration, and focus on achieving strategic goals with greater efficiency and effectiveness.
Related Articles
- How To Use Paper Framework and Digital Applications To Improve Productivity
- Emergence of AI-Design Tools: Transforming Creative Workflows
- Outlook vs Gmail: Which Email Service is the Better Choice in 2024?
- How to Create Your Own App & Website like Omegle
- Google Drive vs. Google Photos: What is the difference?
- Spectrum of Yellow Background Shades: From Lemon Zest to Mustard
- Which are the Top 10 Apps to integrate with Zendesk in 2023?
- 10 Best Todoist Integrations That Will Boost Your Productivity in 2022
- Mastering Communication Styles in Customer Service
- Direct Response Marketing Examples to Increase Engagement & Sales

