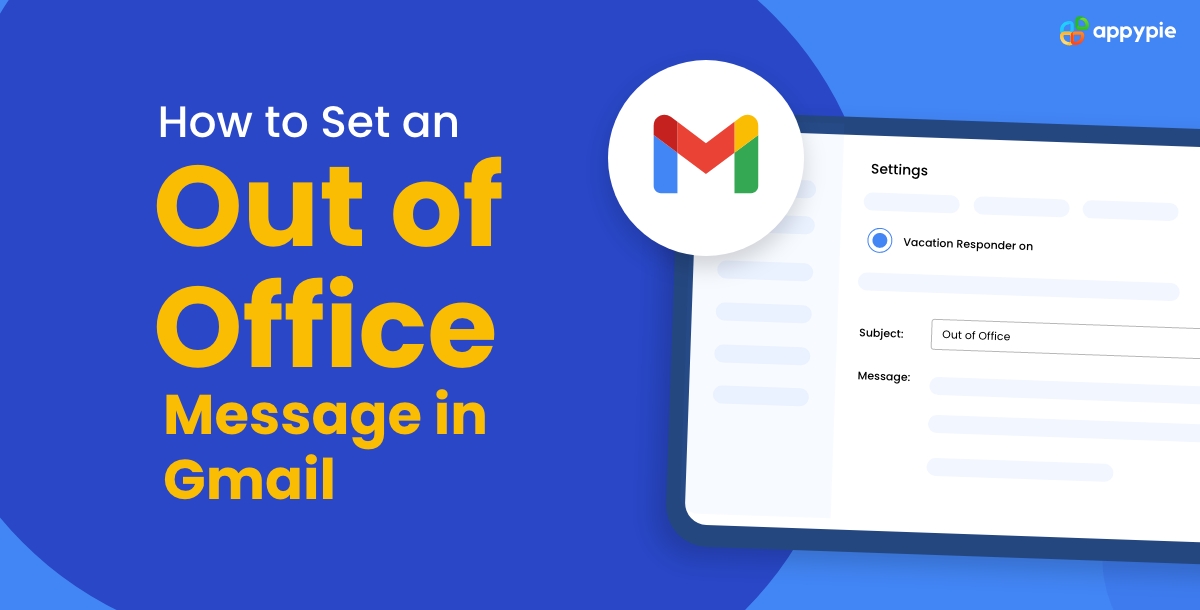How to Set Up an Out of Office Message in Gmail for Efficient Communication

In today's fast-paced digital world, email remains a cornerstone of professional communication. However, there are times when you're not available to respond promptly—be it due to vacations, business trips, or personal days. This is where setting an out of office message in Gmail becomes crucial. Not only does it maintain professionalism, but it also keeps your contacts informed of your availability. Additionally, integrating workflow automation tools can enhance the customization of your away messages, ensuring that your communication remains seamless even when you're not actively managing your inbox. This guide will walk you through the process of setting up an out of office message in Gmail and leveraging automation for personalized communication.
How to Set an Out of Office Message in Gmail
- Log into Gmail : Begin by accessing your Gmail account through the login page.
- Navigate to Settings : Once logged in, locate the cog icon in the upper right corner of your inbox. Click on it and select "Settings" from the dropdown options.
- Access the Vacation Responder : Within the "Settings" menu, scroll until you find the "Vacation responder" section. This is where you'll manage your out of office settings.
- Activate the Vacation Responder : To turn on your out of office message, click the radio button next to "Vacation responder on." Then, set the start and end dates for the period you'll be away. If you choose not to set an end date, remember you'll need to manually turn off the responder when you return.
- Compose Your Message : In the provided fields, type in your message's subject line and body. If you wish to format your message for a more professional appearance, utilize the "Rich formatting" link for additional options.
- Select Your Audience : You have the option to send your out of office reply to everyone who emails you or limit it to specific groups such as your contacts or, for enterprise account holders, only to individuals within your organization.
- Save Your Changes : To ensure your out of office message is set up correctly, click "Save Changes." This will activate your away message for the duration you specified.
By following these steps, you can easily set up an out of office message in Gmail, ensuring that your contacts are informed of your absence and know when to expect a response. Additionally, if you're looking into how to forward emails in Gmail during your absence, Gmail's settings offer straightforward options to automatically redirect incoming emails to another address, keeping you connected without needing to manually manage your inbox.
How to Set Up Custom Email Responses with Appy Pie
1. Go to Appy Pie Connect
Visit the Appy Pie Connect website.

2. Login/Signup
Create an account if you are new to Appy Pie Connect, or Login if you already have an account.

3. Create a Connect
After signing in, you will be redirected to the dashboard. Click on “Create a Connect” to get on with the connection.

4. Select Gmail as Your Trigger App
Choose Gmail from the list of apps to trigger your automated workflow.

5. Define Your Trigger Event
Opt for a trigger event as receiving a new email, which will act as the starting point for your automation.

6. Sign in with Google
Click on "Sign in with Google" to connect your Gmail account.

7. Link Your Google Account
Select "Choose an Account" to link your Gmail account.

8. Authenticate Your Gmail Account
You will need to click on the "Continue" button to proceed with the next part of the process.

9. Allow Access
Now, click on the "Allow" button to provide the necessary permissions or access to Appy Pie Connect.

10. Continue and Run Test
Run the test and click on continue.

11. Select the Action app
Now, select the action app you want to connect with. Here, our action app will be Filters.

12. Choose Action Event
Add an action event to ensure the automation only continues under specific conditions.

13. Set Conditions for Your Requirements
Here, you need to provide the conditions for when the process can continue running.

14. Select Gmail as the Action again
Once again, search for and select "Gmail" as the "Action" application.

15. Choose Action Event as send email
Choose the Action event as "send email " and click on “Continue”.

16. Enter from email address
In the “from email” field, input the "From" email address from Step 1. This action ensures that your away message is directed back to the sender of the initial email.

17. Enter the Subject and Body fields
Here you need to enter your out of office reply's subject line in the "Subject" field and compose the message body in the "Body" field.

18. Apps Connected
After clicking continue and running the test, the apps will get connected. You can now edit the process or straightaway move to the dashboard.
Popular Gmail Integrations
- Create a Gmail and Slack integration
- Create a Google Sheets and Gmail integration
- Create a Microsoft Outlook and Gmail integration
- Create a Mailchimp and Gmail integration
- Create a Gmail and Google Calendar integration
- Create a Zoho mail and Gmail integration
Conclusion
Setting an out of office message in Gmail is essential for maintaining professional communication when you're unavailable. By following the steps outlined above, you can easily inform your contacts of your absence. Moreover, integrating automation tools like Appy Pie Connect allows for enhanced customization of your away messages, ensuring that your inbox is managed effectively even in your absence. This approach not only keeps your communication professional but also personalizes the experience for your contacts, making your out of office periods worry-free.
For those interested in exploring more about email management and customization options, you might find our resource comparing Gmail vs Apple Mail insightful, offering further guidance on optimizing your email experience.
Related Articles
- How to Successfully Grow Your App? – A Quick Guide
- Top SurveyMonkey Integrations for Enhanced Survey Results
- 10 Best Gmail Filters to Organize Your Inbox
- Mozilla Firefox Logo: History and Evolution of the Logo over the Years
- The Ultimate Guide to Best PagerDuty Integrations
- A Deep Dive into HVAC Bots and Their Role in Revolutionizing Smart Home Technologies
- Top 5 Vimeo Integrations For Your Business
- How Event Automation Simplifies Event Management Processes?
- 51 Visual Propaganda Examples and Their Intriguing Meanings
- ID-Animator: Zero-Shot Identity-Preserving Human Video Generation