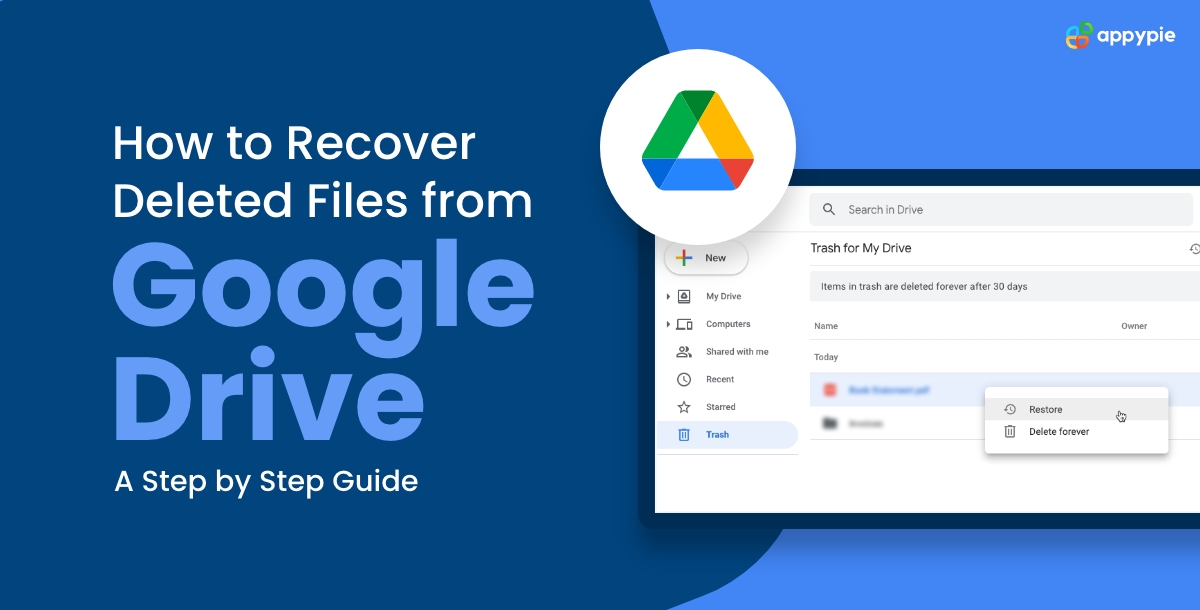Google Drive is a powerful cloud storage solution that facilitates user collaboration and makes file management easier. Even the most cautious users are frequently affected by accidental deletions, even with its user-friendly interface. Fortunately, Google Drive has a simple and easy-to-use procedure for retrieving erased files, so your important information won't be lost forever. We will walk you through each step of how to recover deleted files from Google Drive in this in-depth guide, providing you with the knowledge you need for quick and easy retrieval along with google drive workflow automation.
Here's how to recover deleted files in Google Drive:
Step 1: Open Google Drive Go to Google Drive and log in to your Google account. Step 2: Click on the Trash On the left side of the screen, click on "Trash" in the menu. This will show you all the files that have been deleted.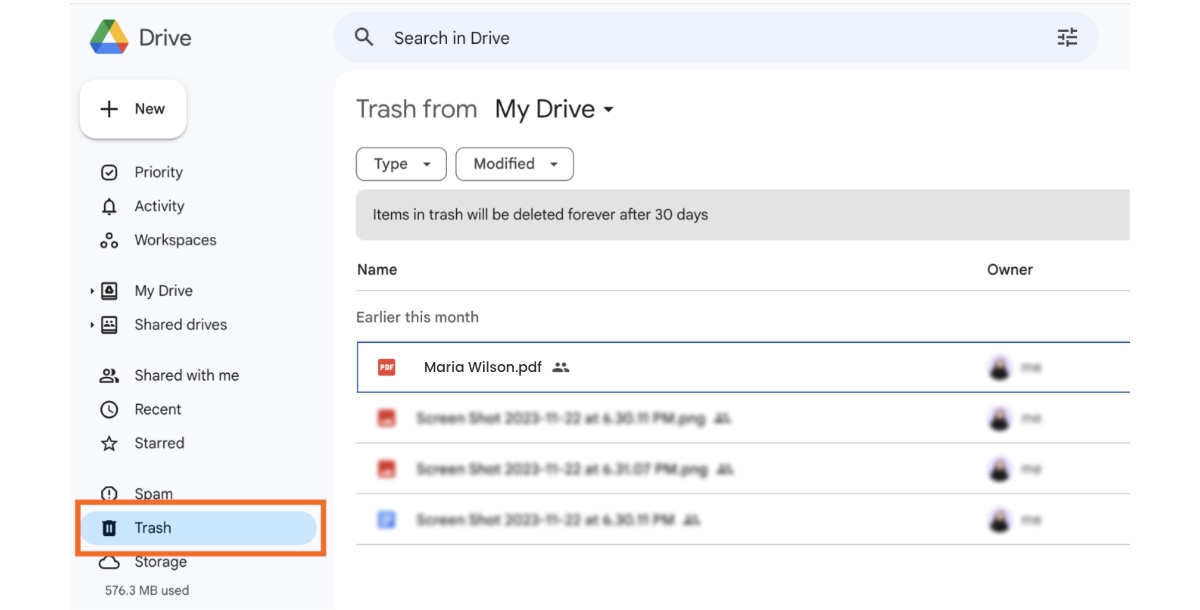 Step 3: Select the deleted file you want revoverLocate the file you want to recover. You can use the search bar or browse through the Trash.Step 4: Right-click and Restore
Right-click on the file you want to recover and select "Restore." This action will move the file back to its original location.
Step 3: Select the deleted file you want revoverLocate the file you want to recover. You can use the search bar or browse through the Trash.Step 4: Right-click and Restore
Right-click on the file you want to recover and select "Restore." This action will move the file back to its original location. 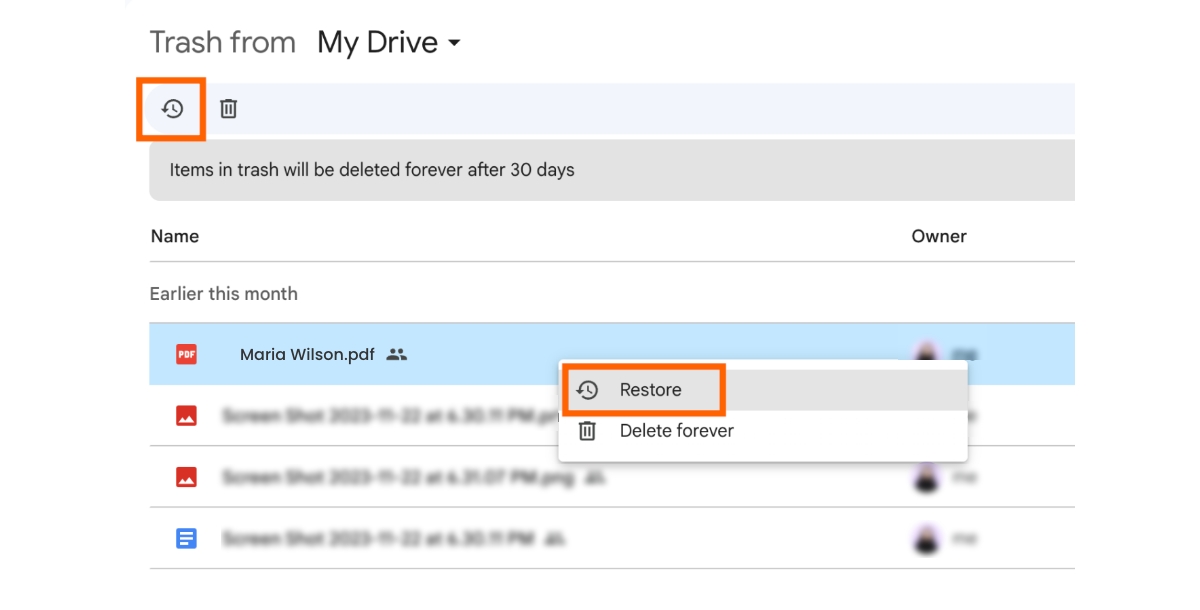 Step 5: Check Restored Files
Go back to the original location of the file in Google Drive to confirm that it has been restored.
Step 5: Check Restored Files
Go back to the original location of the file in Google Drive to confirm that it has been restored. Keep in mind that Google Drive only retains files in the Trash for a limited time, typically 30 days. After this period, the files are permanently deleted and cannot be recovered through the Trash.
Keep in mind that Google Drive only retains files in the Trash for a limited time, typically 30 days. After this period, the files are permanently deleted and cannot be recovered through the Trash. How to Recover Permanently Deleted Google Drive Files?
If the files have been permanently deleted from the Trash, recovery becomes more challenging. In such cases, you might want to consider the following options: Step 1: Check Revision History If the file was edited recently, you can check the revision history to restore an earlier version. Right-click on the file, select "Manage versions," and then choose "View details." From there, you can revert to an earlier version. Step 2: Contact Google Support You can contact Google Drive support for assistance if important files were deleted. Go to the Google Drive Help Center, and follow the instructions for getting help with missing files. Step 3: Use Third-Party Recovery Tools There are third-party tools available that claim to recover deleted files from Google Drive. However, use these cautiously and be aware that they may not be officially endorsed by Google. Exercise caution and research such tools thoroughly before using them.Automate Google Drive with Appy Pie Connect
Appy Pie Connect empowers you to revolutionize your digital file management by automating Google Drive tasks and integrating them with other applications. By leveraging these automated workflows, you not only save time but also enhance collaboration and communication within your team. To get started, explore the below Connect templates, and experience the efficiency that comes with a seamlessly connected workflow. With Appy Pie Connect, take control of your file management and experience the benefits of a well-organized and automated digital workspace.- Upload new Zoom recordings to Google Drive
- Add new Google Drive files to Dropbox
- Save your Instagram posts as Google Drive files
- Create Google Drive folders from new rows in Google Sheets
- Get Slack notifications for new Google Drive files in a folder
- Upload new Google Drive videos to YouTube
- Save new Gmail attachments to Google Drive
- Send emails from Gmail with new files from Google Drive
- Send new Google Drive files as channel messages in Discord
- Create Google Drive folders from new rows in Google Sheets
Conclusion
Keeping a smooth digital workflow requires that you understand how to recover deleted files from Google Drive. With the help of the included step-by-step guide, users can easily recover even their most valuable data, ensuring a simple and efficient process. Still, the urgency of dealing with files in the Trash highlights the necessity of moving quickly. When faced with permanently erased files, options like looking through revision history and contacting Google Support can be helpful. However, considering the possible risks, using third-party tools should be done so cautiously. Additionally, a new level of automation is introduced by the combination of Google Drive and Appy Pie Connect, providing users with an effective and well-organized digital workspace. Users can negotiate the complexities by using these strategies.Related Articles
- Top 12 Zoho Alternatives for 2023
- Discover 20 Eco-Friendly Brands Leading the Way in Sustainability
- 9 Amazing Graphic Design Trends for 2024
- How to Make a GIF on iPhone?
- The 6 Best Data Collection Apps [2023]
- How to Automate Outbound Emails with Gmail and Google Sheets?
- Chatbots vs. Conversational AI – Which is Right for Your Business?
- Mastering Email Signature Design – Tips and Tricks for Professionals
- The Death of Traditional Retail (Podcast 102)
- 9 Essential Elements To Include In Your App
Most Popular Posts
- Mastering FAQ Pages: A Comprehensive Guide to Customer-Centric Design, and More!
- 87 Instagram Ideas and Poll Questions to Catapult Engagement and Win Leads
- Top 5 Spotify Integrations For Amusing Listening Experience
- The Challenges of AI-Driven Data Analytics
- Transforming Text into Visuals with AI Image Generation