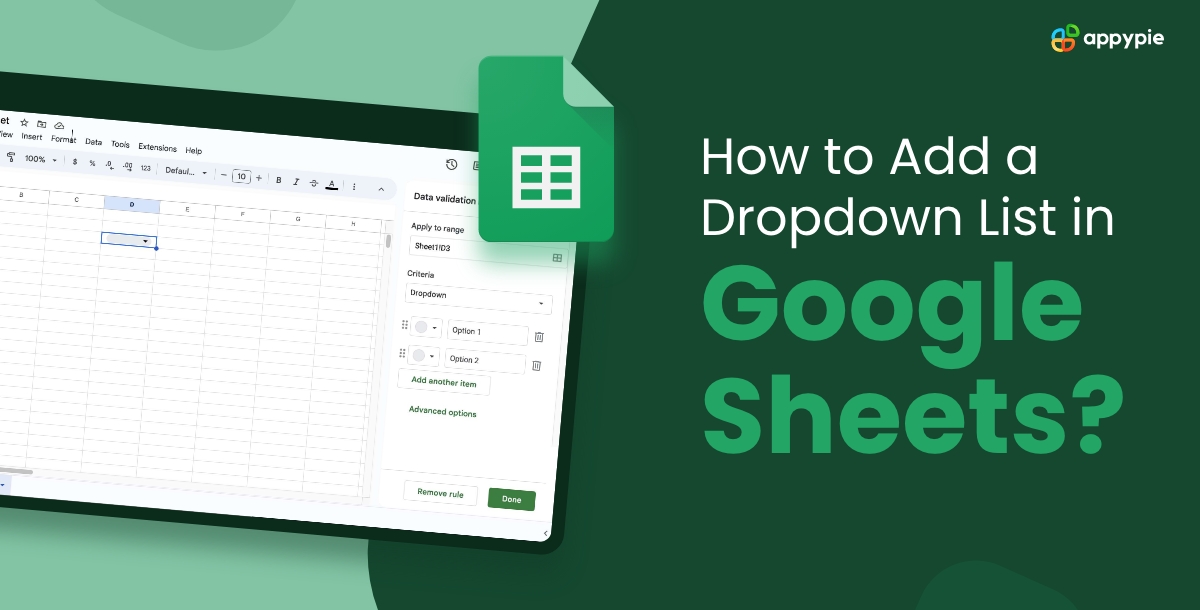A drop-down list on your Google Sheets can make it easy to take pre-specified data and use it within your spreadsheets in an organized way. If you are wondering how to create a dropdown list in Google Sheets, this blog is perfect for you.
Ahead, in the blog, we will also discuss how you can set up Google Sheets integrations with other useful apps to set up meaningful automated workflows on Appy Pie Connect.
Table of Content
- How to Add a Dropdown List in Google Sheets?
- How to Use Drop-Down Lists in Google Sheets?
- How To Insert A Drop Down Menu In Google Sheets Using a Range of Cells?
- How to Change or Remove a Drop-Down Menu In Google Sheets?
- What Happens When You Insert Data That Wasn’t in the Drop-Down List?
- How Do I Sort a Drop Down List?
- How to Integrate Google Sheets with Other Apps?
- Conclusion
How To Add A Dropdown List In Google Sheets?
Let us consider the situation where you want to track your customer information including their names, city, and contact information. In case your customers are limited to 5 cities viz. New York City, Los Angeles, Chicago, Houston, and Phoenix, you can create a dropdown list with these 5 cities making it easy for you to input all data.
Let’s take a look at how to create drop down in Google Sheets
- Open your Google Sheets spreadsheet.
- Select the cell(s) where you would like to add the dropdown menu. For example, here I want to add a dropdown in front of every contact name.
- After you have selected the cell, go to the top menu and click on ‘Data’ and then select ‘Data Validation’.
- Another way to do this is with a right-click on the cell you want to add the dropdown and then select ‘Dropdown’.
- In the ‘Data Validation Rules’ panel input the dropdown options as separate values while assigning each option a different color. You can add more options to your dropdown by clicking on ‘Add another item’.
- Click ‘Done’.
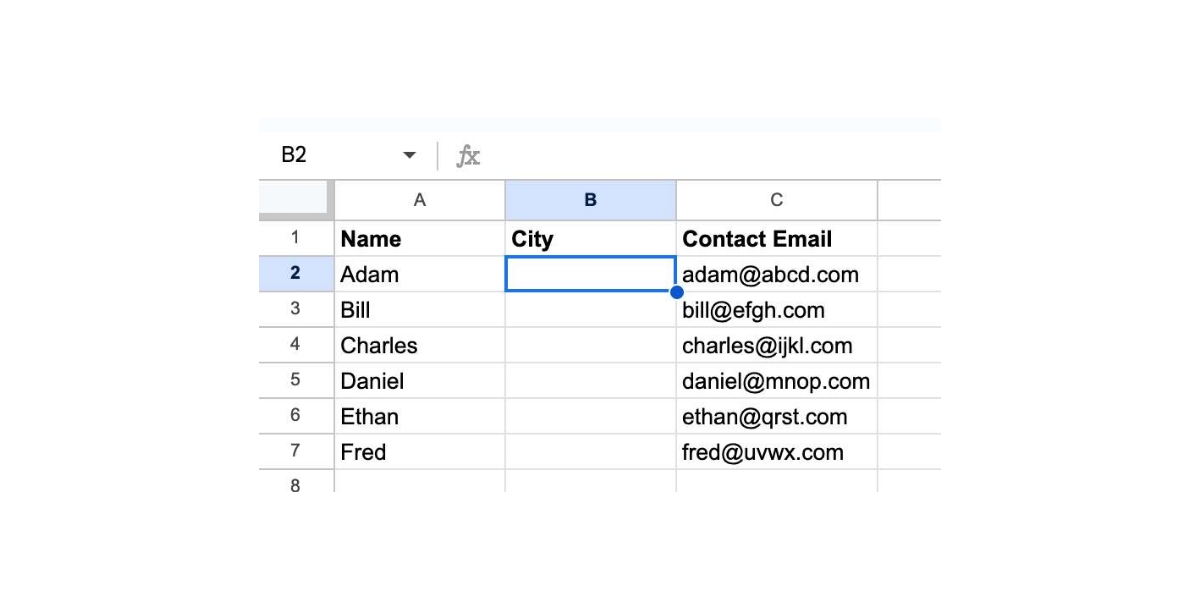
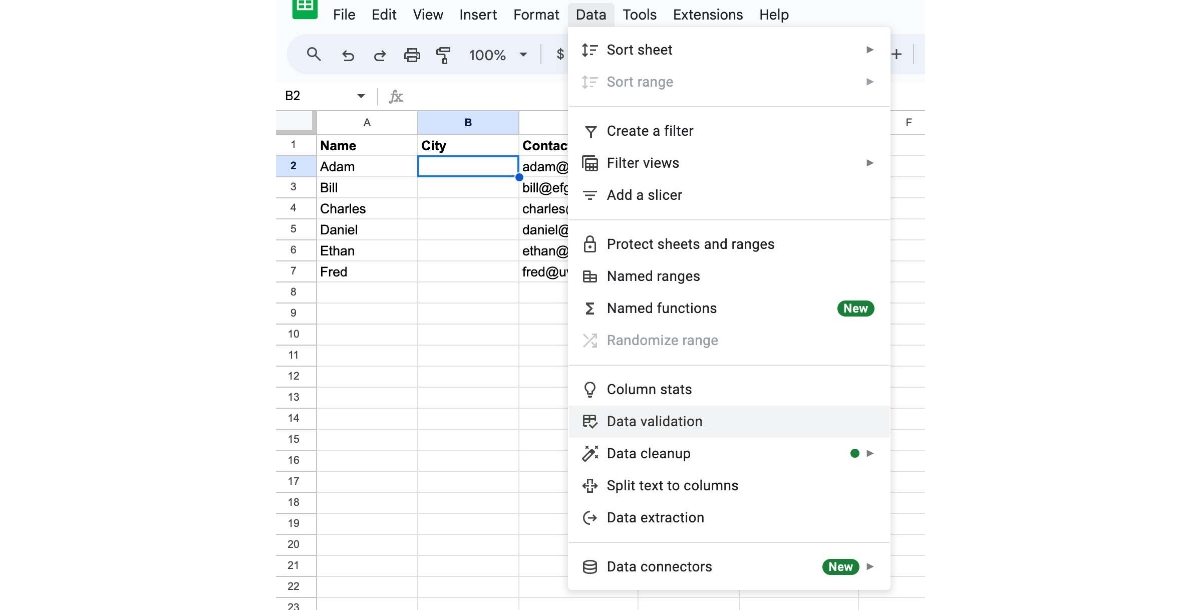
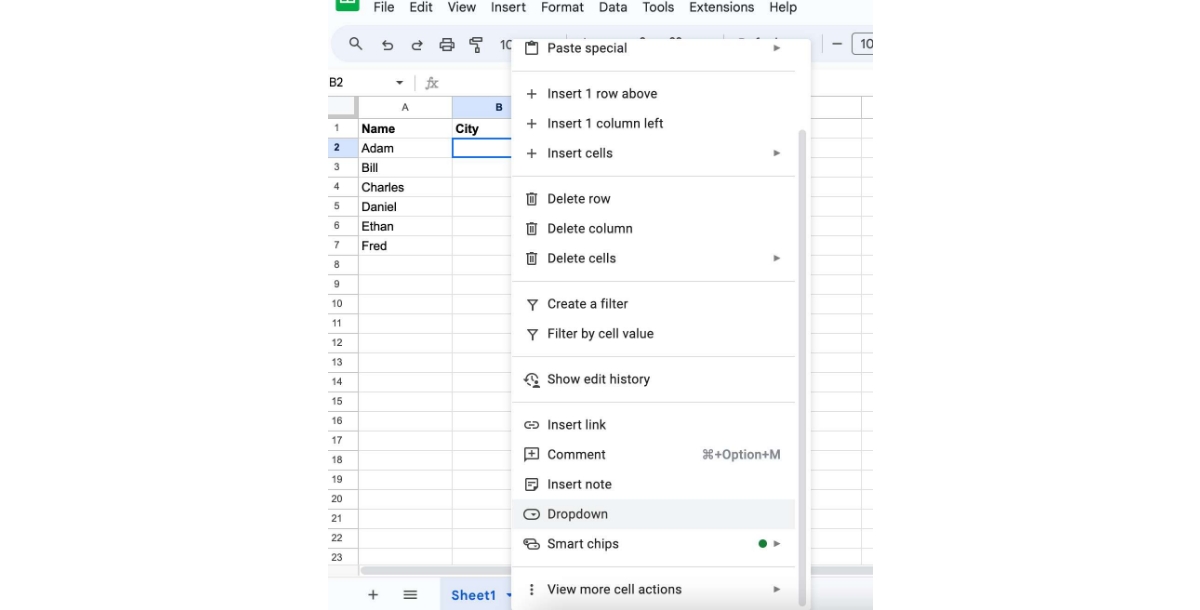
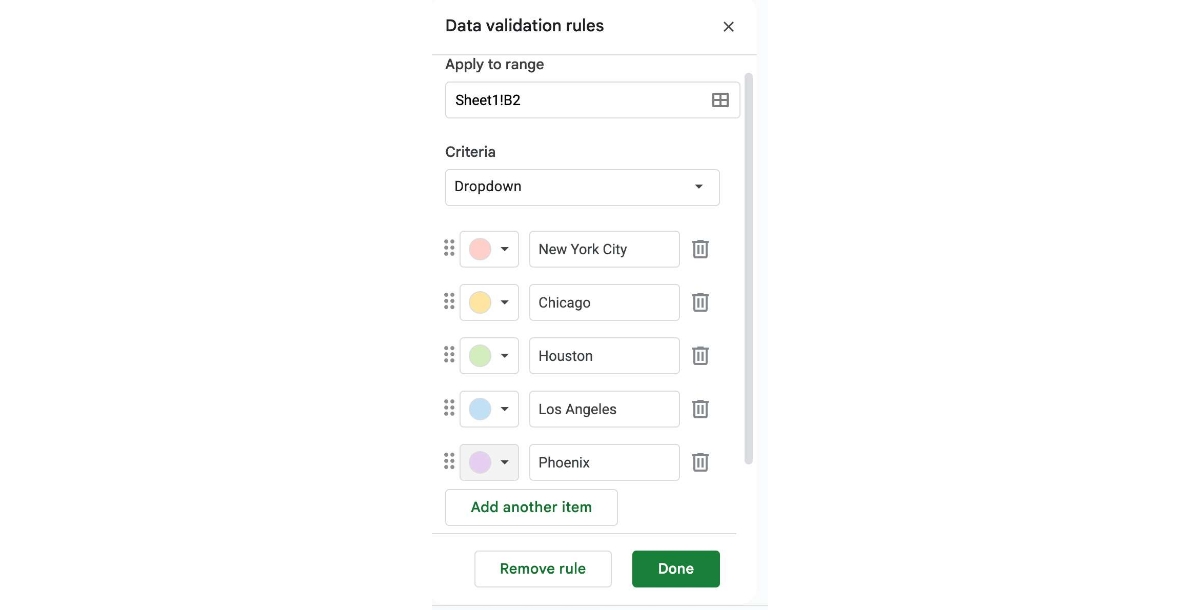
Now, in the chosen cells, you'll only be able to select from one of the options in the dropdown list. Since you have applied data validation rules in these cells, anything other than the provided options would be considered invalid. In the simplest of ways, this is how to make a dropdown list in Google Sheets
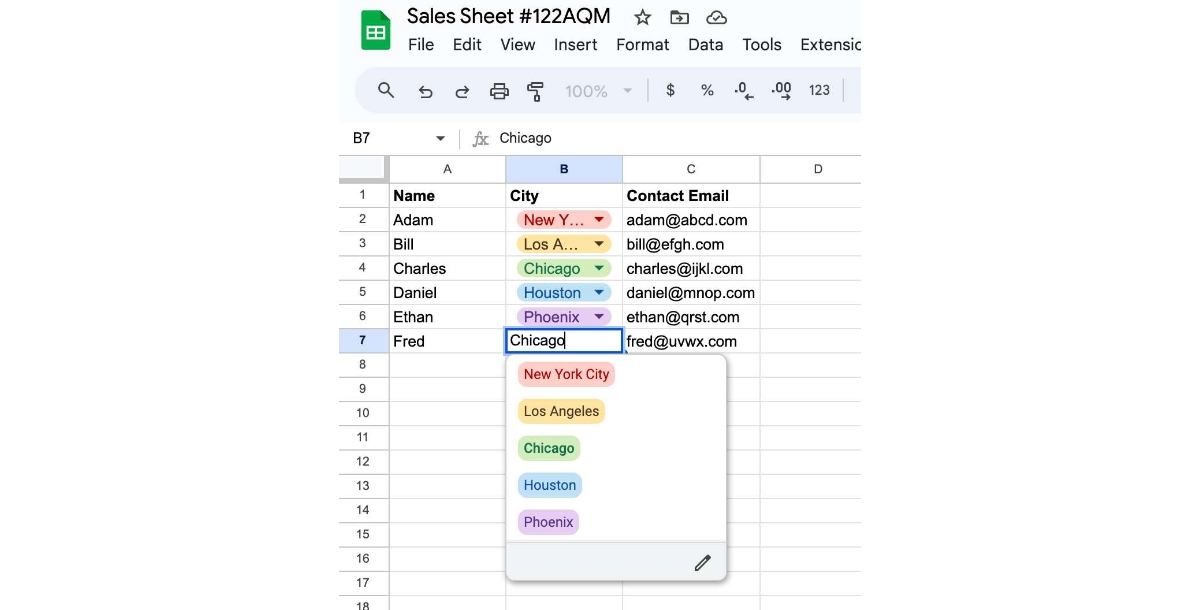
How to Use Drop-Down Lists in Google Sheets?
Now that you know how to create and add a dropdown on a Google Sheets spreadsheet, it is time to understand the different uses of a dropdown on your Google Sheets spreadsheet. Naturally, there are several ways you can use this dropdown option to your advantage.
- Limit Human Errors Since all the response items are pre-defined, the data entry personnel only need to select the option, instead of typing them out. This reduces the chances of human errors like incorrect spelling or erroneous data.
- Save Time Selecting an option requires much less time as compared to typing out the entire word (in the above example, the whole name of the city).
- Create Interactive Elements The dropdown menu on Google Sheets can help you create various interactive elements within the spreadsheet like charts, to-do lists, or dashboards.
- Organize Data By applying the dropdown option in your data on a Google Sheets spreadsheet, your data automatically becomes more organized and digestible.
- Make Results Easy to Interpret By applying the dropdown color coding option in the spreadsheet, you can visually represent all the data in a more organized manner, so that you can interpret data to an extent with just a cursory glance.
How To Insert A Drop Down Menu In Google Sheets Using a Range of Cells?
It is possible to create a dropdown list in Google Sheets on existing data using a specific range of cells. Here is how to create a drop down in Google Sheets with existing data:
- Select the cells where you want to add the dropdown option.
- Right-click on these cells and then select Dropdown on the menu.
- All the selected cells will now have a dropdown in place.
- By default all the dropdown options will be displayed in grey color, you can go to the Data Validation Rules panel and change the colors for each of the options. This makes the visual interpretation of this data a lot easier.
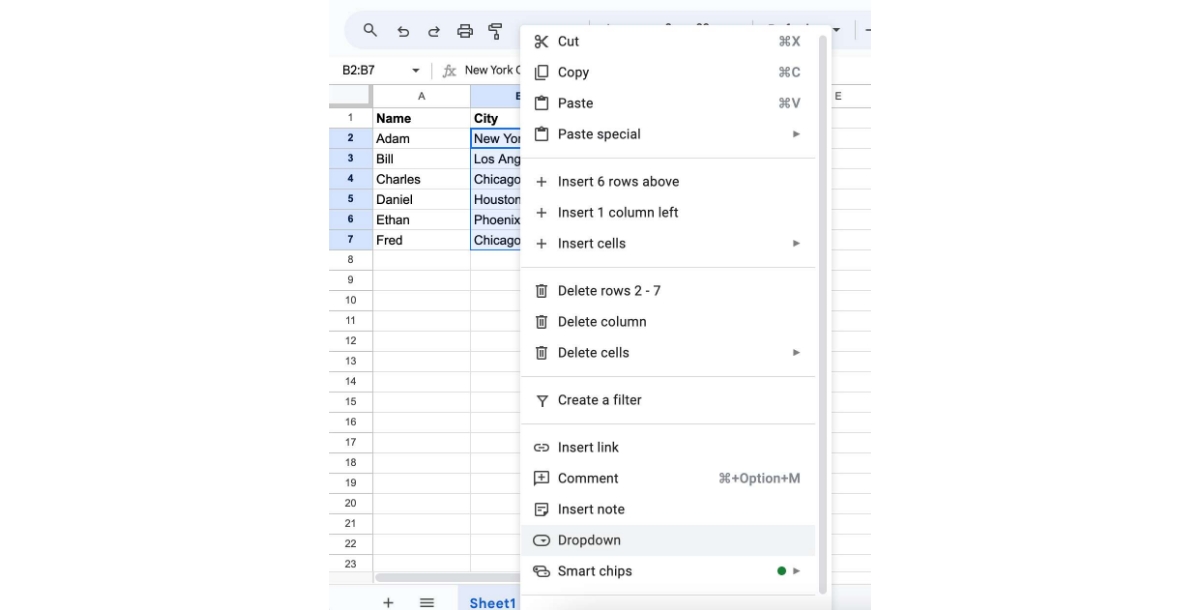
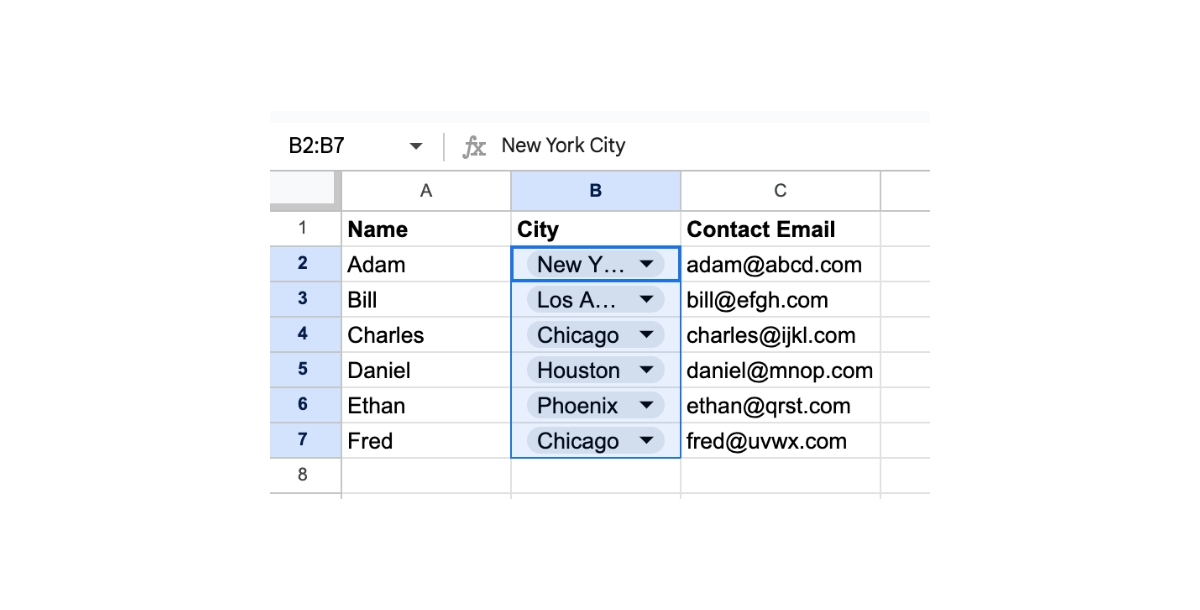
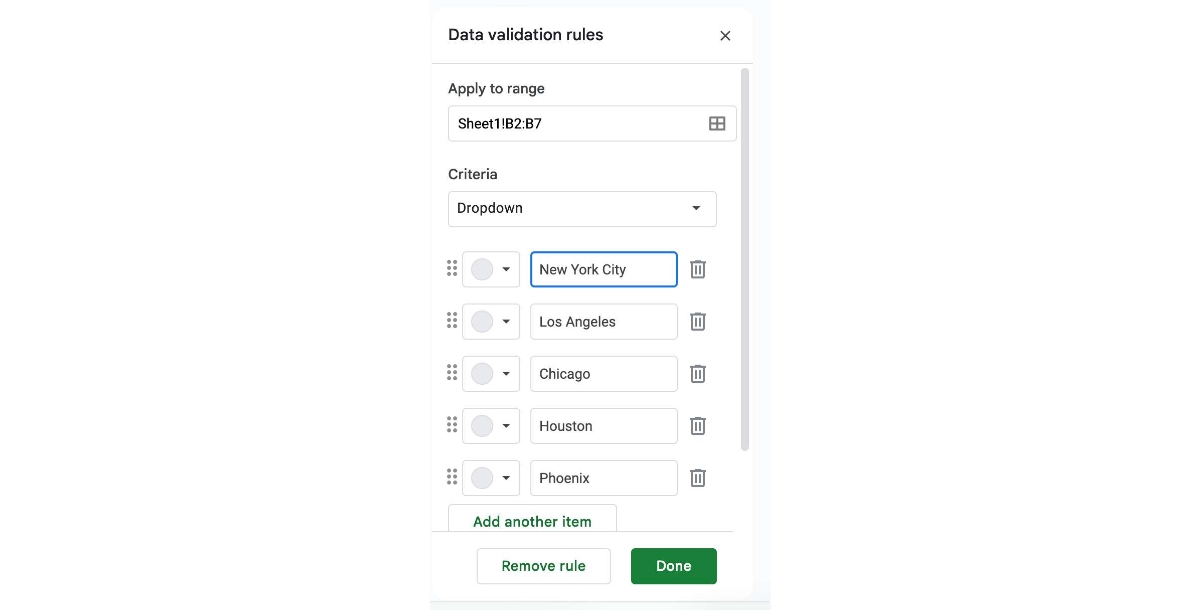
How to Change or Remove a Drop-Down Menu In Google Sheets?
In case you want to edit or remove a dropdown menu already implemented on your data in a Google Sheets spreadsheet, you can do so with great ease. Let’s take a look at the easy process.
- Select the cells from where you want to remove the dropdown.
- Click on ‘Data’ on the top menu
- Click on ‘Data Validation’ and the panel will open on the right side of the screen. Here, you will see all the Data Validation Rules applied to the chosen cells.
- Click on the Data Validation Rule that you want to remove and click on the ‘Remove rule’ button.
- Another way to remove the dropdown from your data is by clicking on the bin sign next to the rule.
- To edit the dropdown menu on your spreadsheet and make changes to the cell range, add, edit, or remove options, etc., you can do so on the Data validation rules menu. Remember to Save the changes you make at the end of the process.
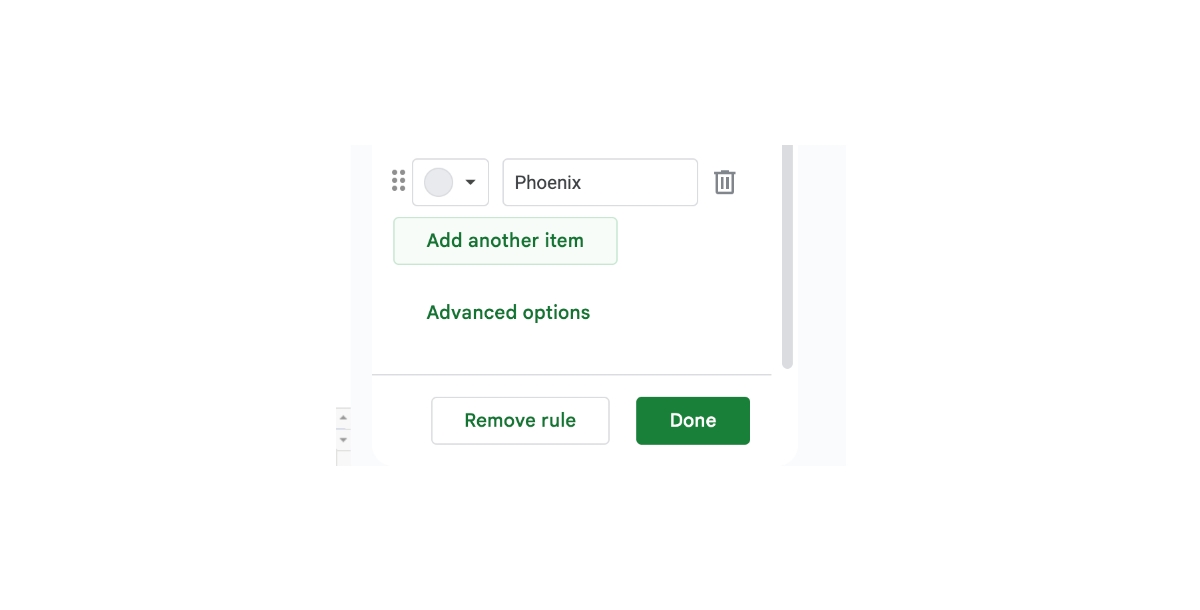
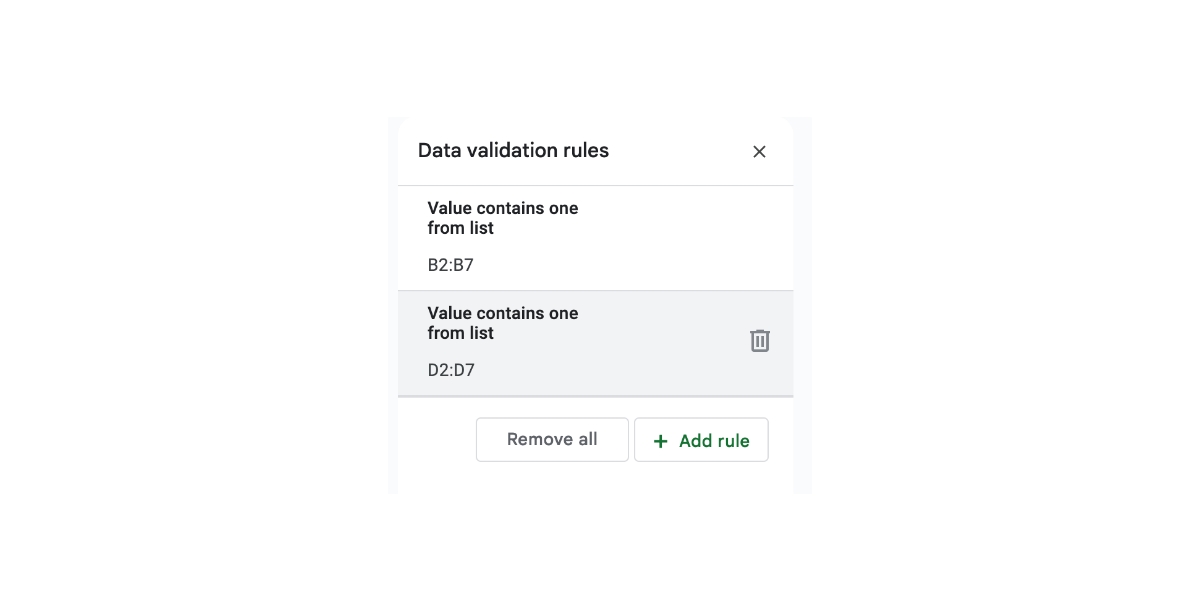
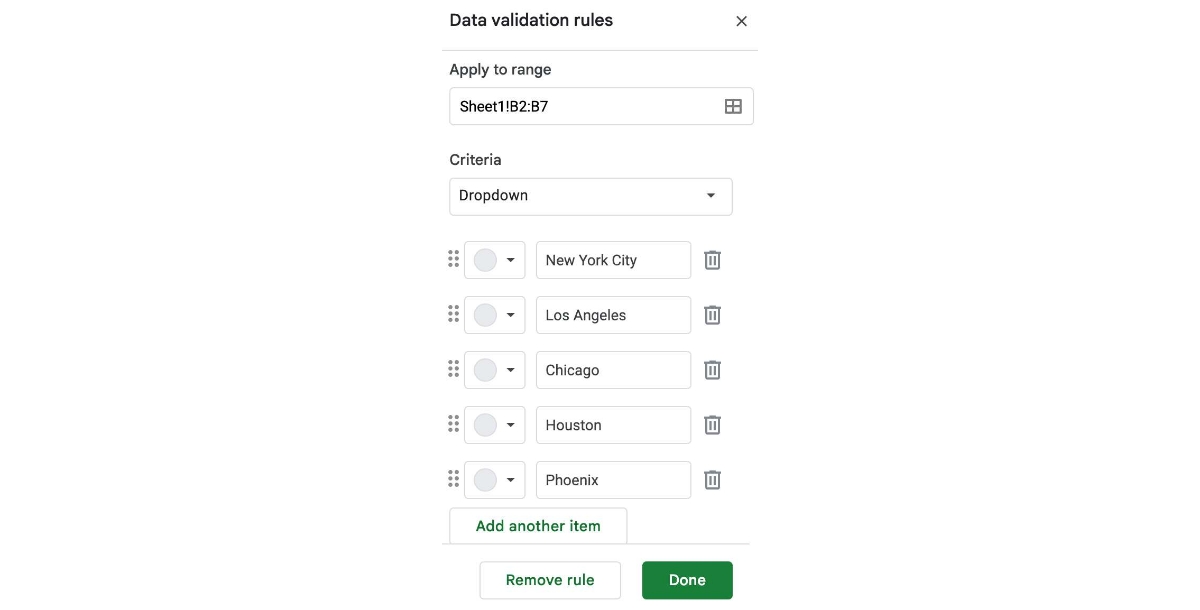
What Happens When You Insert Data That Wasn’t in the Drop-Down List?
You have the option to choose what happens when you insert data that is not on the list. There are two options. You can choose ‘Reject Input’ so that whenever anyone enters something not on the list, it will not stay on the cell, forcing them to choose from the available options. The alternative is to choose ‘Show warning’ where you can enter data that is not on the list but a small red triangle on the cell will indicate that there is invalid data in the cell.
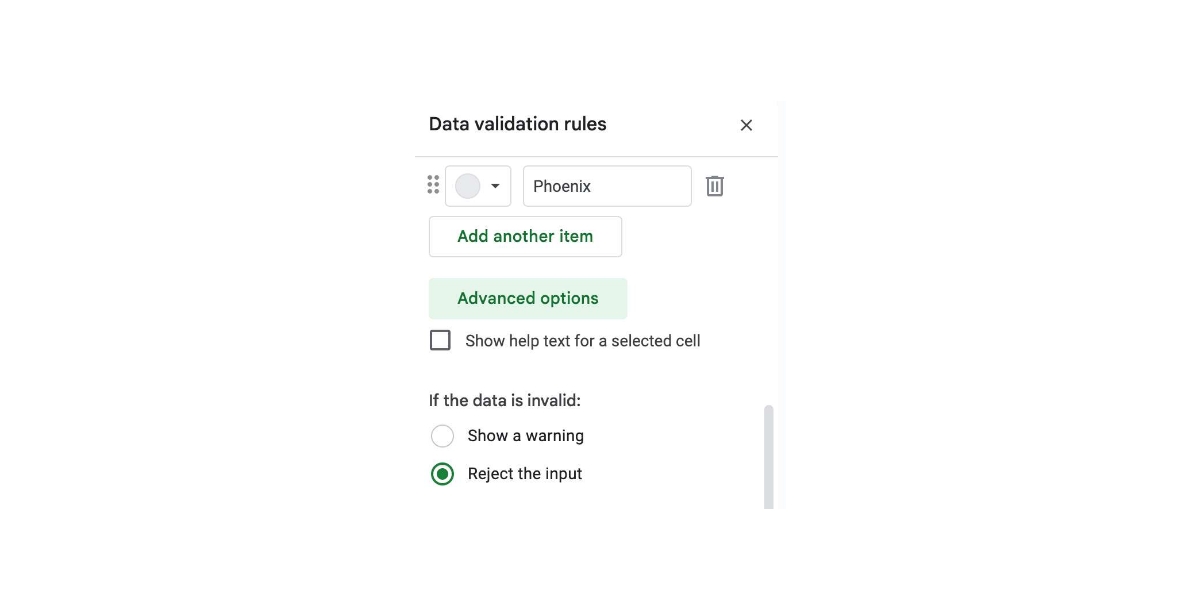
How Do I Sort a Drop Down List?
In case you want to sort a dropdown list, you only need to follow the simple process below:
- Select the range of cells that you want to sort.
- Now go to ‘Data’ and then click on ‘Sort’
- Here, you can choose how you want to sort your drop down list.
- Choose Your Apps Sign in to Appy Pie Connect and select Google Sheets as your trigger app. Then, choose the desired app you want to integrate with Google Sheets as the action app. Define the trigger event from Google Sheets, such as a new row added or updated.
- Set Up Triggers and Actions Customize the integration by setting triggers and actions. For instance, if a new entry is made in Google Sheets, specify what action should occur in the connected app—like sending an email or creating a task.
- Configure the Integration Follow the prompts to link accounts and map data fields between Google Sheets and the chosen app. Test the integration to ensure it works smoothly, and once satisfied, activate the connection to automate tasks between the apps seamlessly.
- 6 Marketing Proposal Samples: A Comprehensive Guide
- The Complete 20-Step Guide to Website Redesign
- 100 Best Valentine’s Day Messages for Every Type of Relationship
- How to Add Live Chat to Your Website
- Top 12 Zoho Alternatives for 2023
- 12 Ways to Increase Sales for Your Cleaning Business
- Zoho CRM Vs. HubSpot [Which should you choose?]
- Gross Sales vs. Net Sales: Mastering the Basics to Boost Your Business
- Top PostgreSQL Integrations for Improved Data Management
- How To Create A Portfolio Website
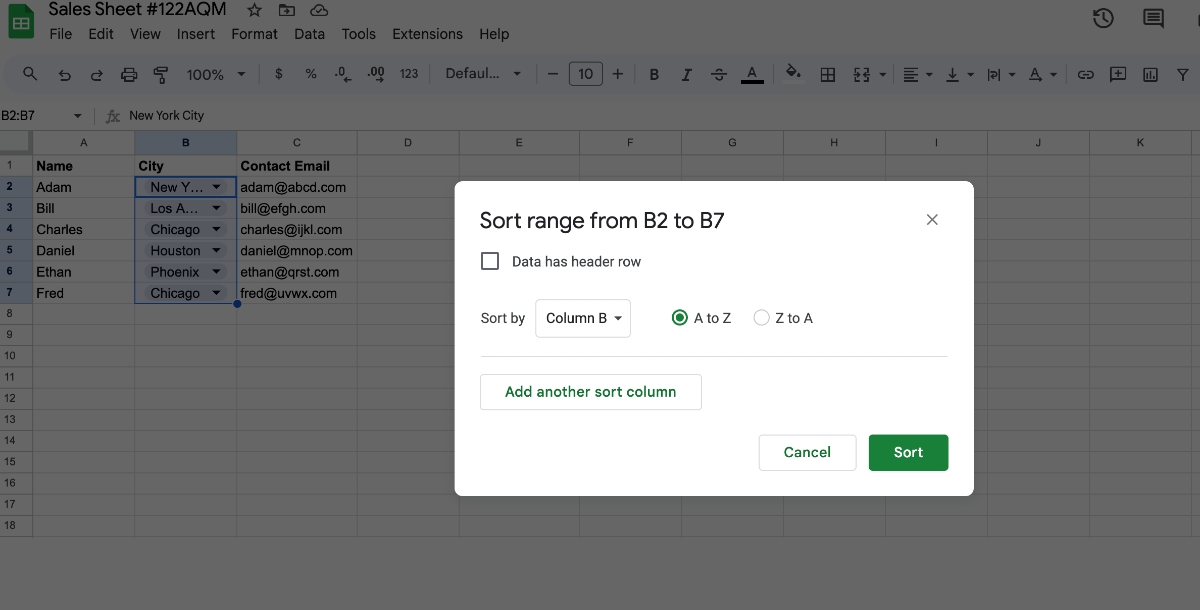
How to Integrate Google Sheets with Other Apps?
Integrating Google Sheets with other apps through Appy Pie Connect is straightforward: