How to automatically transfer or copy events from one Google Calendar to another?

By Snigdha | Last Updated on July 7th, 2024 11:42 am
If you have ever used Google Calendar for work or personal use, chances are you have either shared your Google Calendar on your own or have asked for someone else to share theirs. However, there is no defined way to copy events from one Google Calendar to another. Google Calendar, however, has an import and export functionality that lets you move all events from one calendar to another.
Export and import events from one Google Calendar to another
The process of moving all the events from one Google Calendar to another through the export/import option on Google Calendar is a manual process. In this process, you will first export an entire Google Calendar, then import all events to another calendar. Start by first logging into the Google account and opening the Google Calendar that has the events you want to copy. Next, take your mouse pointer and hover over the calendar that you want to export. Upon hovering, you will see the ellipsis icon appear next to the calendar name. Click the ellipsis icon, and a menu will appear. Click Settings and Sharing option
Click the ellipsis icon, and a menu will appear. Click Settings and Sharing option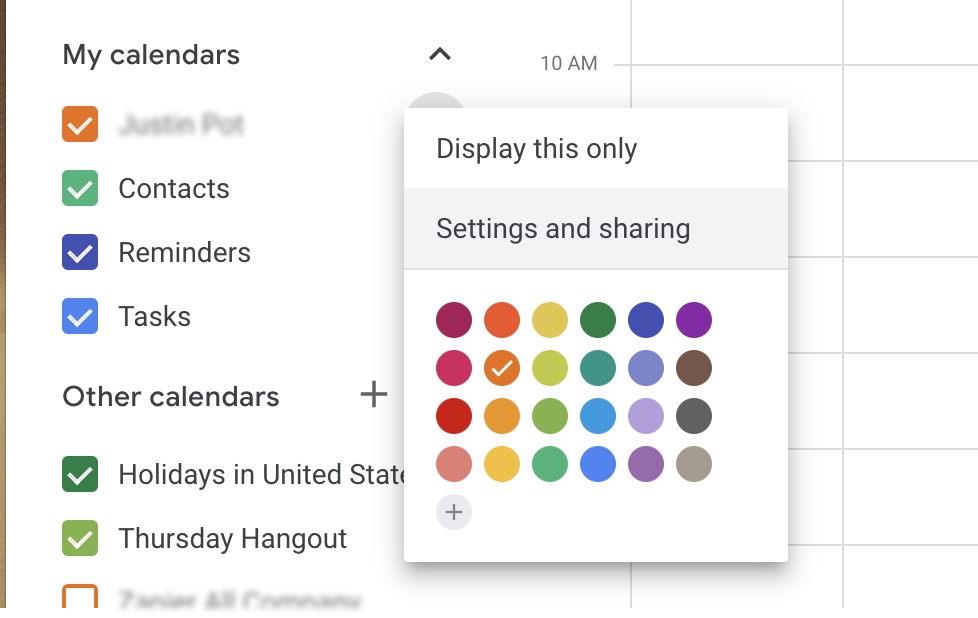 Now click on the Calendar Settings option, and then on Export Calendar.
Now click on the Calendar Settings option, and then on Export Calendar. 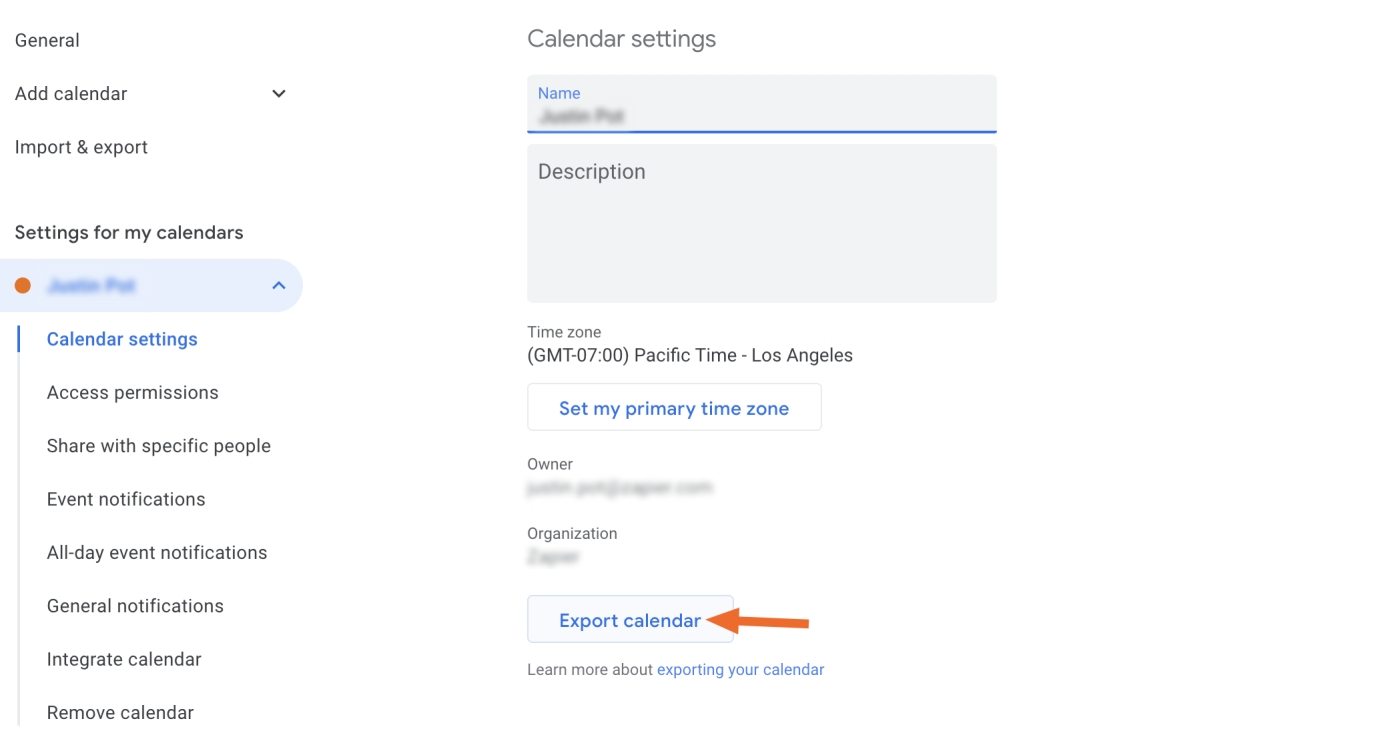 A zip file will be downloaded on your device. Once you open this zip file, you will see a .ical file
A zip file will be downloaded on your device. Once you open this zip file, you will see a .ical file 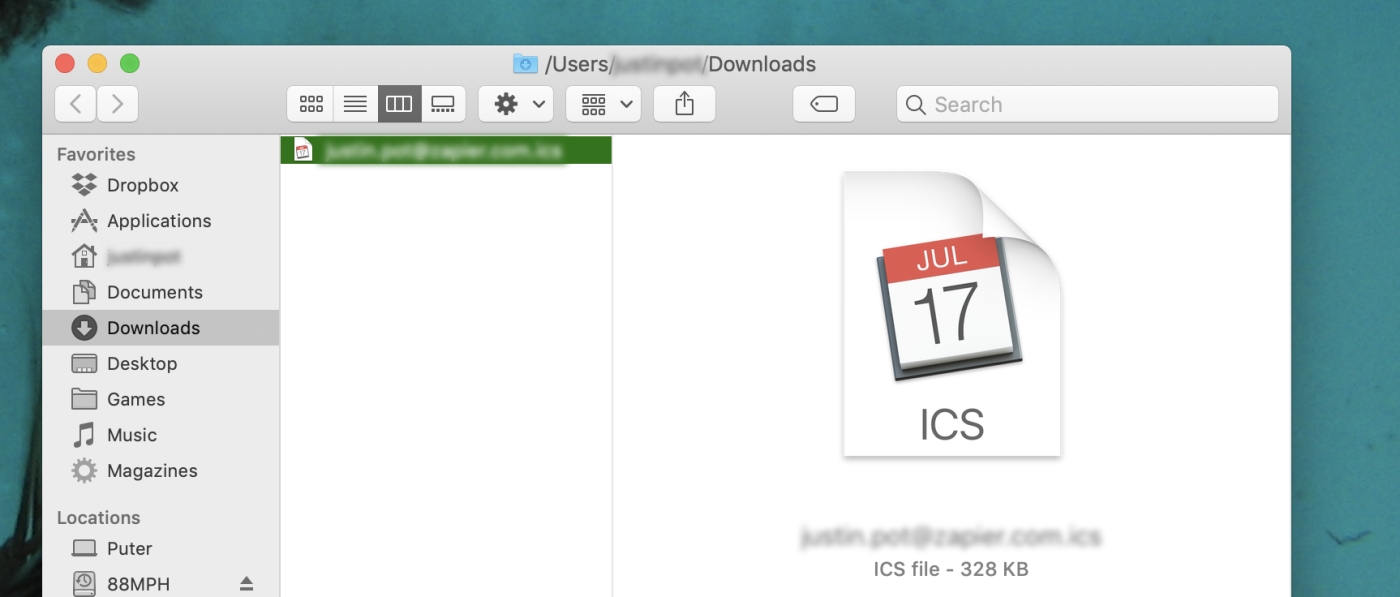 Now login to the Google account and open the Google Calendar where you want to move or copy the events you just exported to your device. Here, click on the gear icon in the top menu bar and click the Settings option.
Now login to the Google account and open the Google Calendar where you want to move or copy the events you just exported to your device. Here, click on the gear icon in the top menu bar and click the Settings option.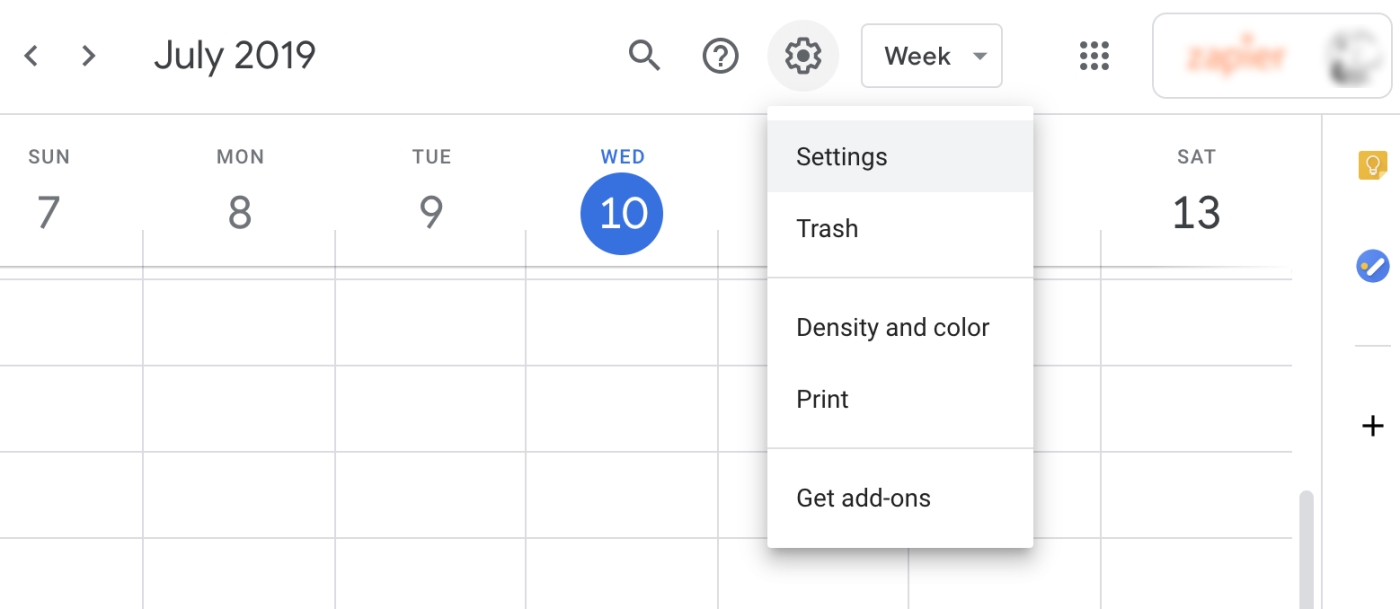 In the settings section, click on the Import & Export section to see the Import option on the screen.
In the settings section, click on the Import & Export section to see the Import option on the screen.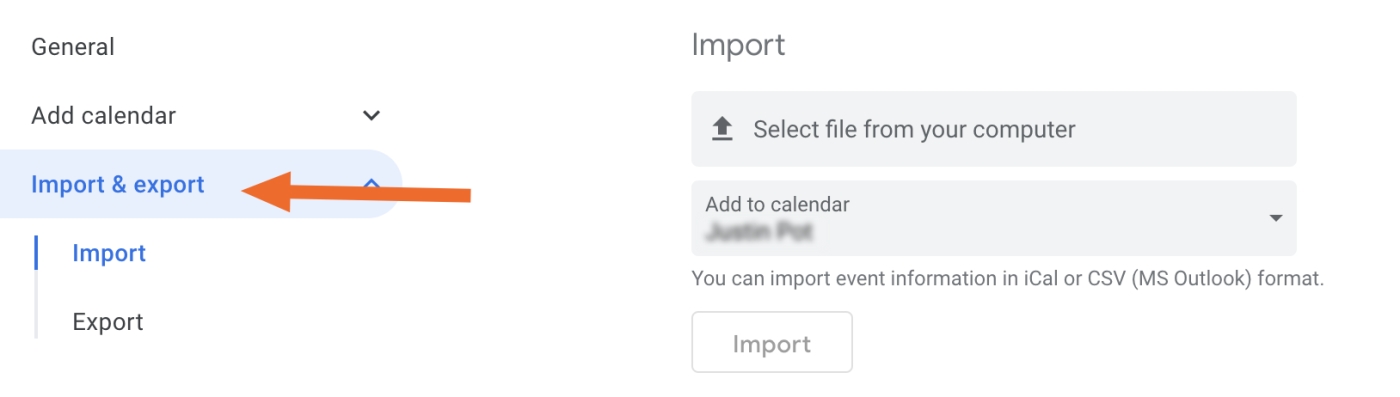 Now select the file you exported earlier to your device and choose the calendar where you want to import the events. Your import is now complete.
Now select the file you exported earlier to your device and choose the calendar where you want to import the events. Your import is now complete.How automation of event transfer between Google Calendars helps?
- Saves time and reduces errors: If you need to schedule the same event on multiple calendars, automating the transfer of events can save you time and reduce the risk of errors. Instead of manually entering the event on each calendar, you can set up a process to automatically transfer the event to all the relevant calendars.
- Improves collaboration: If you're working on a team project, automating the transfer of events between calendars can improve collaboration. Everyone can see the same events and deadlines, which can help with scheduling and coordination.
- Simplifies event management: If you have multiple calendars for different aspects of your life, such as work and personal events, automating the transfer of events can help simplify your event management. You can easily keep track of all your events in one place without having to switch between multiple calendars.
- Increases productivity: By automating the transfer of events between calendars, you can free up time and mental energy to focus on other tasks. This can increase your productivity and help you achieve your goals more efficiently.
Automatically copy new events from one Google Calendar to another
You can create your own connect using Appy Pie Connect and automate the transfer of new events from one Google Calendar to another. The best part is that you only need an internet-connected device to make it happen. No coding, no wait, and no need to spend thousands of dollars on development. Create your account on Appy Pie Connect if you don’t have one already, and log in. Now search for the Google Calendar app and choose it as the Trigger app.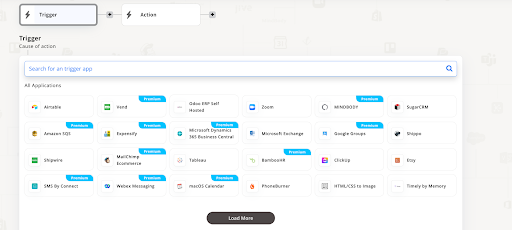 The next step is to choose the trigger event. You will see three options here - Event Start, New Event, and New Event Matching Search. Choose the option ‘New Event Matching Search’ as it will help you copy the events. Click on the continue button.
The next step is to choose the trigger event. You will see three options here - Event Start, New Event, and New Event Matching Search. Choose the option ‘New Event Matching Search’ as it will help you copy the events. Click on the continue button. 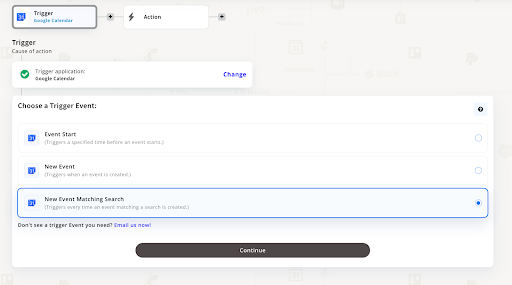 Now choose the Google account from where you want to copy the events. Next, click on the Continue button. Now, you need to add the details under the set up options for Google Calendar New Event Matching Search, including the calendar from where you will copy the events and the search terms related to the new events. Once you are done, click on the Continue button to move ahead in the process.
Now choose the Google account from where you want to copy the events. Next, click on the Continue button. Now, you need to add the details under the set up options for Google Calendar New Event Matching Search, including the calendar from where you will copy the events and the search terms related to the new events. Once you are done, click on the Continue button to move ahead in the process.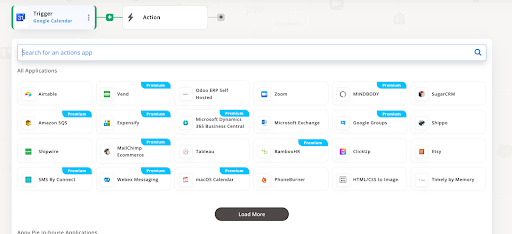 On the next screen, search for Google Calendar in the action apps and choose it as the action app for your new connect. Click Continue to proceed.
On the next screen, search for Google Calendar in the action apps and choose it as the action app for your new connect. Click Continue to proceed.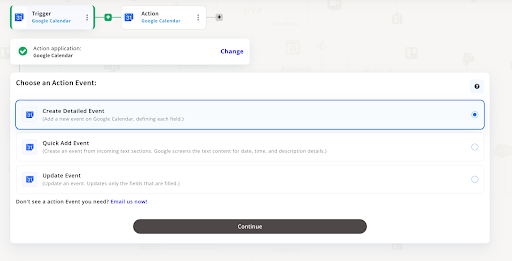 After selecting Google Calendar as your action app, you need to click on the Create Detailed Event option and then click on the Continue button to proceed.
After selecting Google Calendar as your action app, you need to click on the Create Detailed Event option and then click on the Continue button to proceed.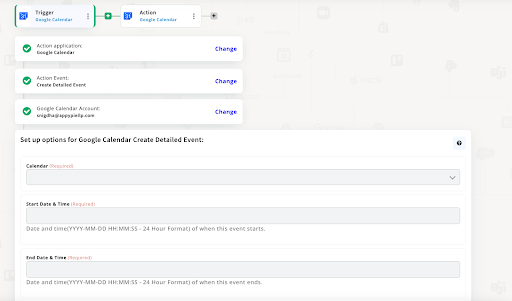 Now enter the Google Calendar account to which you want to add the new events. Next, click on the Continue button. Now, you need to add the details under the set up options for Google Calendar Create Detailed Event, including the calendar where you will copy the events and other event details. Once you are done, click on the Continue button to move ahead in the process.
Now enter the Google Calendar account to which you want to add the new events. Next, click on the Continue button. Now, you need to add the details under the set up options for Google Calendar Create Detailed Event, including the calendar where you will copy the events and other event details. Once you are done, click on the Continue button to move ahead in the process. 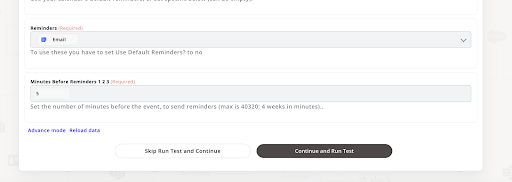 Now choose the Google account from where you want to copy the events. Next, click on the Continue button. Now, you need to add the details under the set up options for Google Calendar New Event Matching Search, including the calendar from where you will copy the events and the search terms related to the new events. Once you are done, click on the Continue button to move ahead in the process.
Now choose the Google account from where you want to copy the events. Next, click on the Continue button. Now, you need to add the details under the set up options for Google Calendar New Event Matching Search, including the calendar from where you will copy the events and the search terms related to the new events. Once you are done, click on the Continue button to move ahead in the process. 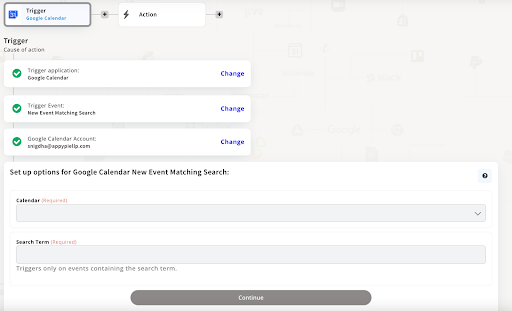 On the next screen, search for Google Calendar in the action apps and choose it as the action app for your new connect. Click Continue to proceed.
On the next screen, search for Google Calendar in the action apps and choose it as the action app for your new connect. Click Continue to proceed.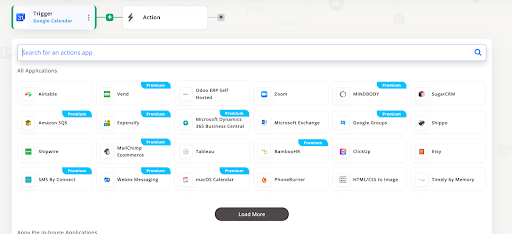 After selecting Google Calendar as your action app, you need to click on the Create Detailed Event option and then click on the Continue button to proceed.
After selecting Google Calendar as your action app, you need to click on the Create Detailed Event option and then click on the Continue button to proceed.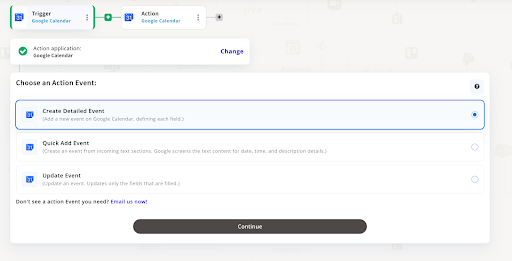 Now enter the Google Calendar account to which you want to add the new events. Next, click on the Continue button. Now, you need to add the details under the set up options for Google Calendar Create Detailed Event, including the calendar where you will copy the events and other event details. Once you are done, click on the Continue button to move ahead in the process.
Now enter the Google Calendar account to which you want to add the new events. Next, click on the Continue button. Now, you need to add the details under the set up options for Google Calendar Create Detailed Event, including the calendar where you will copy the events and other event details. Once you are done, click on the Continue button to move ahead in the process. 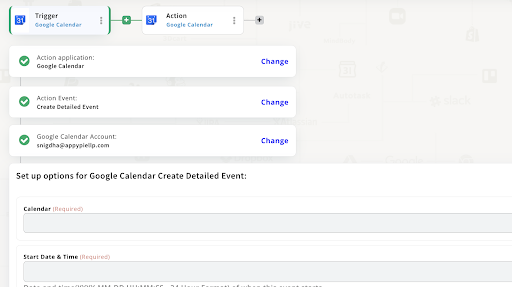
 You have the option to Run test or skip it before continuing to the next step.
You have the option to Run test or skip it before continuing to the next step. 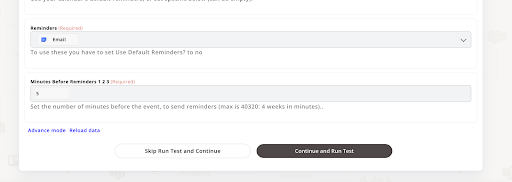 That’s it! Your connect is set up and it will automatically transfer events from one Google Calendar to another.
That’s it! Your connect is set up and it will automatically transfer events from one Google Calendar to another.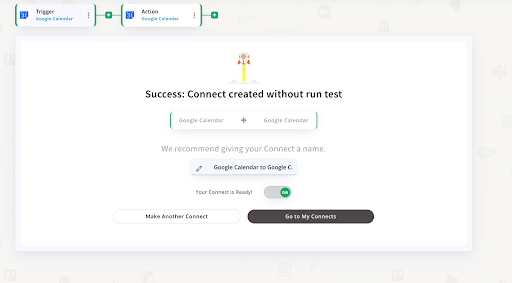
Tips to remember while automating event transfer between Google Calendars
- Ensure timezone accuracy: Different timezone settings can create a lot of fuss and confusion. Therefore, while transferring the event, make sure to check the timezone of each calendar as it may happen that the person you are about to have a meeting with is living outside your timezone.
- Cross-check event details: In order to avoid any errors and accuracies, make sure to double-check details such as date, time, location, and attendees before transferring them to the new calendar.
- Test the transfer process: The software or application often faces technical errors and transfers the wrong details even though you filled them in correctly. To avoid such nuances, ensure to test the transfer process before transferring and sending the calendar to the concerned person.
- Check for conflicts: When transferring events between calendars, it may happen that the event has been already scheduled. This leads to double-booking and then scheduling conflicts.
Conclusion
Once you have established this connect, Appy Pie Connect will automatically copy events from one Google Calendar to another. This means you do not have to manually move events from one Google Calendar to another every time there is a new event in one of your calendars. The no-code workflow automation platform makes this tedious task a breeze and once you set it up, you do not have to worry about it anymore.Related Articles
- How Exceptional Customer Care Can Transform Your Business
- Addressing Overfitting and Underfitting in LLM Training
- 5 Best Email + CRM Integrations You Should Use in 2024
- Navigating Modern-Day Invitation Etiquette- Tips and Trends
- Avatar Design and the Future of Character Illustration
- Ranking Top 10 Weather Apps & Learning to Create an App
- 8 Advantages of using no-code workflow automation platforms
- How AI-Powered Ticketing System Can Revolutionize Your IT Support
- Top Tips for Mobile App Developers to Handle Negative Feedback or Reviews
- Top 17 Best Slack Alternatives & Competitors for 2023
