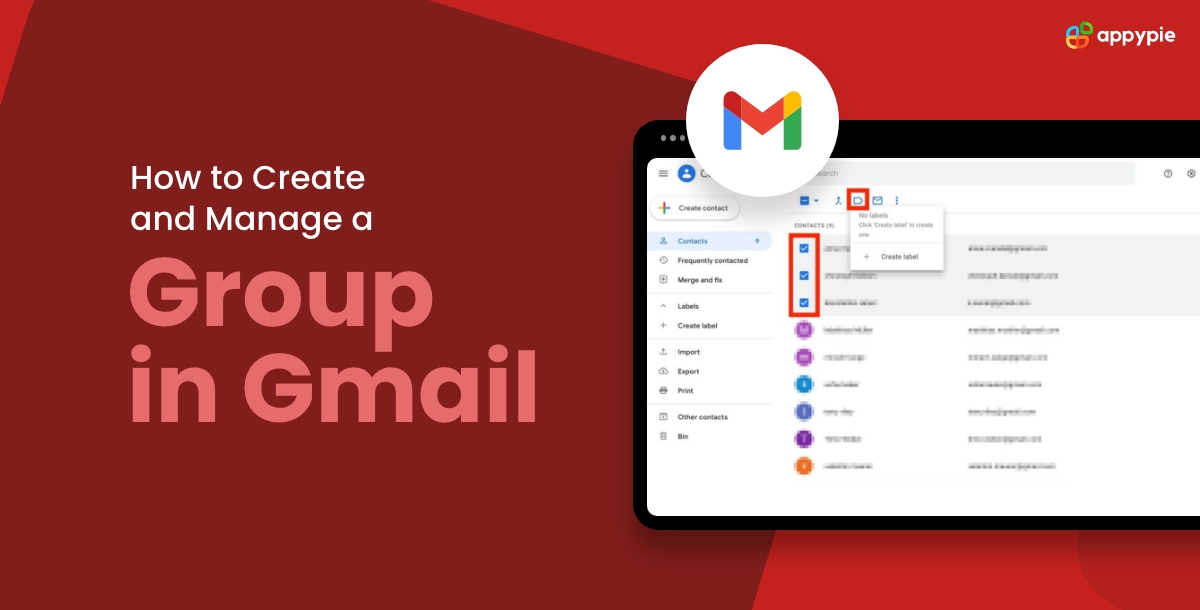How to Create and Manage a Group in Gmail?

By Neeraj Shukla | Last Updated on May 22nd, 2024 6:48 am
It can be difficult to remember every employee for a department-wide email in the busy world of email correspondence. Do not worry! This thorough tutorial reveals how to create a group in Gmail—a calculated action that will save you time and ensure that your communications are consistent. Put an end to the occasional mistake and stop worrying about forgetting to CC someone important in the process. Effortlessly up your game with workflow automation tool when it comes to inclusivity with this easy-to-use Gmail integration that makes sure every team member is included in the conversation without requiring you to add each contact one at a time. This guide will cover:
What is an Email Group in Gmail?
An email group in Gmail, also known as a contact group or mailing list, is a feature that allows users to organize and manage a collection of email addresses under a single label or group name. This feature is particularly useful for sending emails to multiple recipients simultaneously without the need to manually add each contact every time. By creating an email group, users can streamline communication processes, save time, and ensure that important messages reach the intended recipients efficiently. This functionality is beneficial for various purposes, such as collaborating with team members, coordinating events, or communicating with specific groups of contacts with ease.Why Should You Create Groups in Gmail?
Creating groups in Gmail offers several benefits that can significantly improve your email communication and organizational efficiency:- Effortless Communication: Streamline your email correspondence by creating groups in Gmail. Instead of individually selecting recipients for every message, groups allow you to communicate with multiple contacts at once, saving time and reducing errors.
- Targeted Messaging: Tailor your communication to specific audiences by organizing contacts into groups based on projects, departments, or any other relevant criteria. This ensures that messages reach the right people without unnecessary clutter.
- Project Collaboration: Facilitate seamless collaboration on projects by assembling project-specific groups. This enables efficient communication among team members, fostering a collaborative environment and ensuring everyone stays informed.
- Departmental Updates: Keep entire departments in the loop with department-specific email groups. This is especially beneficial for distributing important updates, announcements, and information relevant to a particular team or division.
- Event Coordination: Simplify planning and coordination by creating groups for specific events or functions. This allows for quick dissemination of event details, RSVP tracking, and streamlined communication among participants.
- Easy Management: Manage contact lists effortlessly with Gmail groups. Instead of manually selecting contacts for each email, you can update group memberships as needed, ensuring that your communication remains dynamic and relevant.
- Reduced Repetition: Minimize redundancy in your email communication. With groups, you can send a message to a defined set of recipients without the need for repetitive manual entry, promoting consistency and accuracy.
- Enhanced Organization: Improve the organization of your contacts by categorizing them into groups. This not only simplifies the process of sending emails but also aids in quickly locating and managing specific sets of contacts.
- Time Savings: Boost overall productivity by saving time on email distribution. Whether for routine updates, project discussions, or departmental announcements, Gmail groups enable swift and efficient communication.
- Scalability: As your organization grows, the scalability of Gmail groups becomes increasingly valuable. Easily adapt to changes in team structure, projects, or communication needs by adjusting and creating groups as necessary.
How to Create an Email Group in Gmail?
- Go to contacts.google.com
- Inside the Contacts page, click on "Labels" on the left sidebar.
- Choose "Create a label" and give your group a name.
- Now, go to "Contacts" and select the contacts you want to add to the group.
- Add contacts to the label you created.
- Your email group is now set up.
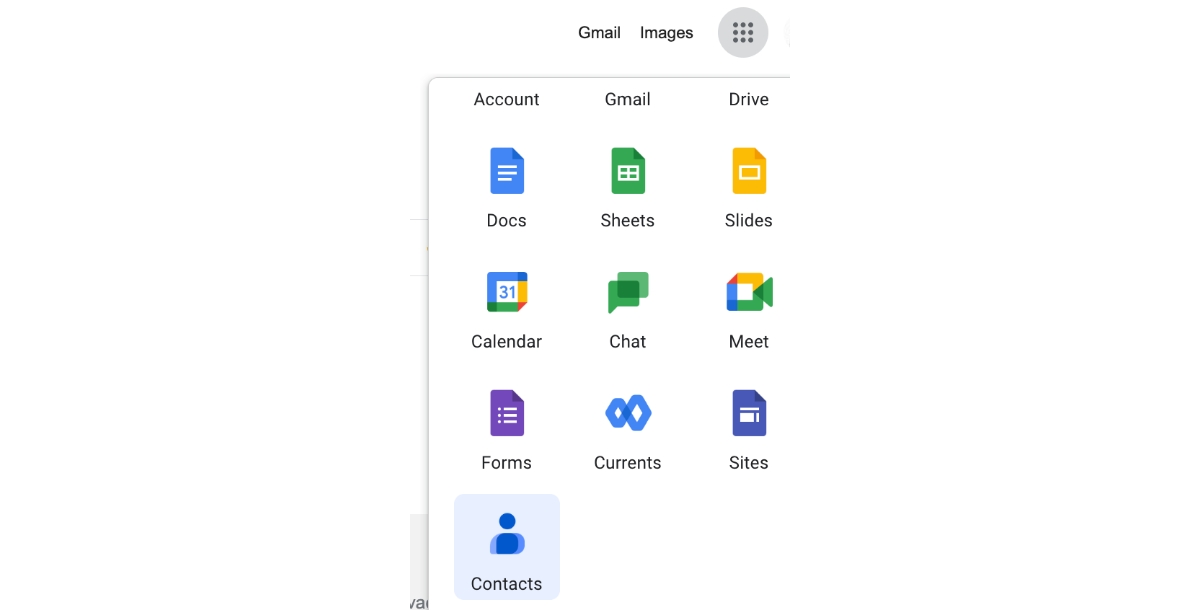 2. Make a New label
On the side menu, select the Create label icon represented by a plus (+) sign.
2. Make a New label
On the side menu, select the Create label icon represented by a plus (+) sign. 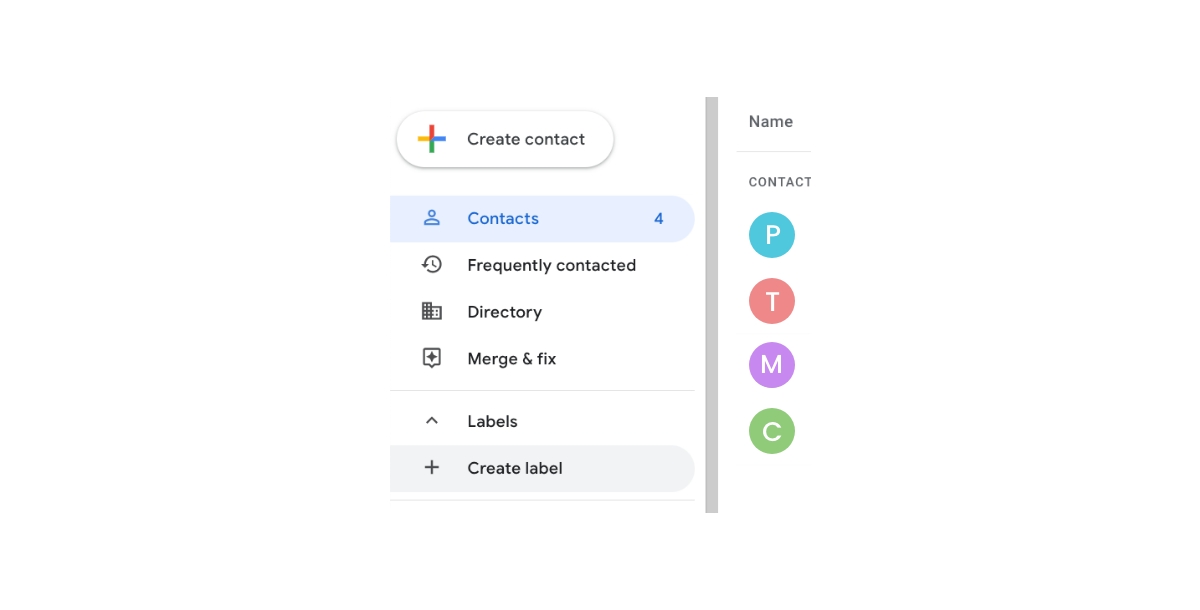 3. Give the label a name
Once you've created a new label, assign it a descriptive name. This ensures clarity and ease of identification when selecting or managing your email group. A well-named label enhances organization and simplifies future interactions with the designated group.
3. Give the label a name
Once you've created a new label, assign it a descriptive name. This ensures clarity and ease of identification when selecting or managing your email group. A well-named label enhances organization and simplifies future interactions with the designated group. 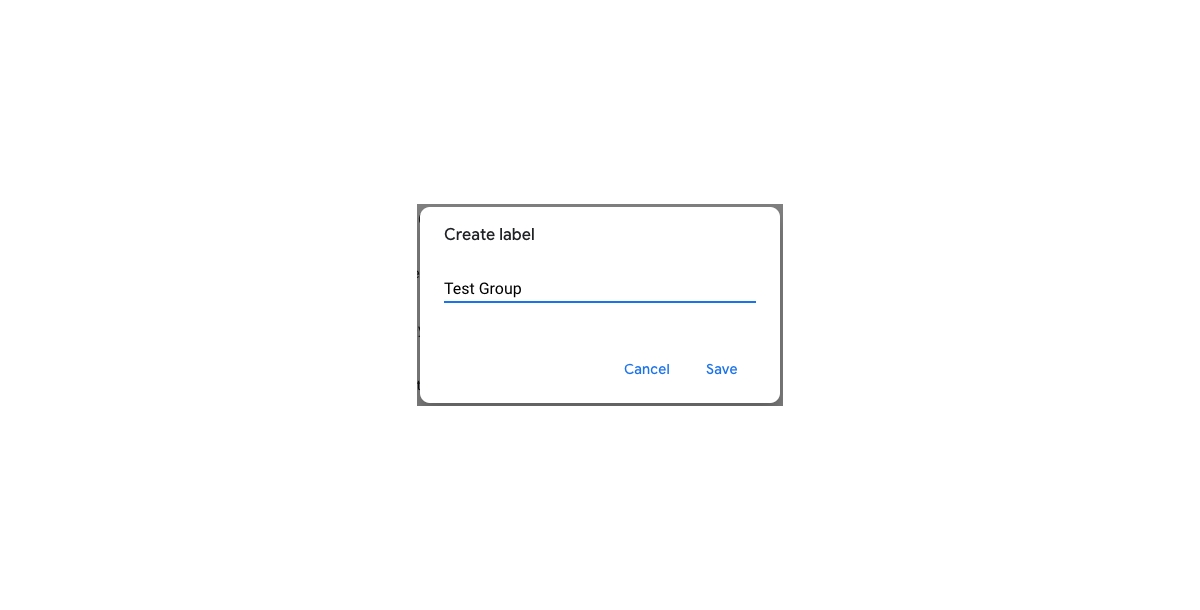 4. Choose the contacts for your team
Select the contacts you want to include in your newly formed email group. This step allows you to customize your group by adding specific individuals who will be part of your team or share common communication needs.
4. Choose the contacts for your team
Select the contacts you want to include in your newly formed email group. This step allows you to customize your group by adding specific individuals who will be part of your team or share common communication needs. 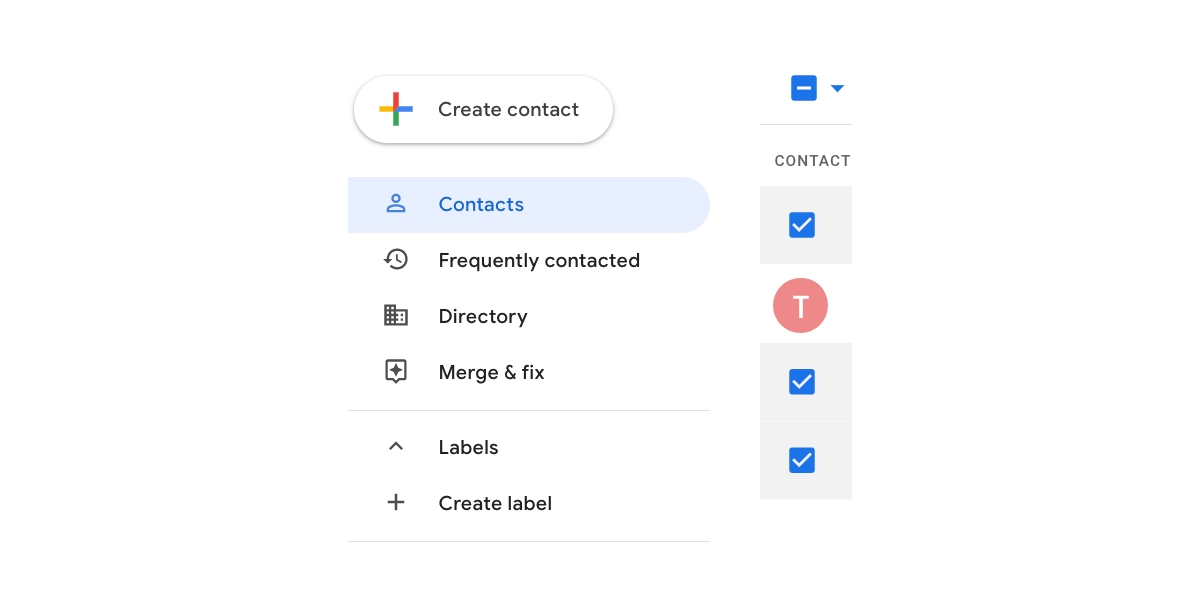 5. Add contacts to the created label
After selecting the desired contacts, associate them with the label you've created. This action solidifies their inclusion in the email group. The labeled group becomes a convenient recipient designation when sending emails to the specified team or group of contacts.
5. Add contacts to the created label
After selecting the desired contacts, associate them with the label you've created. This action solidifies their inclusion in the email group. The labeled group becomes a convenient recipient designation when sending emails to the specified team or group of contacts. 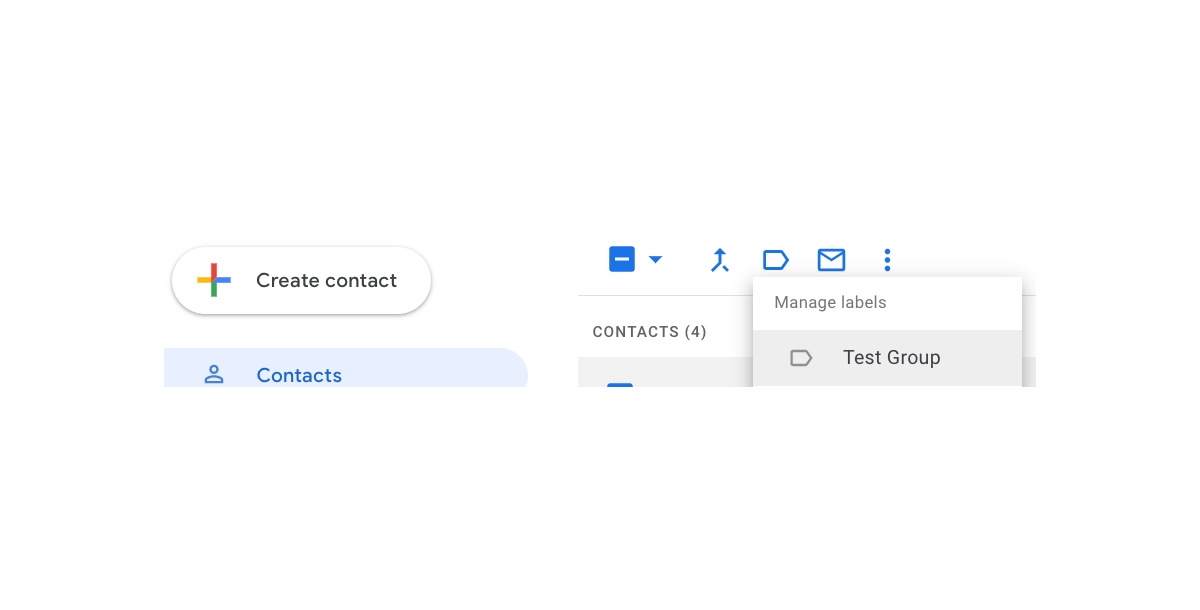
How to Send a Group Email in Gmail?
Now that your label is set up and ready for action, here's a simple guide on how to send a group email in Gmail:- Compose New Email: Initiate a new email in Gmail by clicking on the "Compose" button.
- Type Group Name: In the "To" field, begin typing the name of your email group. Gmail will suggest the group label; click on it.
- Group Selection: The selected group name will automatically populate the To field with the email addresses of all group members.
- Compose Email: Create your email with the desired subject and content.
- Send Email: Click the "Send" button to dispatch the email to all members of the selected group.
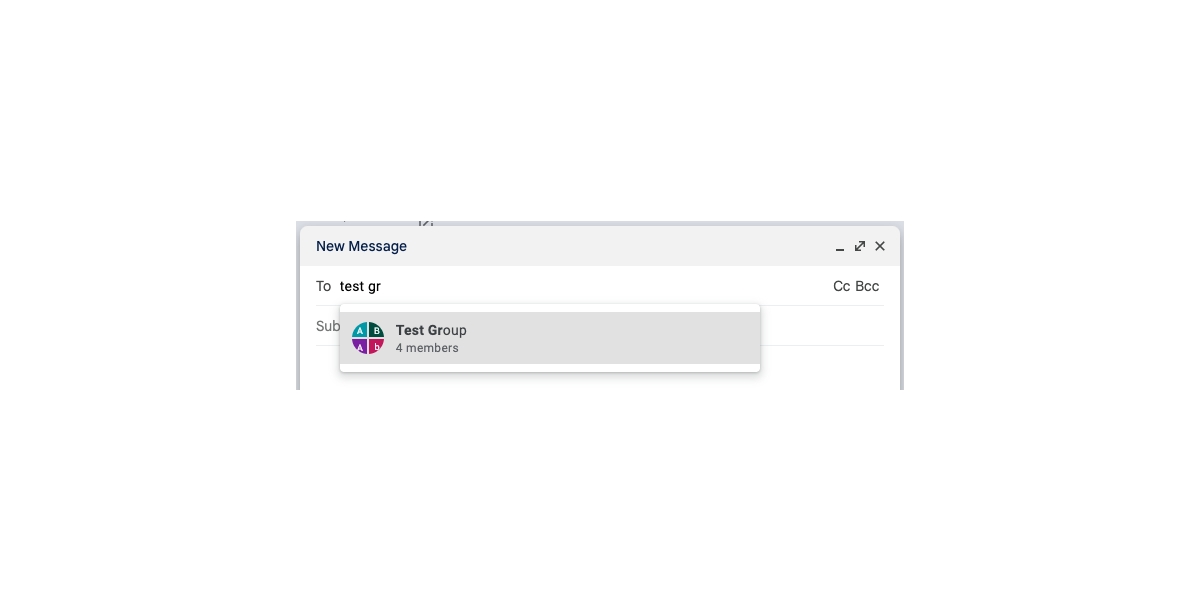
How to Manage Gmail Group Contacts?
If your Google group is currently empty, here's a guide on how to populate it from scratch or through a directory. Additionally, learn how to remove someone from your contact list if necessary. How to Create or Import New Contacts to an Email Group If you need to generate new contacts or import existing ones into an email group, follow these steps: Creating New Contacts from Scratch:- Open Google Contacts.
- Click on "Create Contact" or the "+" icon.
- Fill in the contact details, including email addresses.
- Save the new contact.
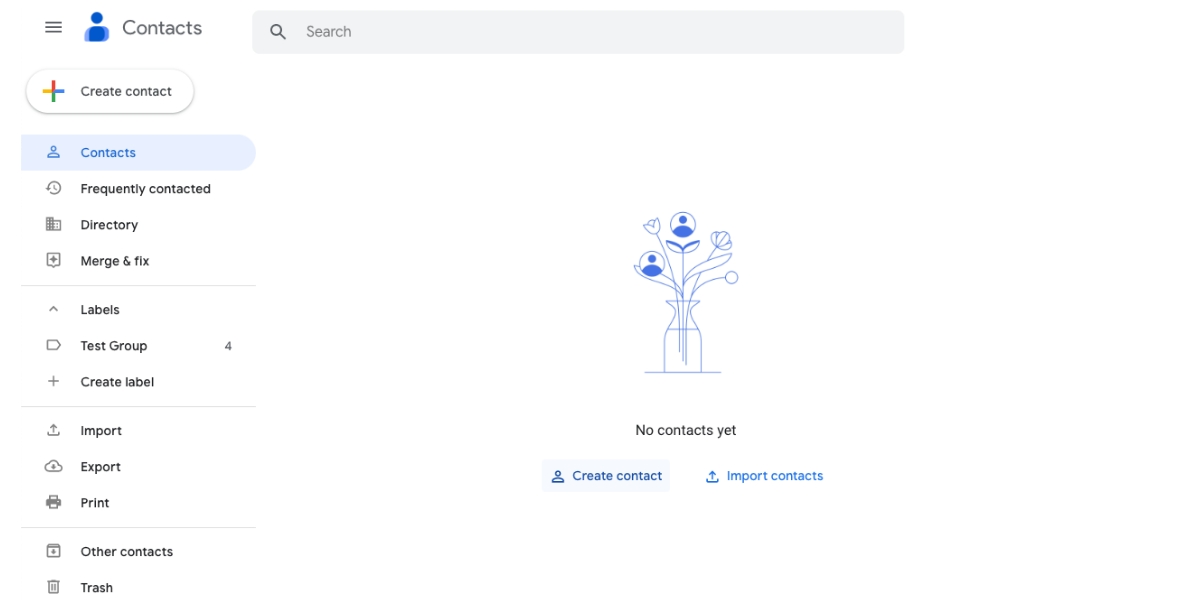 Importing Contacts from a Directory:
Importing Contacts from a Directory: - Access Google Contacts.
- Click on "Import" or a similar option.
- Follow the prompts to import contacts from a directory or file.
- Verify and save the imported contacts.
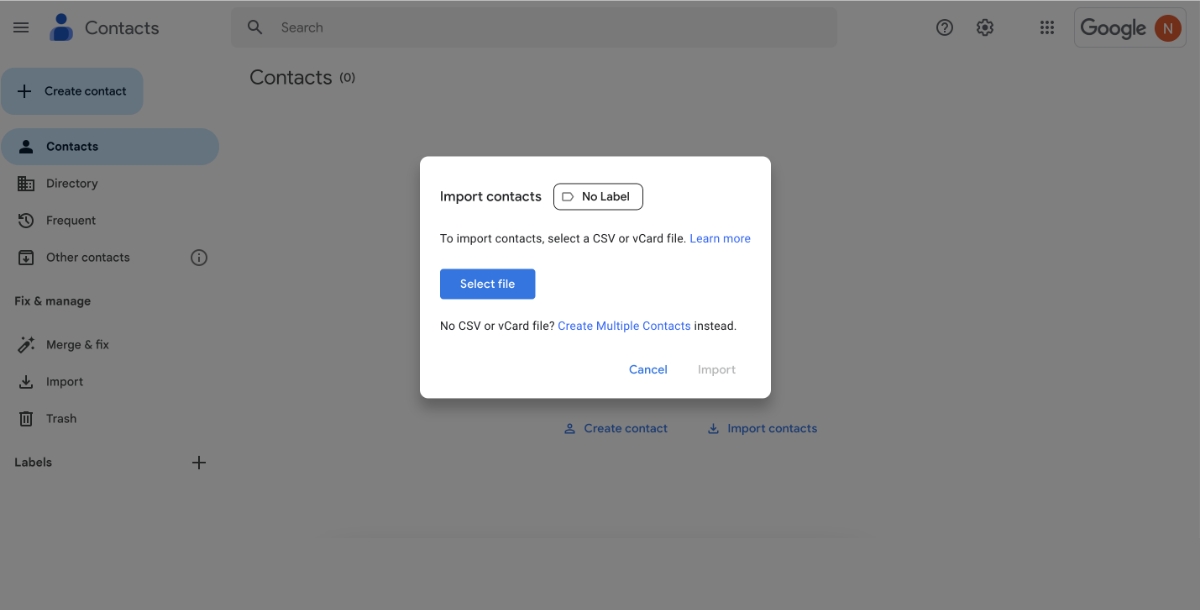 How to Remove Contact from an Email Group
If you need to update your email group's contacts, follow these steps:
How to Remove Contact from an Email Group
If you need to update your email group's contacts, follow these steps: - Navigate to Google Contacts and select the label you want to modify from the side menu.
- Hover over the contact you wish to remove and click on the More actions icon (....)
- Choose "Remove from label" to exclude the selected contact from the specified group.

How to Optimize Your Gmail Group for Increase Productivity?
Leveraging your Gmail group effectively can significantly enhance productivity. Here's how to make the most of it:- Strategic Group Formation: Create groups based on common tasks, projects, or teams. This ensures targeted communication and avoids clutter.
- Regular Updates: Periodically review and update group members to reflect any changes in team composition or project involvement.
- Clear Naming Conventions: Use descriptive and clear names for your groups. This simplifies identification and ensures quick access when sending emails.
- Communication Centralization: Designate the group as a central communication hub for specific projects or teams. Encourage team members to use the group for relevant discussions.
- Efficient Emailing: When composing emails, utilize the group name in the "To" field to effortlessly reach all members at once.
- Collaborative Platforms Integration: Integrate the group with collaborative platforms like Google Drive or Calendar for seamless coordination and document sharing.
- Utilize Group Calendar: Create a shared calendar for the group to track deadlines, meetings, and milestones. This fosters better time management.
- Customized Notifications: Configure notification settings to ensure members receive essential updates without unnecessary distractions.
- Feedback Channels: Encourage open communication within the group for feedback and suggestions. This promotes a collaborative and innovative environment.
- Regular Maintenance: Periodically review and optimize your groups. Remove obsolete groups and update settings for relevance.
How to Integrate Gmail with Other Third-Party Apps?
Enhance productivity by integrating Gmail with third-party apps to automate tasks like task creation, record updates, and notifications. Streamline communication and collaboration processes effortlessly, saving time and ensuring a more efficient workflow. Here is how to integrate Gmail with popular apps for seamless integration:- Sign Up and Log In: Create an account on Appy Pie Connect, then log in to access integration features.
- Select Trigger App: Pick Gmail as the trigger app that will trigger the integration.
- Choose Action App: Select the second app (e.g., Trello) where specific actions will occur based on the trigger.
- Configure Triggers and Actions: Customize integration by setting up triggers (e.g., new email) and corresponding actions (e.g., create task).
- Test and Activate: Verify the integration with a test and, when satisfied, activate it for automated app interactions.
Conclusion
Becoming an expert in Gmail group management can revolutionize effective communication and boost organizational efficiency. Users can ensure inclusivity in team communications, save time, and streamline correspondence by creating and optimizing email groups in Gmail. The detailed blog offers a thorough rundown, covering everything from setting up groups and organizing contacts to sending group emails easily. Users can fully utilize this feature by being aware of the advantages of email groups, which include reduced repetition, project collaboration, and targeted messaging. For individuals and teams looking to improve their email communication and collaboration tactics, this guide is an invaluable resource.Related Articles
- 14 Top Social Media Trends to Watch in 2024
- Challenges and Solutions in Implementing AI for User Experience
- What is 360 Degree View of the Customer? Benefits + Importance
- Customer First: How to Build Loyalty and Drive Growth with AI Technology
- 7 Best SMS Platforms for Customer Engagement
- How to start your own Podcast – The Ultimate Guide for Beginners
- 6 Best Team Chat Apps for Seamless Communication
- Interpretable Preferences via Multi-Objective Reward Modeling and Mixture-of-Experts
- Top 13 Chatbots In Healthcare Industry
- Pytorch-Wildlife: A Collaborative Deep Learning Framework for Conservation