The Ultimate Guide to Mastering Dropbox

Dropbox has revolutionized the way we manage, share, and back up our digital files. Whether you're a professional seeking efficiency or a casual user looking for a seamless way to handle your documents across devices, Dropbox offers a comprehensive solution especially when used with a workflow automation tool. In this guide, we delve into the steps to download, use, and optimize Dropbox, compare it with other cloud storage options like Google Drive, and explore how to create a Dropbox link for easy file sharing.
How to Download and Install Dropbox?
- Visit the Dropbox website and sign up for an account.
- Download the Dropbox application and install it on your computer.
- Log in with your credentials and choose your sync preferences.
- Your Dropbox folder will now be available, acting as a magic pocket that syncs and backs up your files across all devices.
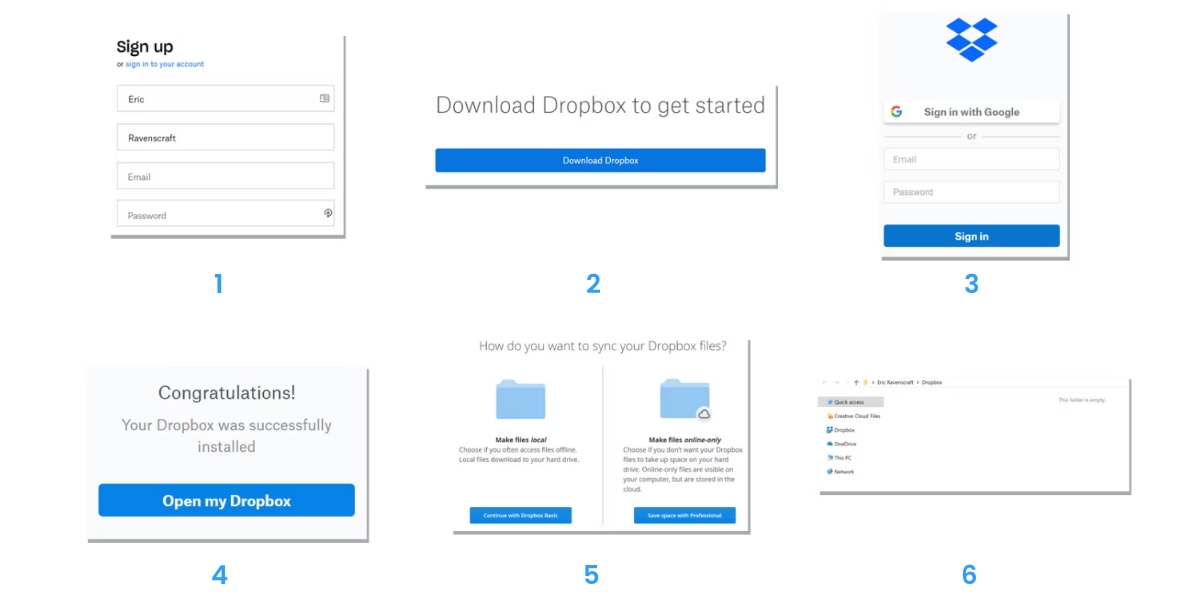
How to Add Files to Dropbox?
Adding files to your Dropbox account is a seamless process designed for convenience and efficiency. Here's a more detailed explanation of how to add files and what happens when you do:
- Drag and Drop: The simplest way to add files to Dropbox is by dragging and dropping them into the Dropbox folder on your computer. This folder acts like any other on your system but has the added functionality of syncing with the cloud.
- Automatic Sync: Once you place files in the Dropbox folder, the magic begins. These files are automatically synced across all devices where you've installed Dropbox and logged into your account. This means that whether you're using another computer, a smartphone, or a tablet, your files will be there, updated and ready for you.
- Sync Indicators: The Dropbox desktop app is designed to keep you informed about the sync status of your files. A blue syncing icon appears over the Dropbox system tray or menu bar icon when files are in the process of syncing. This lets you know that Dropbox is actively updating your files across all devices. Once the sync is complete, the icon changes, signaling that your files are up to date.
- Notifications and Alerts: Dropbox provides notifications to alert you of significant events, such as when a large file sync begins or completes. This feature ensures you're always aware of what's happening with your files, especially useful for time-sensitive or collaborative work.
- Sync Status Window: By clicking on the Dropbox icon in your system tray or menu bar, you can open a window that gives you more detailed information about the syncing process. The bottom of this window shows how many files are currently syncing and gives an estimated time for the sync to complete. The "Recent Files" tab lists the most recently synced files, which is handy for quickly accessing files you've just worked on or need to refer to frequently.
- Selective Sync and Smart Sync: For users with limited hard drive space or specific needs, Dropbox offers Selective Sync and Smart Sync features. These allow you to choose which files or folders you want to be available locally on your device, while still keeping them stored in the cloud. This way, you can manage your device's storage efficiently without sacrificing access to your important files.
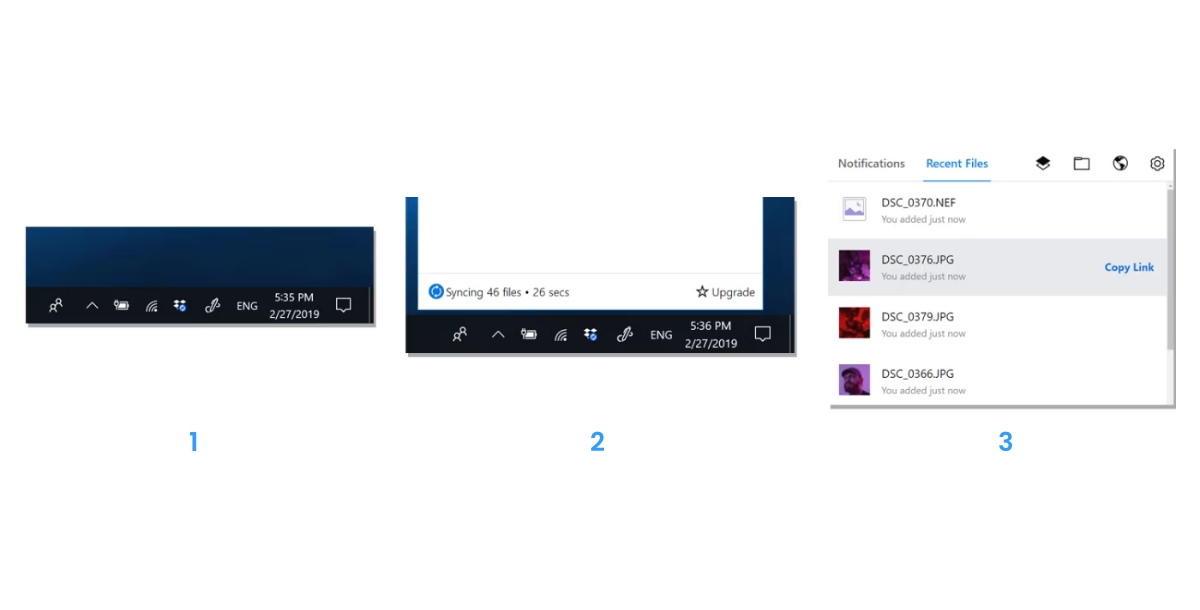
How to Upload Files to Dropbox via the Web?
The web interface of Dropbox (Dropbox.com) is a gateway to advanced file management, accessible from any web-enabled device. This versatile feature is a boon for users who are on the move or using a shared or public computer. Here's why it's a game-changer:
- Universal Access: No matter where you are, as long as you have internet access, you can log into your Dropbox account online. This eliminates the need for carrying physical storage devices or using personal devices for urgent file uploads.
- Ease of Use: Uploading files is as simple as clicking the "Upload" button and selecting the files from your device. Whether it's a batch of photos, important documents, or large video files, the process is straightforward and user-friendly.
- Instant Availability: Once uploaded, files are immediately synchronized across all your devices that have Dropbox installed. This means you can start working on a document on your desktop at work, upload it via the web, and continue from where you left off on your home computer or mobile device.
- Secure Backup: Uploading files to Dropbox via the web also acts as a backup solution. In case of device failure, your files remain safe and accessible in the cloud.
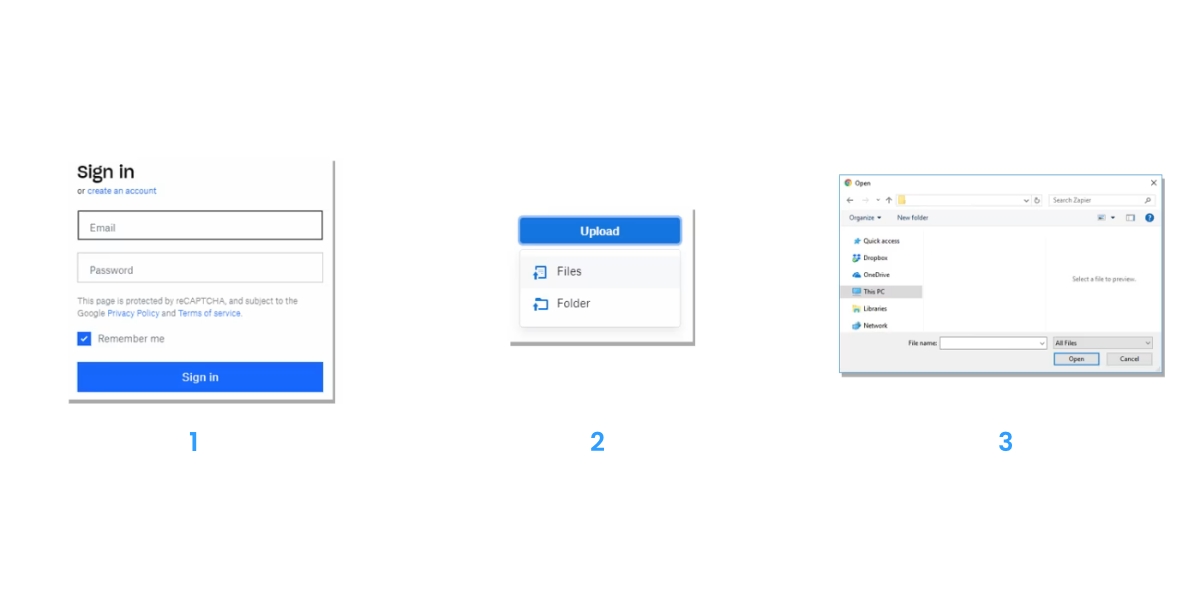
How to Upload Files to Dropbox Using the Dropbox Mobile App?
Dropbox's mobile application is designed with mobility and efficiency in mind. It extends the functionality of Dropbox to your smartphones and tablets, providing a tailored experience that addresses the unique needs of mobile users:
- Space Conservation: Recognizing the limited storage capacity of mobile devices, the app allows you to browse your files without downloading them. This ensures you have access to all your files without compromising your device's storage space.
- Offline Access: For those times when you know you'll be without internet connectivity, Dropbox allows you to selectively download files for offline access. Whether it's preparing for a flight or heading into a location with poor connectivity, you can keep working without a hitch.
- Seamless Sharing: Sharing files from your mobile device is streamlined and intuitive. You can share a presentation right after a meeting or send photos to your friends and family directly from your phone.
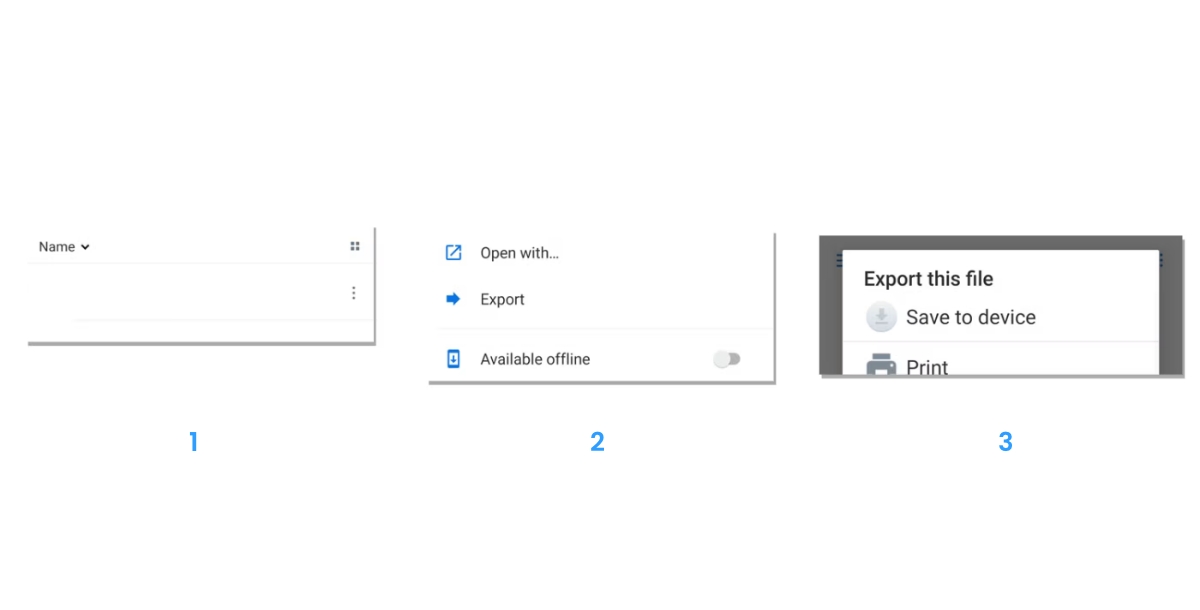
How to Share Files Using Dropbox?
Dropbox revolutionizes the way we share and collaborate on files. It's not just about storing your files in the cloud; it's about making them easily accessible and shareable with others, enhancing productivity and teamwork:
- Direct Sharing from File Browser: Whether you're using a PC or Mac, sharing files is as easy as right-clicking the file in your Dropbox folder and selecting "Share". This integrates Dropbox seamlessly into your existing file management workflow, making sharing feel natural and effortless.
- Web and Mobile Sharing: Regardless of your device, Dropbox enables you to share files or folders directly through its web and mobile applications. You have the flexibility to share with specific people by entering their email addresses, or you can create a shareable link to send via message, email, or social media.
- Collaboration Made Simple: Dropbox isn't just for sending files back and forth; it's a powerful tool for collaborative work. You and your team can work together on documents in real time, leave comments, and track changes, ensuring everyone is on the same page and reducing the back-and-forth typically associated with collaborative projects.
- Control at Your Fingertips: When you share files or folders in Dropbox, you maintain control over who has access and what they can do with your files. You can set permissions for viewing, editing, or downloading, providing peace of mind and security for your sensitive information.
- Dropbox Link: Creating a Dropbox link for sharing is straightforward. This link can then be sent to anyone, providing access to the files without needing a Dropbox account, and streamlining the sharing process for documents and large files alike.
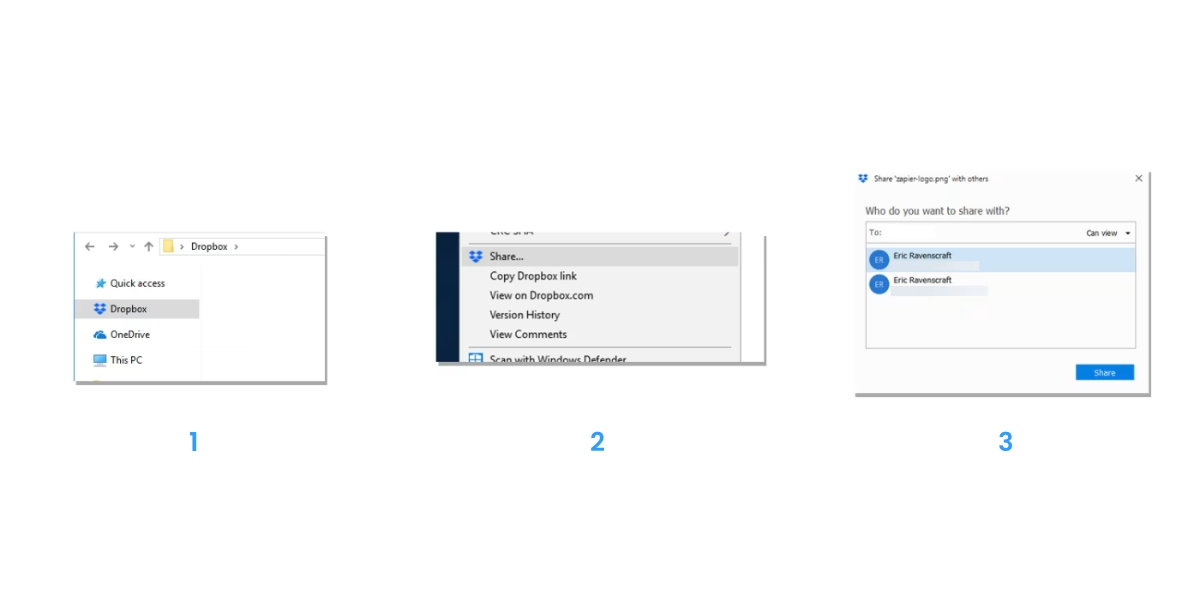
Selective Sync and Camera Upload in Dropbox
Dropbox's Selective Sync and Camera Upload feature offer nuanced control over your storage and backup processes, catering to the diverse needs of users across different devices.
Selective Sync: This feature is a game-changer for users with devices that have limited storage capacity. It allows you to select specific folders for syncing to your device, while others remain accessible through the web interface or other synced devices. This means you can keep essential files locally on your device for quick access and leave less frequently used files in the cloud, thus managing your storage space more efficiently. It's particularly useful for users who work across multiple devices and need to prioritize which files are available on which device. Setting up Selective Sync is straightforward through the Dropbox app settings, offering a flexible way to manage your digital workspace without overloading your device's storage.
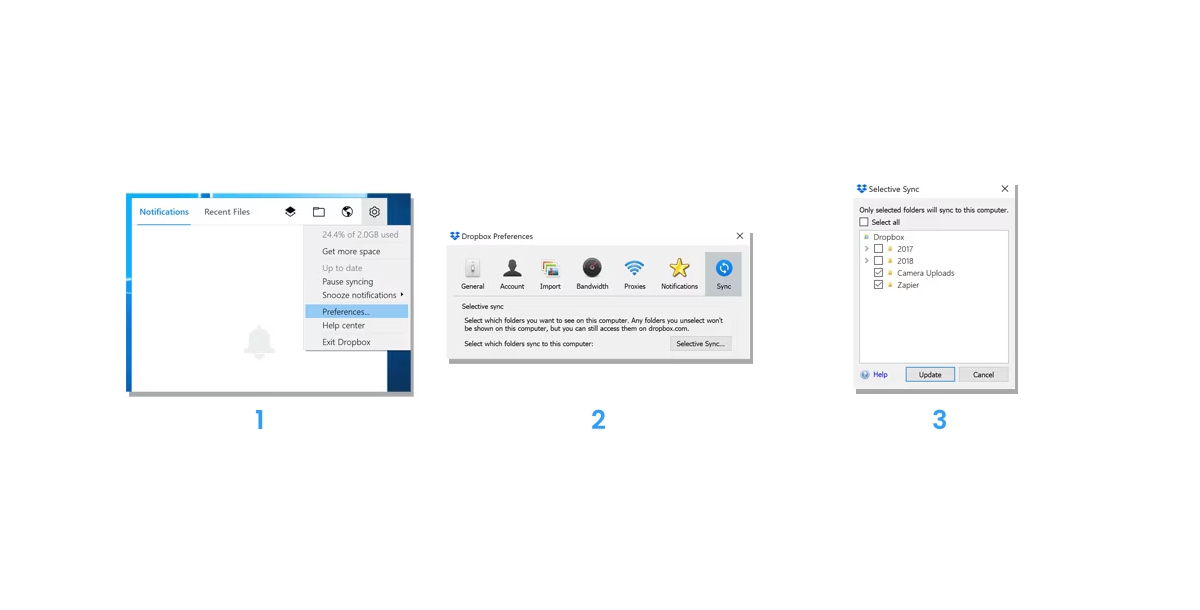
Camera Upload: For those who capture a lot of photos and videos on their mobile devices, the Camera Upload feature in Dropbox simplifies the backup process. Once enabled, it automatically uploads your new photos and videos to a designated folder in Dropbox, ensuring that your memories are safely backed up without manual intervention. You have the option to upload files using Wi-Fi only to conserve mobile data, or you can choose to upload over cellular data if you're often on the go. This feature not only protects your media from being lost if your device is damaged or lost but also makes it easy to access and share your photos and videos from any device connected to your Dropbox account.
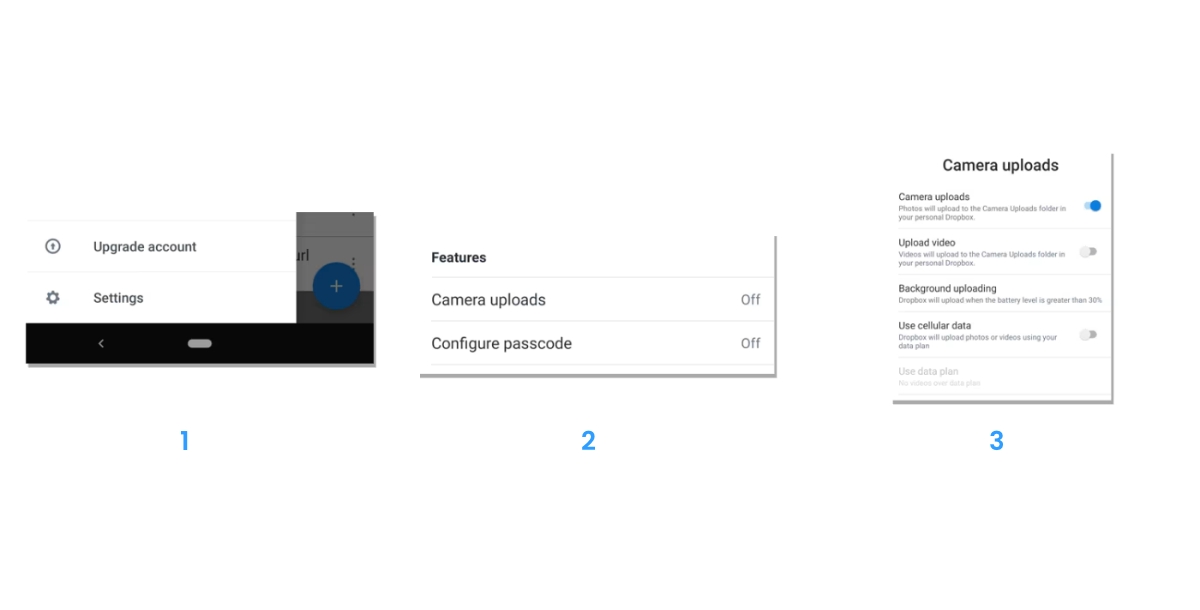
Dropbox vs. Google Drive
When comparing Dropbox vs. Google Drive , consider factors like storage plans, integration with third-party apps, and specific features like offline access and file versioning. While Dropbox excels in syncing and sharing capabilities, Google Drive offers extensive free storage and seamless integration with Google Workspace.
Popular Dropbox Integrations
- Create a Dropbox integration with Salesforce
- Create a Slack Dropbox integration
- Create a Dropbox + Gmail integration
- Create a Dropbox and Google Drive integration
- Create a Notion + Dropbox integration
- Create an Evernote and Dropbox integration
Conclusion
Dropbox stands out as a powerful tool, that streamlines file management, sharing, and collaboration across devices. With features like Selective Sync, Camera Upload, and the ability to create a Dropbox link for sharing, it enhances productivity and ensures your files are always within reach. When deciding between Dropbox and Google Drive, consider your specific needs and how each platform's features align with your workflow. By mastering Dropbox, you unlock a world of efficiency, keeping your digital life organized and accessible, no matter where you are.
Related Articles
- How to Hyperlink in Gmail- A Simplified Guide
- Best Advertising Apps for Online Advertising
- How to Remove Background from an Image with AI Background Remover
- 11 Best AI Text Generator Tools in 2023
- Woocommerce vs. Shopify: Which is better for your Business? [Top Integrations]
- 5 Effective Instagram Automation Ideas to Grow Your Followers
- 5 Best Payroll Software for Small Businesses
- The Cost Implications of Large Language Model (LLM) Training
- 10 Best SendGrid Integrations For Your Business Email
- Live Chat Software: The Complete Beginner’s Comprehensive Guide
