In the fast-paced digital world, where communication is often a click away, many people have experienced that sinking feeling that follows the realization of a sent email mistake. Whether it's a typo-ridden message or an accidental click of the "send" button, the consequences can be cringe-worthy. Thankfully, Gmail offers an Undo Send feature. In this guide, we'll walk you through the ins and outs of how to unsend an email in Gmail and provide insights into maximizing this handy feature.
What is the Undo Send feature in Gmail?
The Undo Send feature in Gmail acts as a safety net, giving users a brief window to recall an email after hitting the send button. By default, this feature provides a mere five seconds to reconsider your decision. However, with a few adjustments, you can extend this timeframe and gain more control over your sent messages.
How to Unsend an Email in Gmail from a Desktop?
Unsending an email from your desktop is a straightforward process, provided you act swiftly. Here's a step-by-step guide:
Step 1: Keep an eagle eye on the tiny popup that appears in the bottom corner of your inbox after sending an email. Click "Undo" before the fleeting five seconds expire.
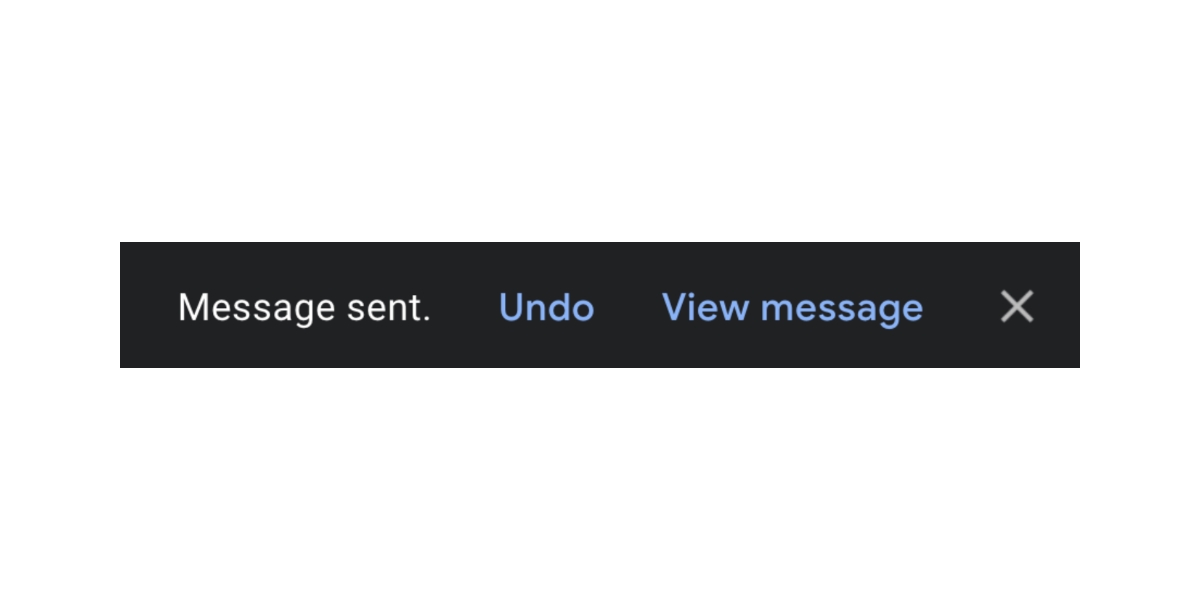
Step 2: Your message will automatically appear in a message draft window, allowing you to make necessary edits or corrections.
Step 3: Once you've fine-tuned your message, click "Send" again.
How to Unsend an Email in Gmail from the Mobile App?
Recalling an email on the Gmail mobile app mirrors the desktop process. Whether you're responding within an existing thread or crafting a new message, a popup will appear at the bottom of your screen:
Step 1: Tap "Undo" to retract the email and be redirected to your message draft.
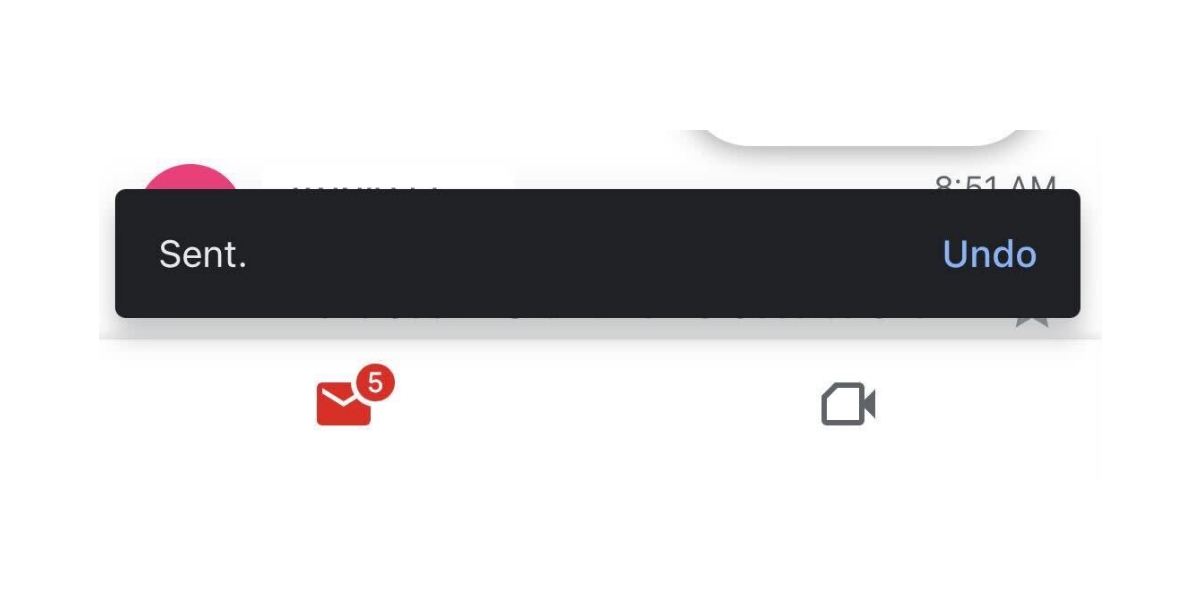
Step 2: Make any desired changes, then hit "Send" to dispatch the revised email.
How to Change the Timeframe for Undo Send?
While the default five-second window may seem limiting, Gmail allows users to adjust the recall time. Follow these steps to change the time allowed for undoing a sent email:
Step 1: Log in to Gmail and click on the Settings icon (cog symbol) and select "See all settings."
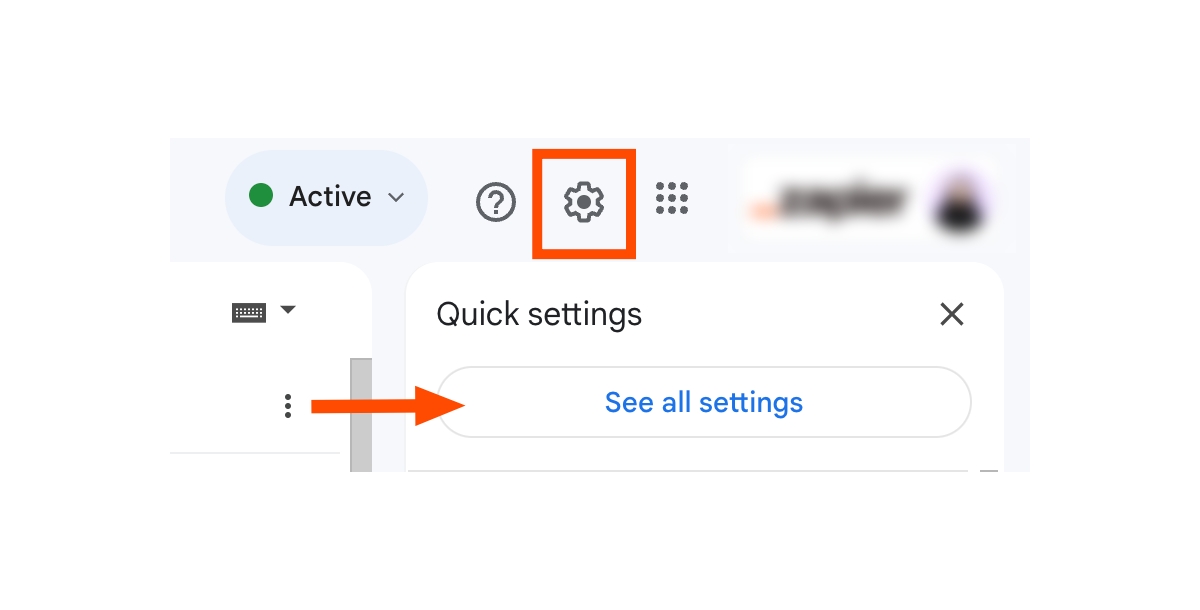
Step 2: Navigate to the General tab, find the "Undo Send" section, and click the dropdown arrow. Choose your preferred recall time—5, 10, 20, or 30 seconds.
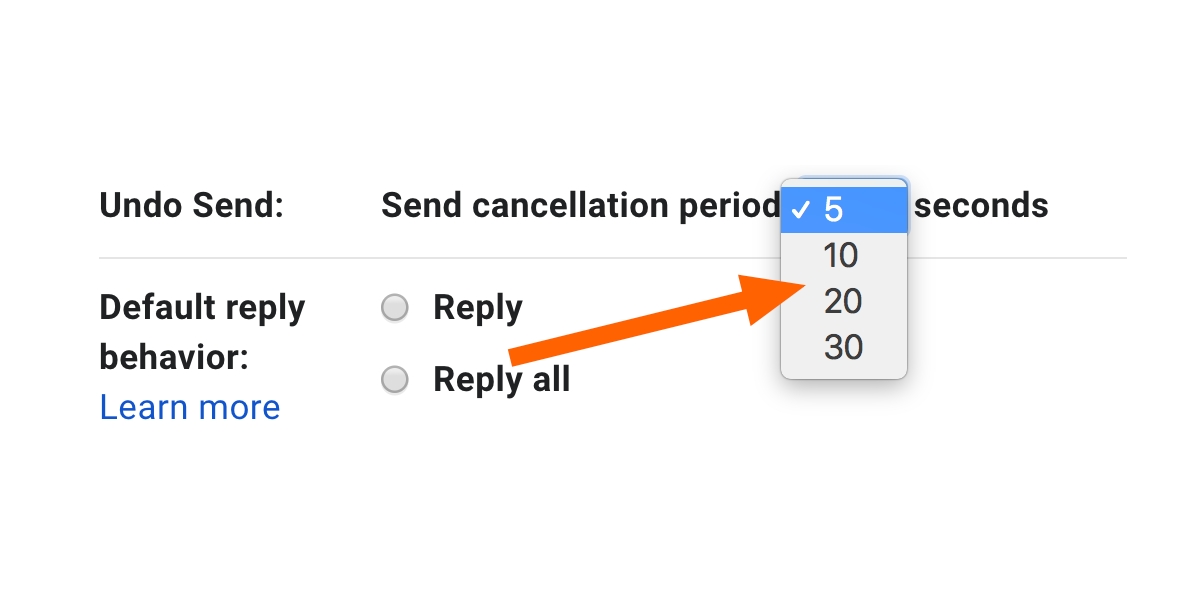
It's worth noting that opting for a longer timeframe, such as 30 seconds, introduces a slight delay in email delivery.
How to Unsend an Email in Gmail: FAQs
- Does Deleting an Email Unsend it?
- Can I Delete a Sent Email?
- Why can't I Unsend an Email in Gmail?
Deleting the original email from your inbox will not unsend it. Once the recall window has closed, there's no further action to retract the sent email.
While you can delete a copy of the sent email from your Sent folder, it won't remove the message from the recipient's inbox. The only way to unsend an email is through the Undo Send feature.
There are two main limitations: clicking "View message" in the popup after sending or navigating away forfeits your chance to unsend. Additionally, the default time limit is five seconds, which can be extended up to 30 seconds.
How to Automate Gmail with Appy Pie Connect?
Harnessing the power of automation can streamline your Gmail experience. Appy Pie Connect, an AI-powered automation tool, offers seamless workflow automation. Whether you're looking to enhance efficiency, manage emails more effectively, or integrate with other applications, Appy Pie Connect provides a user-friendly solution. Here is how Appy Pie Connect can help you automate Gmail tasks:
- CCreates a new record in Airtable when a new email appears in Gmail
- Create a new list in SendFox when a new thread starts in Gmail
- Send email from Gmail when a new order occurs in Shippo
- Add a new meeting registrant in Zoom when a new email that matches a search string appears in Gmail
- Create a sales order in Microsoft Dynamics 365 when a new attachment is received in Gmail
Conclusion
The ability to unsend emails in Gmail through the Undo Send feature is a valuable asset in the realm of digital communication. The fast-paced nature of online correspondence often leads to hasty clicks of the send button, resulting in errors or oversights. Fortunately, Gmail's built-in safety net provides users with a brief yet crucial opportunity to rectify such mistakes.
By following the simple steps outlined for both desktop and mobile platforms, users can seamlessly retract their emails within the specified timeframe. The feature not only aids in correcting typographical errors but also allows users to reconsider the content of their messages, ensuring that the communication is clear, accurate, and in line with their intentions. The introduction of Appy Pie Connect introduces a broader perspective on email management. Exploring automation possibilities with this AI-powered tool opens avenues for enhanced productivity and efficiency.
Related Articles
- How to Make a Business Website: A Comprehensive Guide for Entrepreneurs
- How Google Assistant Can Make People’s Life Easier
- How to Embed Chatbot in Your Mobile App
- 10 Best tools for Advertising your Mobile Apps in 2021[Expert Opinions]
- Logo Design Cost: Budgeting Brand Identity In 2024
- 390+ Best Mirror Selfie Captions & Quotes For Instagram
- 12 Ways to Increase Sales for Your Cleaning Business
- Jira vs. ServiceNow- A Comprehensive Guide for ITSM Solutions
- Top 10 Best Gender Swap Apps in 2024
- Instagram Slideshow: How To Make An Instagram Slideshow

