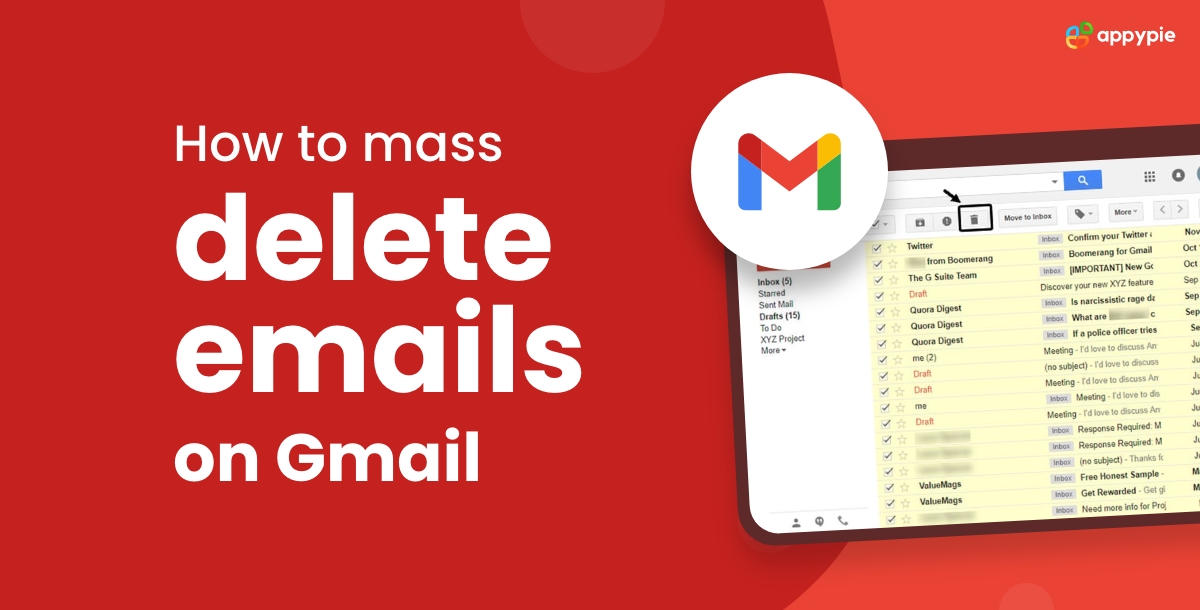Receiving the dreaded notification of dwindling email storage can induce anxiety. Fortunately, Gmail offers robust features, including mass delete options, and convenient Gmail integrations allowing users to attain the sought-after inbox zero without the laborious task of cleaning up one email at a time. Say goodbye to the tedious task of cleaning up emails individually—Gmail's streamlined solution empowers users to reclaim control over their inbox efficiently and stress-free. In this comprehensive guide, we'll provide step-by-step tutorials, empowering you to efficiently mass delete emails on Gmail. These insights will aid you in regaining control over your inbox, ensuring a streamlined and clutter-free digital experience. Welcome to a hassle-free journey toward inbox zero with Gmail's powerful mass delete features.
Here is how to mass delete emails on Gmail:
Mass deleting emails on Gmail is a straightforward process that can save you time and declutter your inbox effectively. Here's a simple guide to help you achieve this:Manual Selection and Deletion:
Step 1. Log in to your Gmail account.Step 2. Click on the Inbox folder.Step 3. Use the checkboxes to select emails. Step 4. Click the ‘Select all message messages you want to delete from the Inbox.Step 5. All messages are selected, click on the trash bin icon or press "Delete" on your keyboard.
Step 4. Click the ‘Select all message messages you want to delete from the Inbox.Step 5. All messages are selected, click on the trash bin icon or press "Delete" on your keyboard.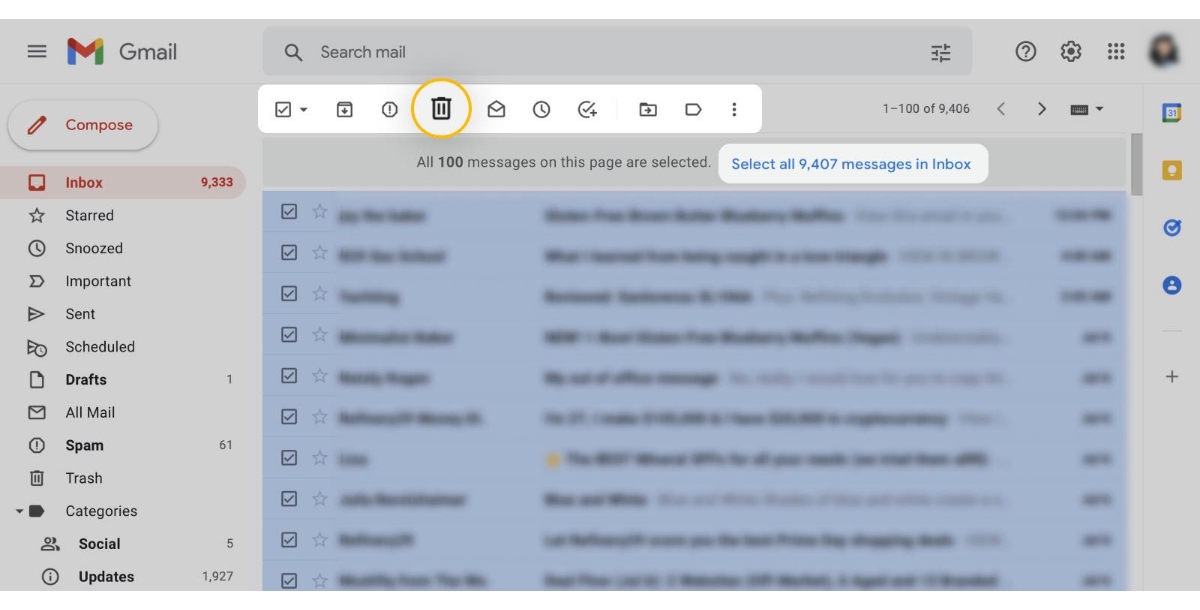
How to Delete All Unread Messages on Gmail?
Deleting all unread messages on Gmail is a common need for users looking to quickly clear their inbox. Here's a step-by-step guide to help you achieve this: Step 1. Log in to your Gmail account.Step 2. In the search bar, type "is: unread" and press Enter.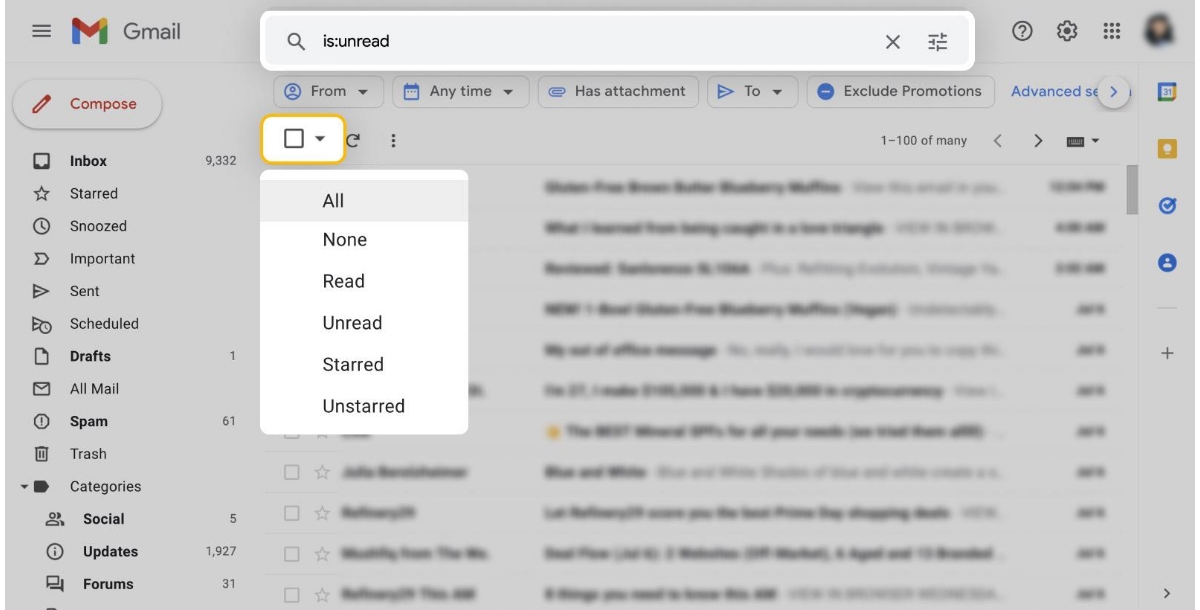 Step 3. Use the checkboxes to select emails. Step 4. Click the Trash bin icon and all messages will be deleted.
Step 3. Use the checkboxes to select emails. Step 4. Click the Trash bin icon and all messages will be deleted. 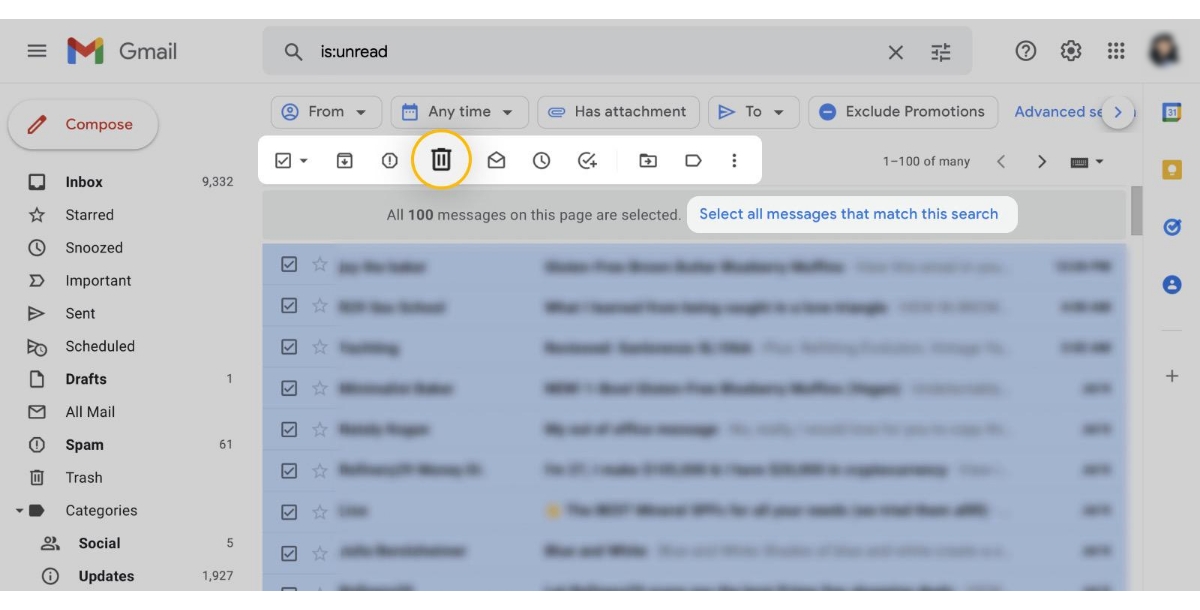
How to Mass Delete Email on Gmail by Date Range?
Mass deleting emails on Gmail by date range can be a useful way to quickly clear out old messages. Follow these steps to achieve this efficiently: Step 1. Open Gmail and go to your inbox. Step 2. In the search bar, type "before yyyy/mm/dd" to find emails before a specific date. Step 3. Click the ‘Select all messages that match this search’ option.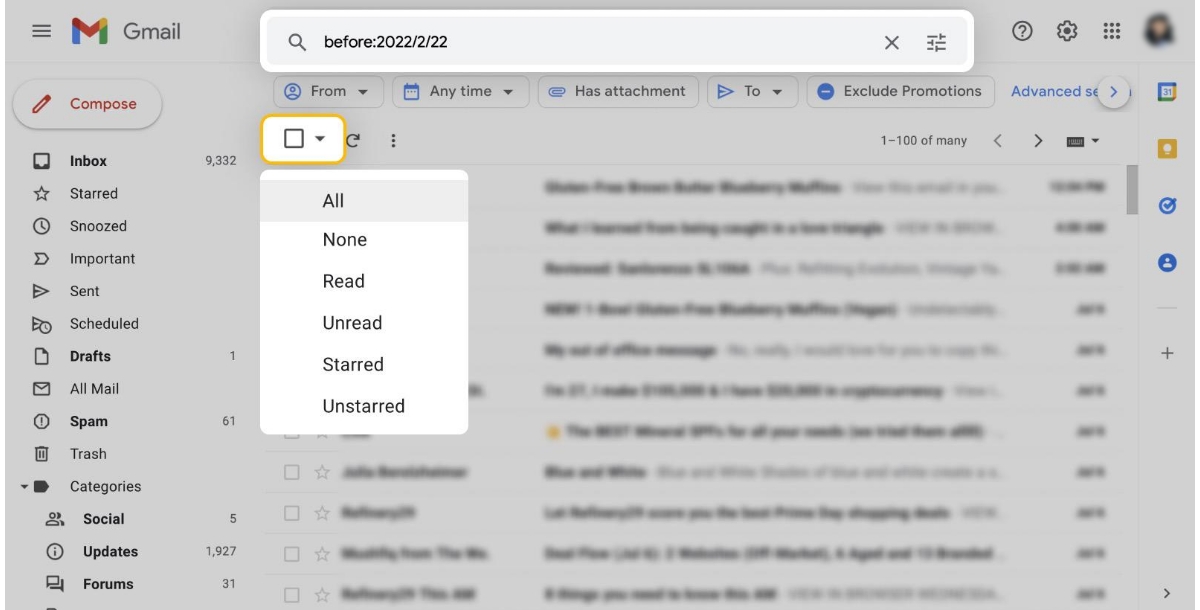 Step 4. Tap on the Trash bin icon to delete emails you no longer need.
Step 4. Tap on the Trash bin icon to delete emails you no longer need. 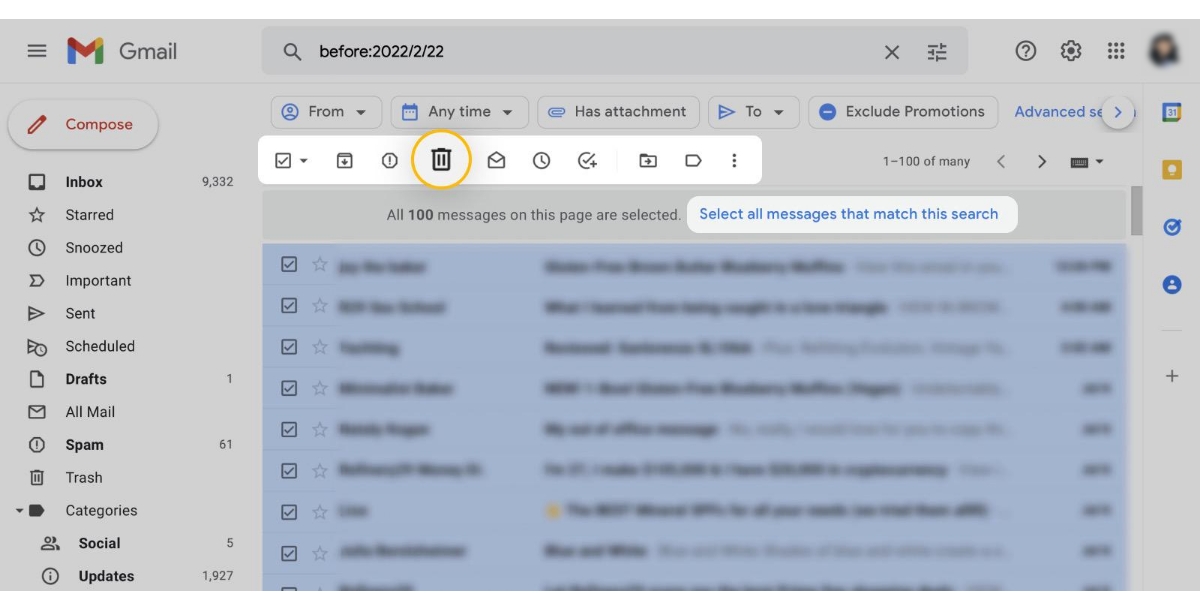
How to Mass Delete Email on Gmail by Category?
Mass deleting emails on Gmail by category often referred to as labels, can help you declutter your inbox efficiently. Here's a guide on how to do it: Step 1. Open Gmail and click on a category.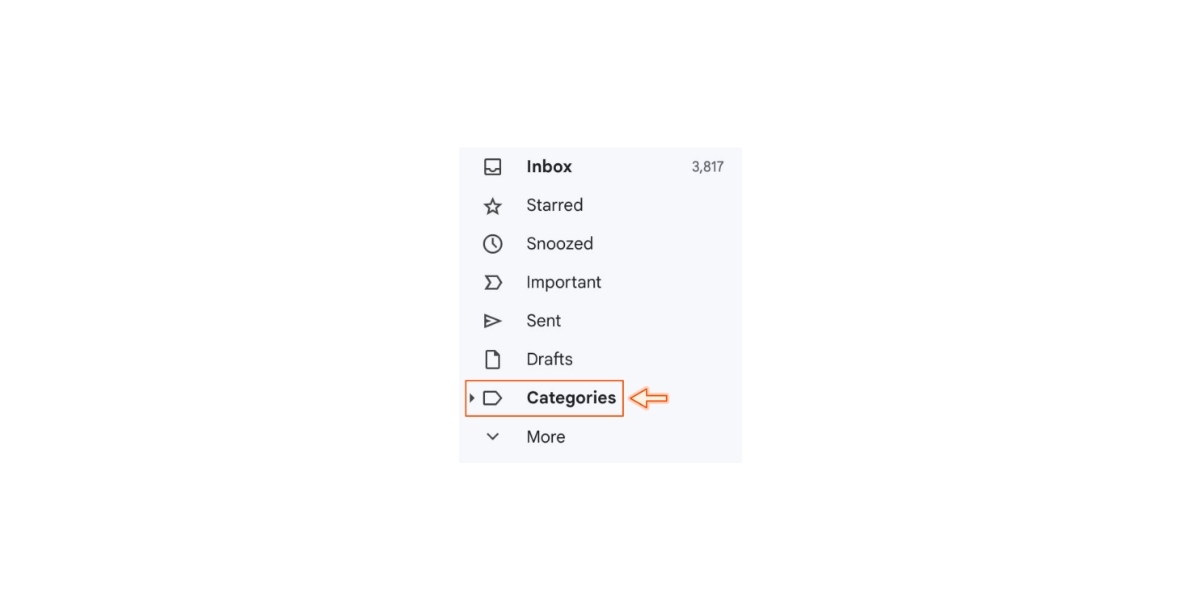 Step 2.Choose the particular category you wish to tidy up (Social, Updates, Forums, or Promotions).
Step 2.Choose the particular category you wish to tidy up (Social, Updates, Forums, or Promotions). 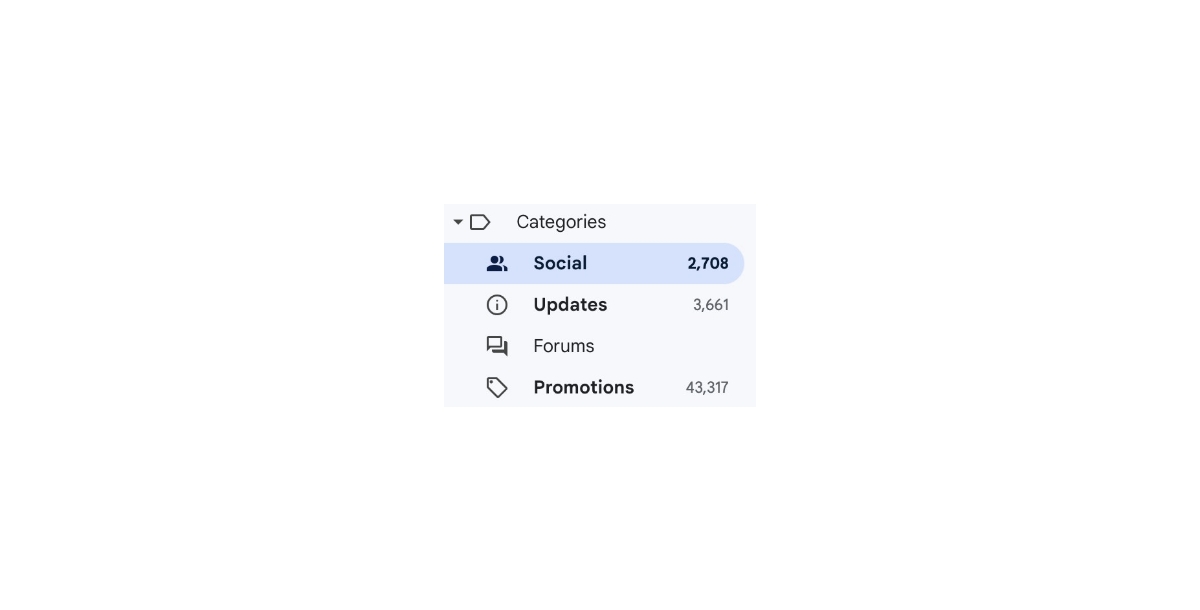 Step 3. Check the box at the top.Step 4. Select all email conversations by clicking the blue text.Step 5. Click Delete or Archive.
Step 3. Check the box at the top.Step 4. Select all email conversations by clicking the blue text.Step 5. Click Delete or Archive. How to Delete Gmail Emails in Bulk on Android and iPhone?
Deleting Gmail emails in bulk on both Android and iPhone devices is a straightforward process. Follow these steps to efficiently manage your inbox:On Android
1. Using the Gmail App:- Launch the Gmail app on your Android device.
- Press and hold on to an email to activate selection mode.
- Tap on additional emails you want to delete.
- Once selected, tap the trash bin icon to delete the chosen emails.
- Open the Gmail app.
- Tap your profile picture or initials at the top-right.
- Scroll down and tap "All Mail."
- Tap the square icon in the top-left to select all emails.
- Hit the trash bin icon to delete all selected emails.
- Use the search bar to type a keyword, sender, or date to filter emails.
- Select the filtered emails.
- Tap the trash bin icon to delete the chosen emails.
On iPhone
1. Using the Gmail App:- Open the Gmail app on your iPhone.
- Press and hold on to an email to enter selection mode.
- Tap on additional emails you wish to delete.
- Once selected, tap the trash bin icon to delete the chosen emails.
- Open the Gmail app.
- Tap the three horizontal lines at the top-left.
- Scroll down and tap "All Mail."
- Tap the circle icon in the top-left to select all emails.
- Tap the trash bin icon to delete all selected emails.
- Utilize the search bar to enter a keyword, sender, or date to filter emails.
- Select the filtered emails.
- Tap the trash bin icon to delete the chosen emails.
How to Permanently Delete Emails on Gmail?
Permanently deleting emails in Gmail involves clearing them from both the Trash folder and the server. Follow these steps to ensure emails are permanently removed: Step 1. Open your Gmail account Step 2. To view more options, click the More button located in the sidebar on the left.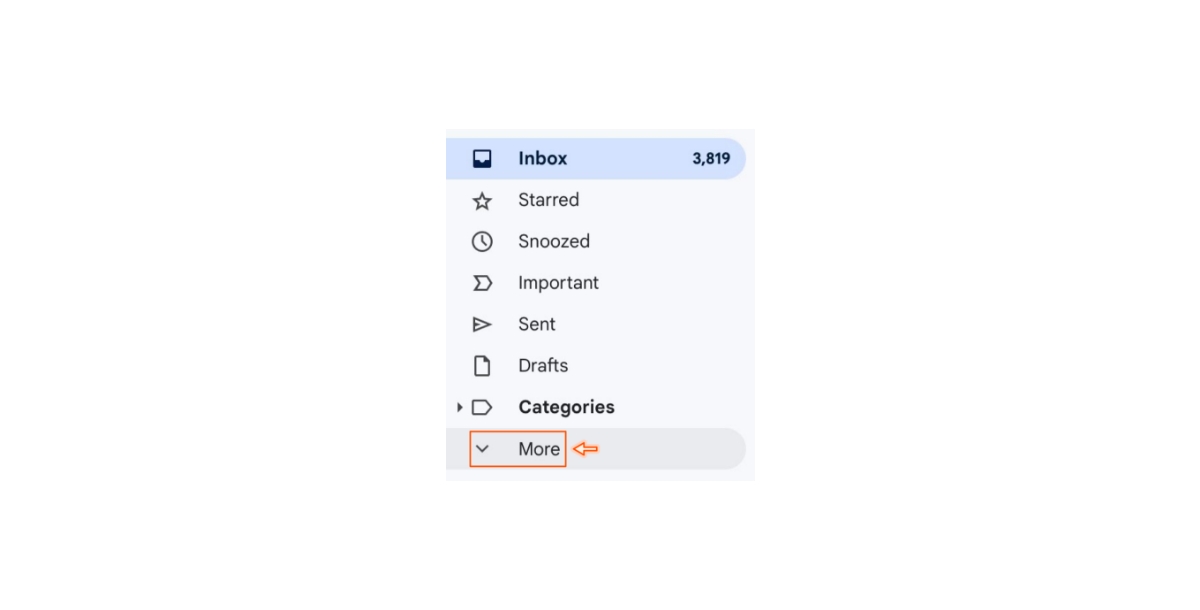 Step 3. Once you click on more you will see TrashStep 4. Now click on "Trash" to view deleted emails.
Step 3. Once you click on more you will see TrashStep 4. Now click on "Trash" to view deleted emails.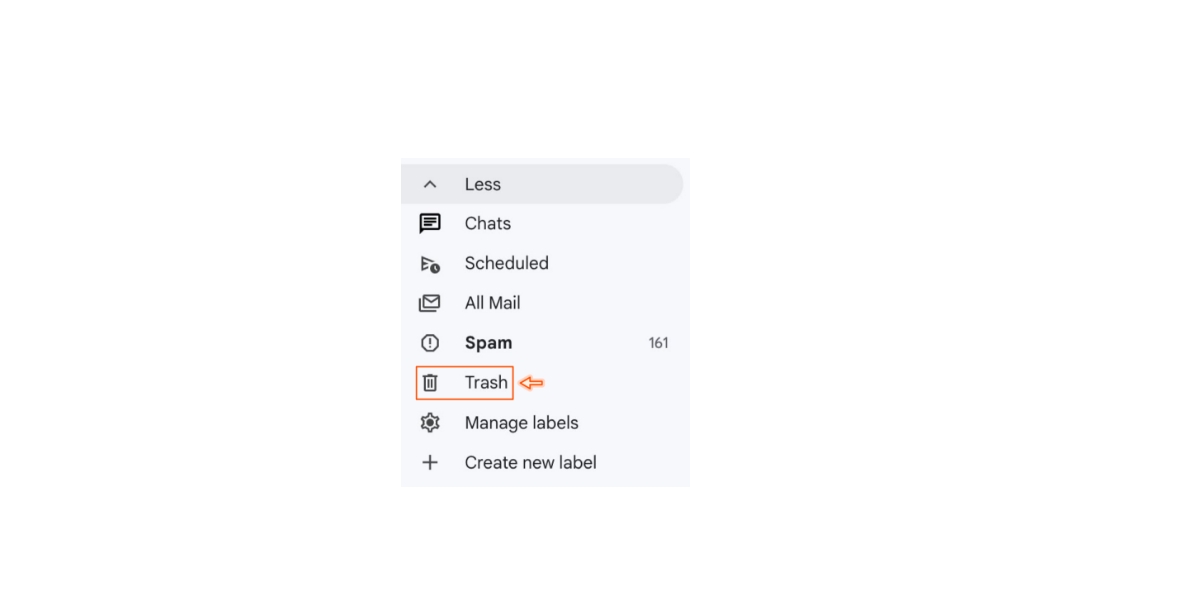 Step 5. Click Empty Trash now to permanently delete emails in the Trash folder.
Step 5. Click Empty Trash now to permanently delete emails in the Trash folder. 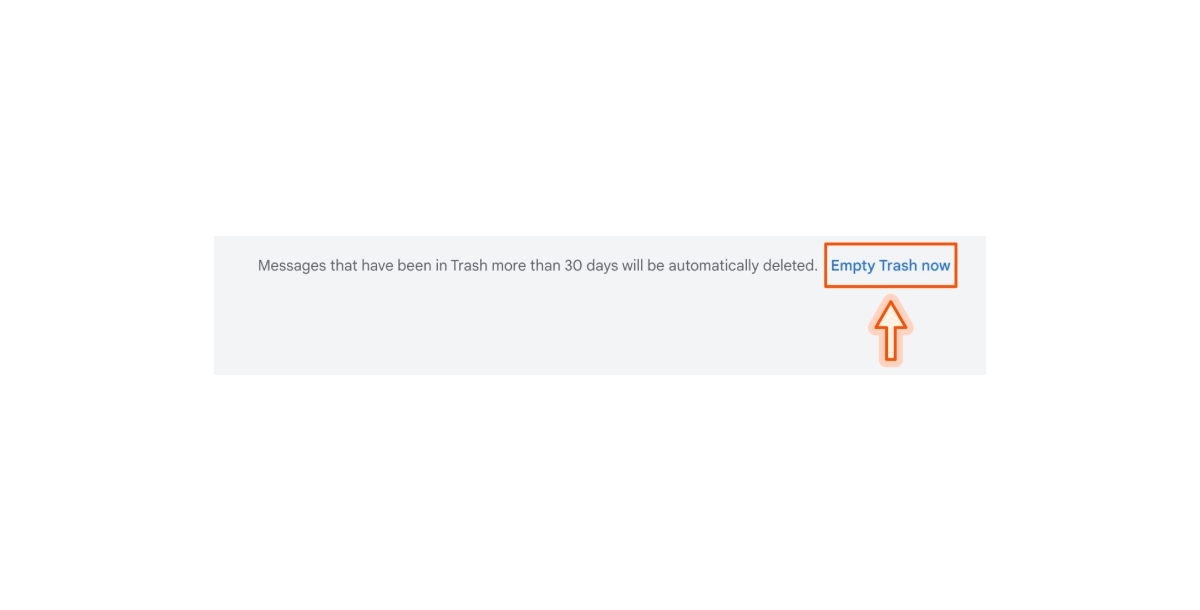
Conclusion
Managing your Gmail inbox effectively is key to a clutter-free digital experience. This guide provides a step-by-step approach to mass deleting emails, covering various scenarios. Whether you're dealing with unread messages, emails within a specific date range, or organized by category, the instructions are tailored to streamline the process. The guide also extends to mobile users, offering insights on bulk email deletion for both Android and iPhone platforms. Additionally, it emphasizes the importance of permanently deleting emails, ensuring a thorough cleanup while supporting workflow automation. Mastering these techniques empowers users to reclaim control over their inboxes, fostering a more organized and stress-free email management experience. Say goodbye to email clutter and hello to efficiency with Gmail's powerful features.Related Articles
- Character Design: Everything You Need to Know
- How to Make a Collage on iPhone: A Step-by-Step Guide
- Utilizing AI-Driven Data Analysis: Transforming App Improvement
- ICE-G: Image Conditional Editing of 3D Gaussian Splats
- Sales Invoice Simplified: A Step-by-Step Guide to Streamlining Your Billing
- Top 5 GoToWebinar Integrations For You To Use
- How to Become a Senior Software Developer
- How to Add a Dropdown List in Google Sheets?
- Scaling your SaaS startup with a Self-Service Knowledge Base
- Top 5 NetSuite Integrations to Manage Your Business Operations
Most Popular Posts
- 15 Effective Ways To Increase Your Food Delivery Sales
- Customer Support vs. Customer Service: A Comparison
- The Transformational Impact of AI on User Experience
- 10 Best Wave Integrations for Small Businesses
- Seamlessly Connecting Your Fitness Website: A Comprehensive Guide to Integrating WordPress and Mindbody