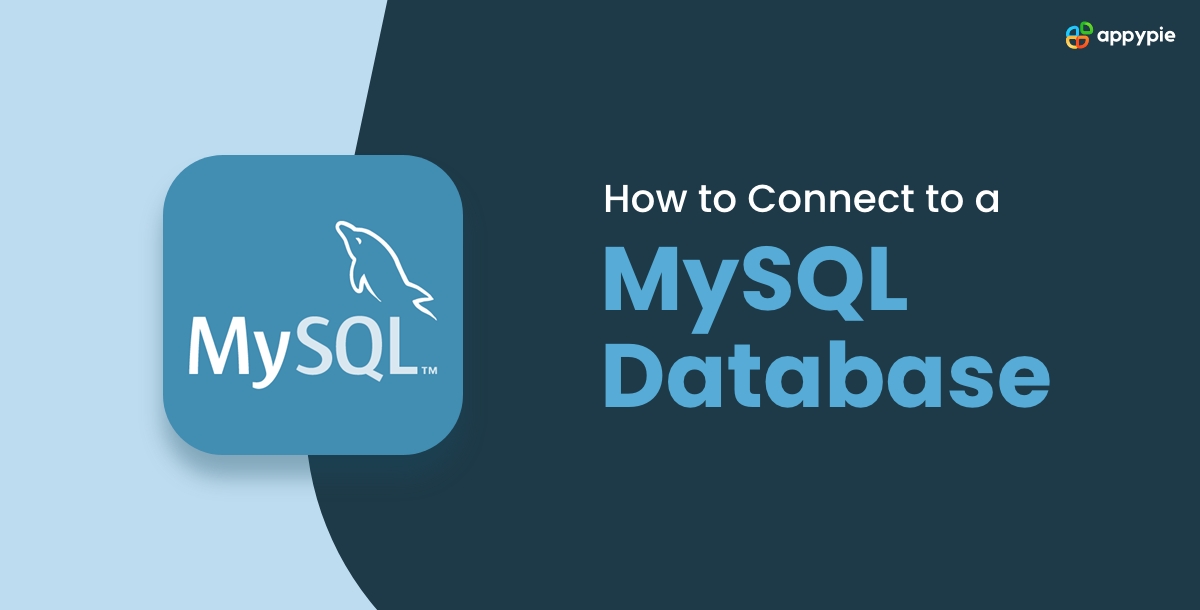Connecting to a MySQL database is a fundamental task for many developers, database administrators, and system architects. It involves establishing a link between your application or tool and the MySQL server, allowing for the transfer and manipulation of data. This process can vary depending on the environment and tools you are using, such as different programming languages, frameworks, or database management systems. However, the core steps generally remain consistent across various setups. In this guide, we will outline the basic steps required to establish a connection to a MySQL database app. These steps can be adapted and expanded upon based on your specific requirements, whether you are working in a development environment, managing a live database, or integrating MySQL multiple systems. The aim is to provide a foundational understanding of the process, which can then be tailored to fit the unique specifications of your project or infrastructure.
How to Download MySQL Community Server
Downloading the MySQL server is required before you select how to connect to a MySQL database. Your device can connect to MySQL databases thanks to the MySQL community server. Here's how to start using it after downloading it. Step 1: Visit the Official MySQL Download Page Open your web browser and navigate to the MySQL official download page.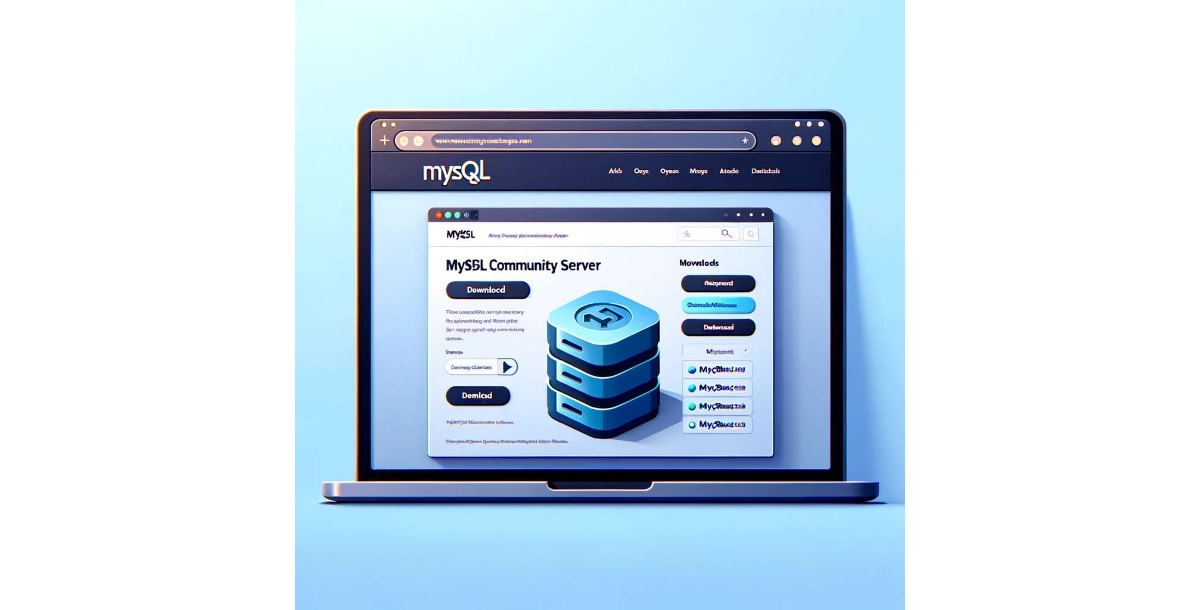 Step 2: Select Your Operating System
On the download page, you'll find options to select your operating system. This is an important step to ensure compatibility with your device.
Step 2: Select Your Operating System
On the download page, you'll find options to select your operating system. This is an important step to ensure compatibility with your device.  Step 3: For Mac Users - Select OS Version If you are using a Mac:Determine your OS version by clicking the Apple icon in the top-left corner of your screen, then select "About This Mac".
Step 3: For Mac Users - Select OS Version If you are using a Mac:Determine your OS version by clicking the Apple icon in the top-left corner of your screen, then select "About This Mac".- If your processor is Apple M1 or M2, select the ARM version.
- If your processor is Intel, select the version that begins with "x" and a number.
- Ensure your OS version matches one of the listed compatible versions.
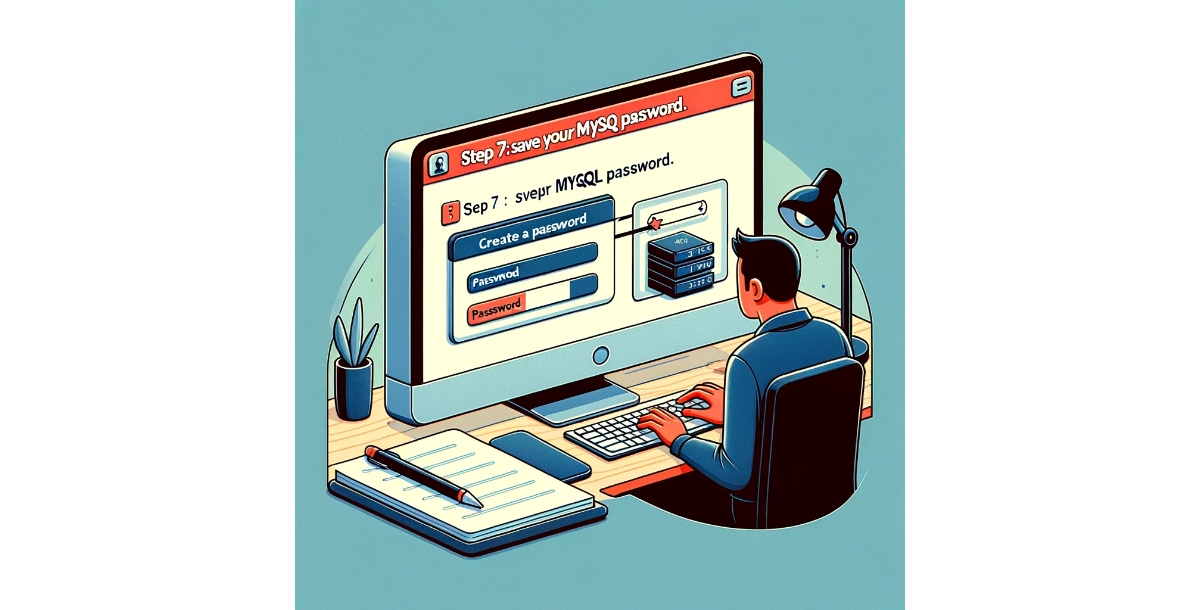 Step 8: Note the Destination Code
For Mac users, the default destination for your MySQL folder will typically be: /usr/local/mysql/bin/mysql -uroot -p.
For Windows users, the destination will depend on your chosen installation location. The default is usually: C:\Program Files\MySQL\MySQL Server 8.0\bin.
Step 8: Note the Destination Code
For Mac users, the default destination for your MySQL folder will typically be: /usr/local/mysql/bin/mysql -uroot -p.
For Windows users, the destination will depend on your chosen installation location. The default is usually: C:\Program Files\MySQL\MySQL Server 8.0\bin. How to Connect to a MySQL Database?
To connect to a MySQL server, there are various methods and tools you can use, depending on your needs and environment. Here are some common ways to connect: 1. MySQL Command-Line Client Connecting to a MySQL database using the MySQL Command-Line Client involves a few straightforward steps. Here's how you can do it: Step 1: Open Your Command-Line Interface On Windows, you can use Command Prompt or PowerShell. On macOS or Linux, you can use the Terminal. Step 2: Run the MySQL Command Type the command: mysql -u [username] -p Replace [username] with your MySQL username. If your MySQL server is not running on the same machine or if it's using a different port, you can specify the hostname and port with additional parameters like this: mysql -h [hostname] -P [port] -u [username] -p Step 3: Enter Your Password After running the command, you'll be prompted to enter the password for the MySQL user account. Type your password and press Enter. Step 4: Using MySQL Once logged in, you can execute SQL commands. For example, to show all databases, you can use: SHOW DATABASES; To use a specific database, type: USE [database_name]; Replace [database_name] with the name of the database you want to access. Step 5: Exiting MySQL Command-Line Client To exit the MySQL Command-Line Client, type: exit Step 5: Then press Enter2. Connect using MySQL Workbench
Step 1: Open MySQL Workbench Launch MySQL Workbench on your computer. Step 2: Click on the “+” icon
On the home screen, click on the “+” icon next to “MySQL Connections” to set up a new connection.
Step 2: Click on the “+” icon
On the home screen, click on the “+” icon next to “MySQL Connections” to set up a new connection. 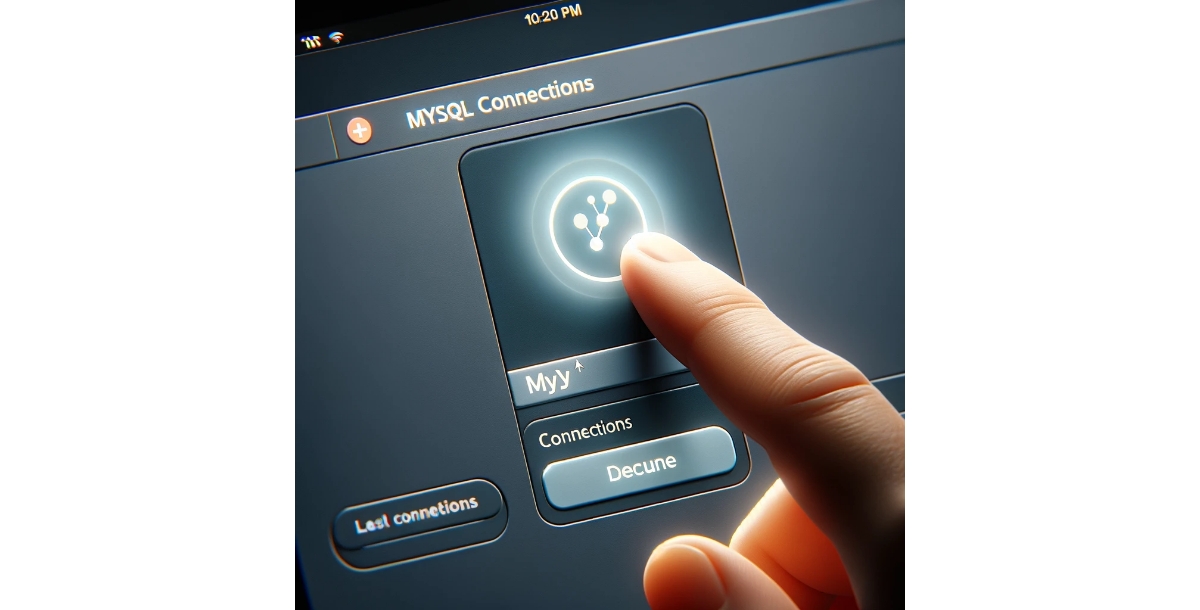 Step 3: Configure the Connection
In the setup screen, you need to provide details for the connection:
Connection Name: Give your connection a name. This can be anything that helps you identify it.
Connection Method: Typically, this is “Standard (TCP/IP)”.
Hostname: Enter the address of the MySQL server. For local servers, this is usually localhost or 127.0.0.1.
Port: The default MySQL port is 3306. If your server uses a different port, enter that number.
Username: Enter the username for your MySQL account. Step 4: Test Connection
Once you've entered the details, click on “Test Connection”. If everything is set up correctly, you’ll get a message saying the connection was successful. Then, click “OK” to save the connection. Step 5: Connect to MySQL Server
Back on the home screen, click on the connection you just created and enter your password if prompted, and you'll be connected to your MySQL server. Step 6: Using MySQL Workbench
Once connected, you can use the SQL editor to run queries, manage databases, create tables, etc.
MySQL Workbench also offers additional tools for database design, user administration, and performance monitoring. Step 7: Close the Connection
Step 3: Configure the Connection
In the setup screen, you need to provide details for the connection:
Connection Name: Give your connection a name. This can be anything that helps you identify it.
Connection Method: Typically, this is “Standard (TCP/IP)”.
Hostname: Enter the address of the MySQL server. For local servers, this is usually localhost or 127.0.0.1.
Port: The default MySQL port is 3306. If your server uses a different port, enter that number.
Username: Enter the username for your MySQL account. Step 4: Test Connection
Once you've entered the details, click on “Test Connection”. If everything is set up correctly, you’ll get a message saying the connection was successful. Then, click “OK” to save the connection. Step 5: Connect to MySQL Server
Back on the home screen, click on the connection you just created and enter your password if prompted, and you'll be connected to your MySQL server. Step 6: Using MySQL Workbench
Once connected, you can use the SQL editor to run queries, manage databases, create tables, etc.
MySQL Workbench also offers additional tools for database design, user administration, and performance monitoring. Step 7: Close the Connection When you are finished, you can close the connection by closing the tab or exiting MySQL Workbench.
When you are finished, you can close the connection by closing the tab or exiting MySQL Workbench. Automate Your MySQL with Appy Pie Connect
Automating your MySQL workflows with Appy Pie Connect can significantly streamline various tasks, such as data synchronization, notifications, and integration with other apps or services. Appy Pie Connect is an integration platform that allows you to connect MySQL with various other apps without needing to write any code. Here are a few examples: Save Shopify Sales Data to MySQL Database Automatically store new Shopify sales records into a MySQL database, providing easy access to sales data for analysis and reporting. Add New Google Forms Responses to MySQL Every time a response is submitted on Google Forms, it's automatically saved to a specified MySQL database table. Sync New Mailchimp Subscribers to MySQL When a new subscriber is added to a Mailchimp list, their details are instantly saved in a MySQL database, aiding in email campaign management. Import New Contacts from Salesforce to MySQL Automatically transfer new Salesforce contacts into a MySQL database to maintain an updated central database of customer information. Save Slack Messages to MySQL Database Archive important Slack messages or conversations in a MySQL database for record-keeping and compliance. Log WordPress Comments in MySQL Automatically save new WordPress comments to a MySQL database for moderation, analysis, or backup. Store Trello Card Details in MySQL When new cards are created in Trello, their details are saved in a MySQL database, helping in project management tracking. Sync Eventbrite Attendees to MySQL Database Automatically save attendee information from Eventbrite events into a MySQL database for future event planning and marketing strategies. Import Asana Task Updates into MySQL Keep a MySQL database updated with task progress and changes from Asana, facilitating project status tracking. Save Zendesk Support Tickets to MySQL Automatically archive new Zendesk support tickets in a MySQL database for customer service analysis and record-keeping.Conclusion
Navigating the world of databases doesn't have to be daunting. This comprehensive guide demystifies the process of connecting to a MySQL database, offering clear, step-by-step instructions tailored for both beginners and experienced users. From downloading MySQL Community Server to exploring various connection methods, including command-line interfaces and MySQL Workbench, this resource ensures you're well-equipped to manage your databases efficiently. Additionally, embracing workflow automation with Appy Pie Connect further streamlines your workflow, seamlessly integrating MySQL with other apps. Embrace these tools and techniques to enhance your database management skills, ensuring robust, efficient data handling for your projects or organizational needs.Related Articles
- Best Application Development Software in 2023
- Chatbot vs Live Chat: The Right Choice for a Small Business
- How to add a resume to Linkedin? [Top 10 Linkedin Integrations with Appy Pie Connect]
- What is a Chatbot and How Does it Work?
- How to Create a Salon App Without Coding?
- Olive Color: Shade, Code, Conversion
- 19 Best Design Tips for Banner Ads
- ConvertKit vs. ClickFunnels: Which is Best for Your Business in 2024?
- What Are Salesforce Tasks and How Can You Utilize Them?
- Could Your Next App Save Lives?
Most Popular Posts
- How To Increase Sales For Your Online Shoe Store
- 10 Best Todoist Integrations That Will Boost Your Productivity in 2022
- 11 Best Transcription Apps & Software In 2024
- Neon Green Color: Psychology, Codes, Color Combinations & Uses
- Video-MME: The First-Ever Comprehensive Evaluation Benchmark of Multi-modal LLMs in Video Analysis