How to Convert Image to Text with Google Drive

By Neeraj Shukla | Last Updated on July 1st, 2024 6:55 am
In the current digital era, text conversion from images has grown in popularity and usefulness for a variety of uses. Google Drive is a dependable and effective solution whether you need to extract text from a scanned document, digitize handwritten notes, or convert text within images into editable formats. This thorough how-to will walk you through the process of using Google Drive to convert images to text. These steps will provide you with an easy-to-use yet effective way to extract, edit, and manage text that is derived from images. In today's digital world, make the most of this technology to improve your digital skills and automate workflow.
Why Convert Images to Text?
Before we delve into the step-by-step process of converting images to text using Google Drive, let's understand why you might want to perform this conversion. Converting images to text serves several purposes:- Editable Content: Converting images to text allows you to edit and manipulate the text as needed. This is particularly useful for scanned documents, handwritten notes, or printed materials that you want to digitize and modify.
- Searchability: Once text is extracted from images, it becomes searchable. This means you can easily find specific information within a large collection of documents, making it a valuable tool for organization and retrieval.
- Translation: Text extracted from images can be easily translated into different languages, enabling you to reach a broader audience or understand content in your preferred language.
- Accessibility: Converting images to text enhances accessibility for individuals with visual impairments, as text-to-speech software can be used to read the extracted text aloud.
- Sharing and Collaboration: Digitized text can be shared, copied, and pasted, making it effortless to collaborate on documents and share information with Google Drive integration.
How to Convert Image into Text with Google Drive
Converting an image into text using Google Drive involves a few simple steps. Google Drive uses Optical Character Recognition (OCR) technology to extract text from images. Here's how you can do it: Step 1: Sign in to Your Google Account The first step in using Google Drive for image-to-text conversion is to sign in to your Google account. If you don't have one, you can easily create an account by visiting the Google Account creation page.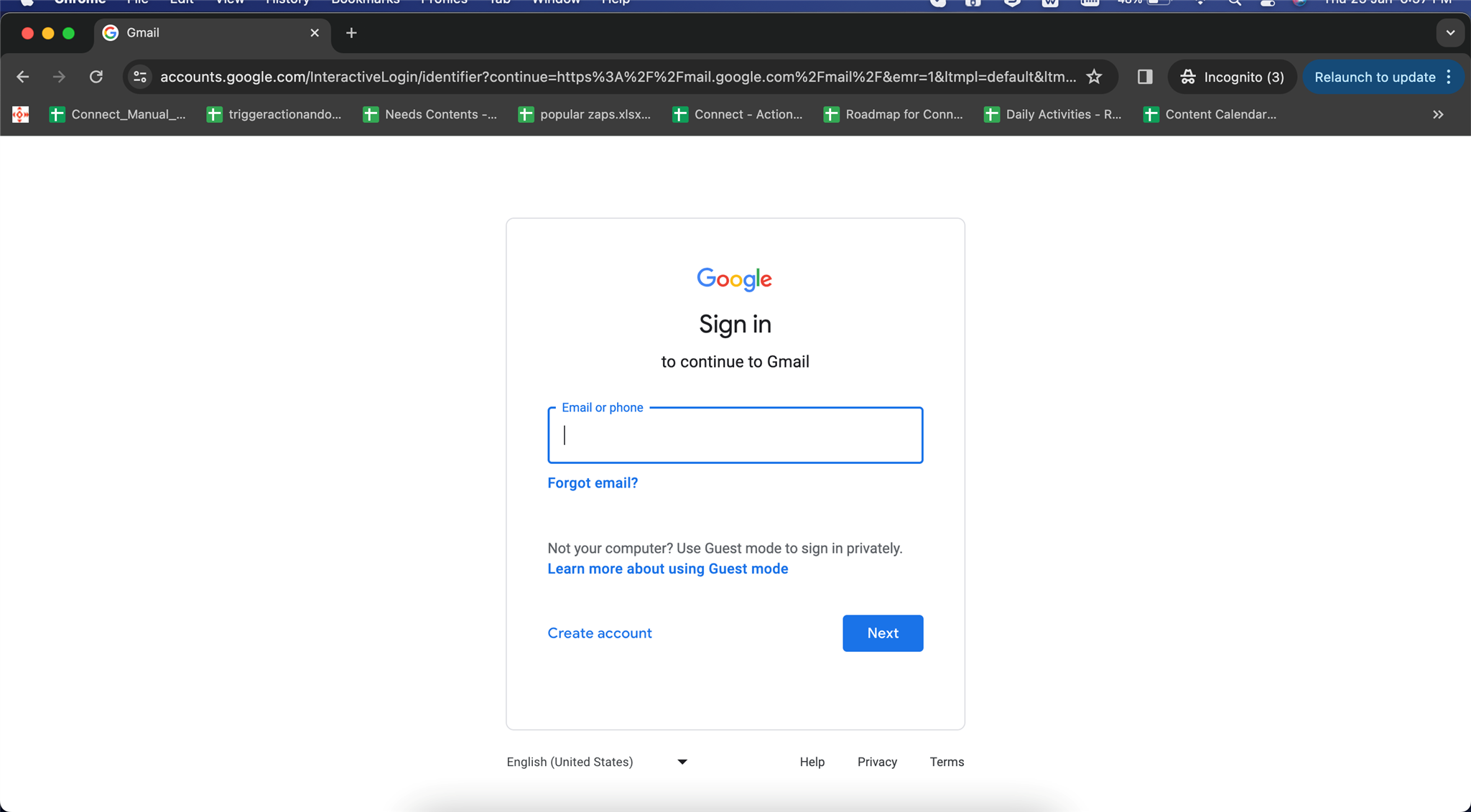 Step 2: Access Google Drive
Once you're signed in to your Google account, access Google Drive by visiting drive.google.com or clicking on the "Drive" option from the Google Apps menu (represented by a grid of squares) at the top right corner of any Google page.
Step 2: Access Google Drive
Once you're signed in to your Google account, access Google Drive by visiting drive.google.com or clicking on the "Drive" option from the Google Apps menu (represented by a grid of squares) at the top right corner of any Google page. 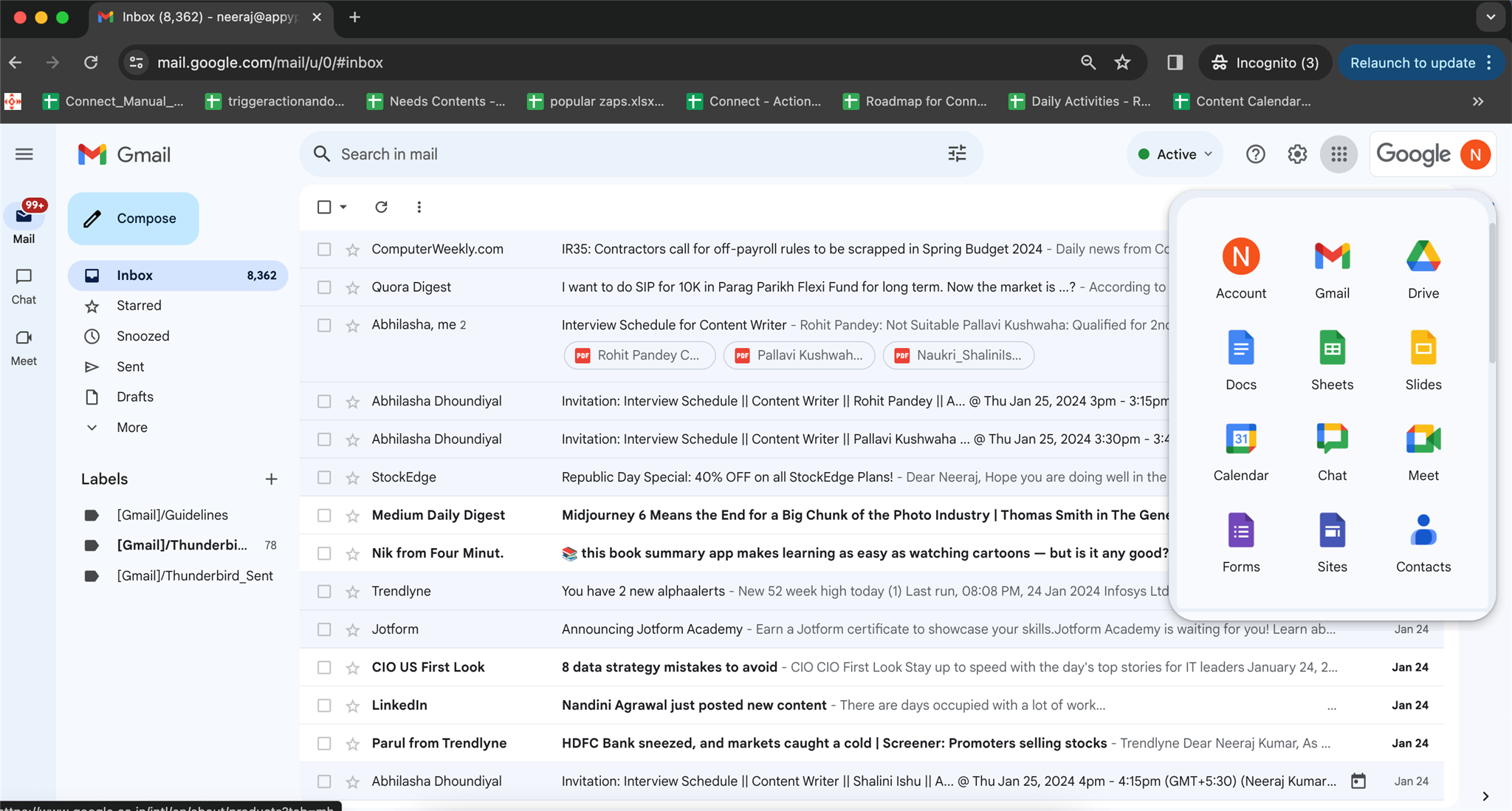 Step 3: Upload Your Image
Click the "+ New" button on the left side of the Google Drive dashboard and then click on “File Upload”.
Step 3: Upload Your Image
Click the "+ New" button on the left side of the Google Drive dashboard and then click on “File Upload”.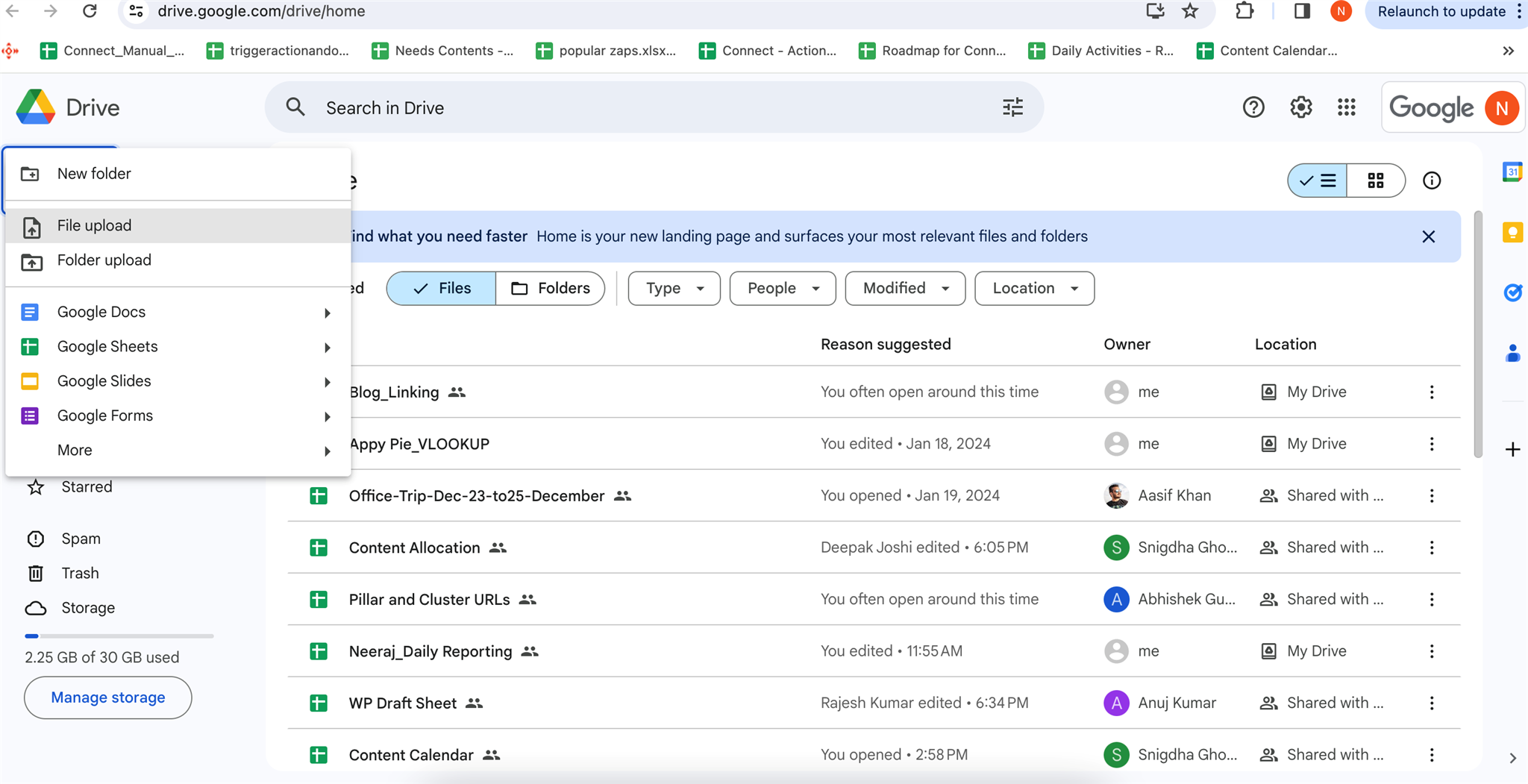 Step 4: Open the Image with Google Docs
Step 4: Open the Image with Google Docs 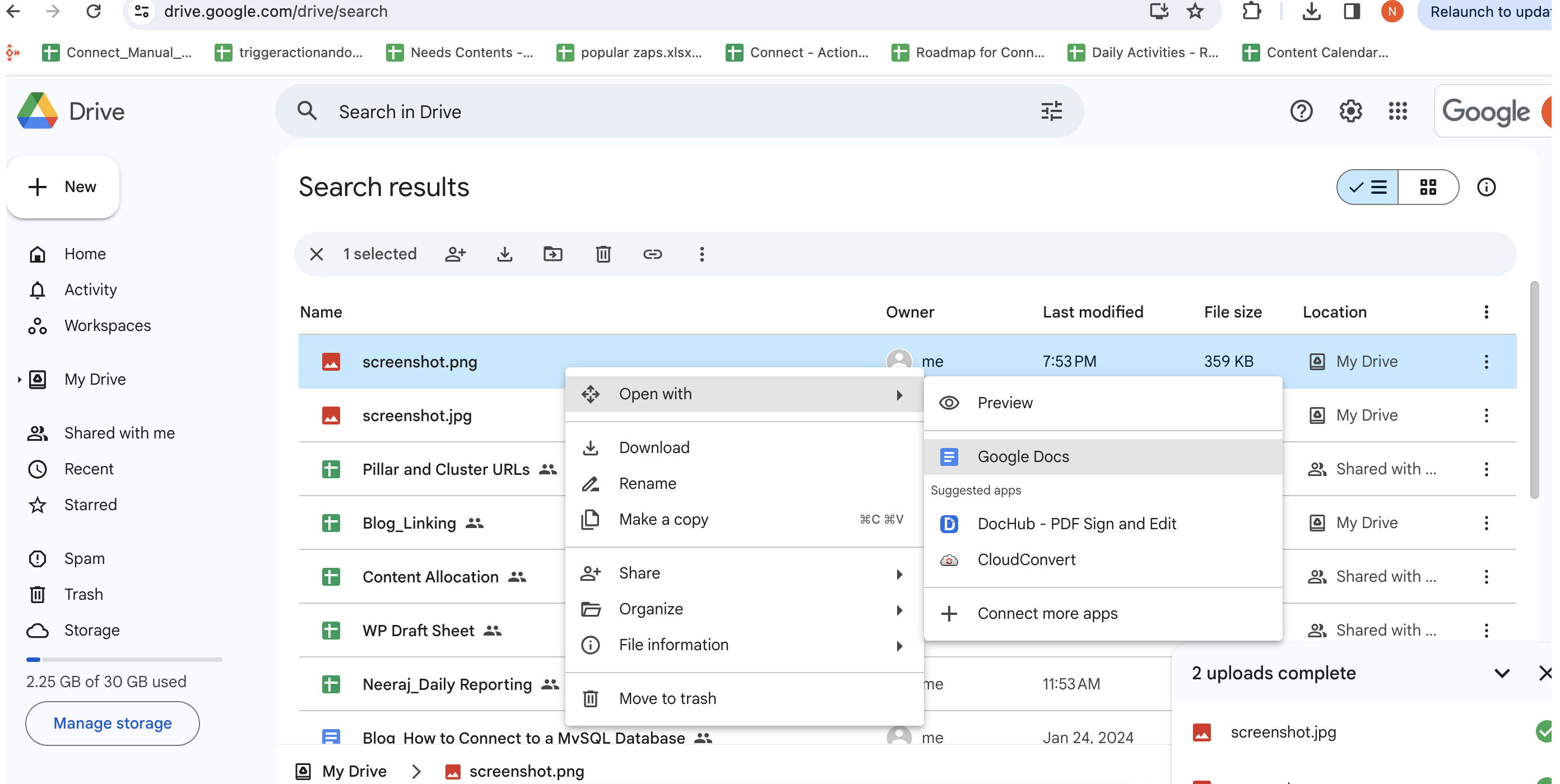 Now that your image is uploaded to Google Drive, the next step is to open it with Google Docs, Google's online document editing tool known for its excellent OCR (Optical Character Recognition) capabilities. Now, right-click on the uploaded image file in Google Drive. Step 5: Review and Edit Extracted Text
Google Docs uses OCR technology to extract text from the image and place it into the document. While this process is highly accurate, it's essential to review and edit the extracted text, as errors may occasionally occur, especially with complex fonts or low-quality images.
Now that your image is uploaded to Google Drive, the next step is to open it with Google Docs, Google's online document editing tool known for its excellent OCR (Optical Character Recognition) capabilities. Now, right-click on the uploaded image file in Google Drive. Step 5: Review and Edit Extracted Text
Google Docs uses OCR technology to extract text from the image and place it into the document. While this process is highly accurate, it's essential to review and edit the extracted text, as errors may occasionally occur, especially with complex fonts or low-quality images.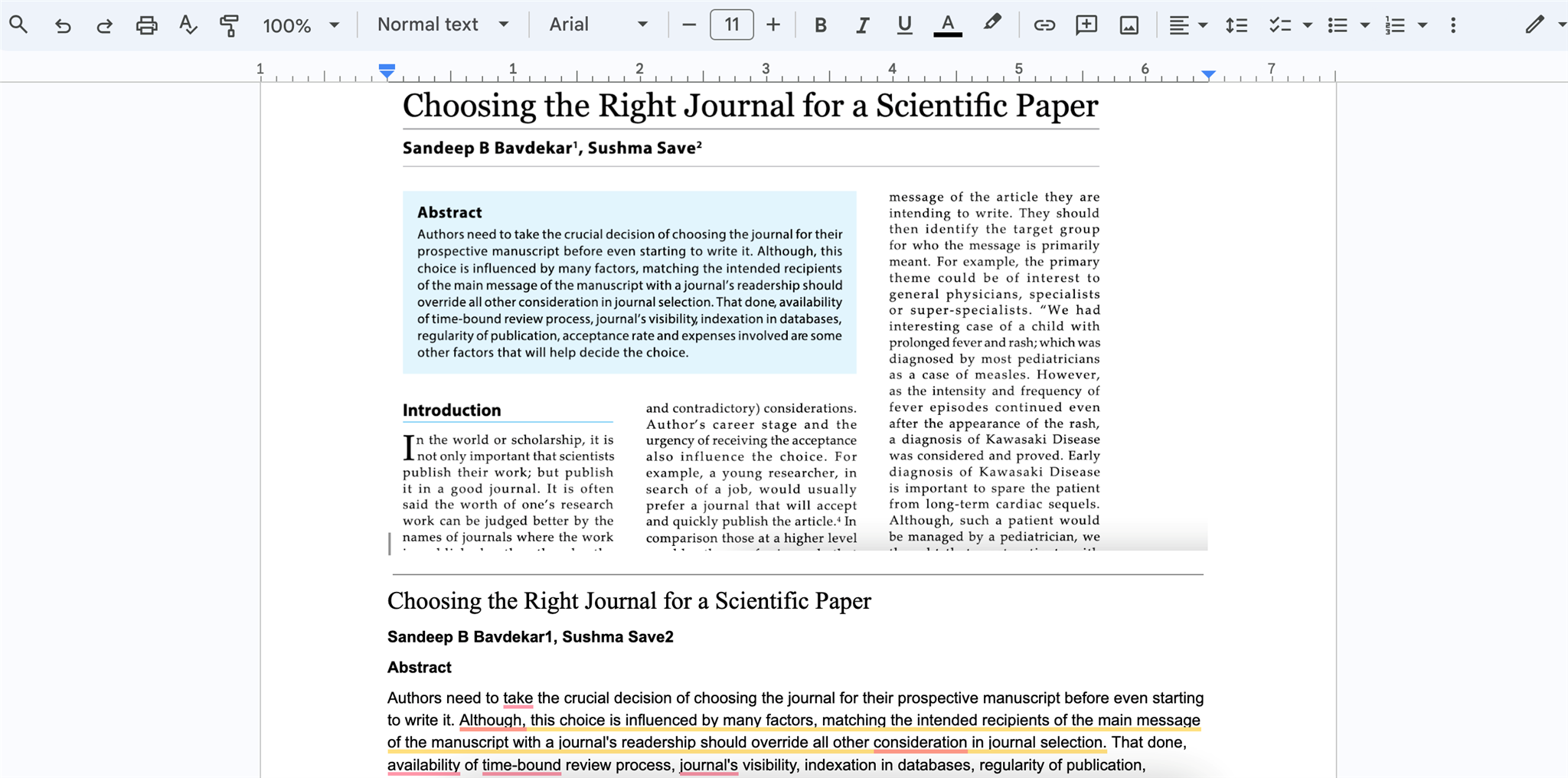 Step 6: Save Your Document
After you've reviewed and edited the extracted text, it's time to save your document in a format that suits your needs. Google Docs offers several saving options:
Step 6: Save Your Document
After you've reviewed and edited the extracted text, it's time to save your document in a format that suits your needs. Google Docs offers several saving options: - Download: Click on "File" in the top left corner of the Google Docs window, then select "Download" from the dropdown menu. You can choose various formats, such as Microsoft Word (.docx), PDF (.pdf), plain text (.txt), and more, depending on your preferences.
- Save to Google Drive: If you want to keep the document in your Google Drive, click "File" and then select "Save." This will save the document as a Google Docs file.
Tips for Successful Image-to-Text Conversion
To ensure a smooth and accurate image-to-text conversion process using Google Drive, consider the following tips:- Use High-Quality Images: High-resolution and well-lit images yield more accurate results during OCR. Avoid using low-quality or blurry images.
- Select Clear Fonts: When creating documents with text that you intend to convert later, choose clear and legible fonts to improve OCR accuracy.
- Check Formatting: After converting an image to text, check the formatting, especially if your document contains complex layouts or tables. You may need to adjust spacing and formatting manually.
- Edit and Proofread: Always review and edit the extracted text for errors or inaccuracies, as OCR may not be perfect in every instance.
- Experiment with OCR Languages: If your image contains text in a language other than English, Google Docs allows you to specify the OCR language for better accuracy.
- Use Google Drive Apps: Besides Google Docs, you can also explore other Google Drive apps and integrations that offer image-to-text conversion, such as third-party OCR apps available in the Google Workspace Marketplace.
Conclusion
Converting images to text using Google Drive is a valuable skill that can simplify tasks ranging from digitizing printed documents to enhancing accessibility. With Google Drive's OCR capabilities and the seamless integration with Google Docs, the process becomes incredibly efficient and accessible to users. By following the step-by-step guide outlined in this blog, you can unlock the potential of image-to-text conversion and harness the benefits of searchable, editable text from your images. So, whether you're archiving old family photos, digitizing handwritten notes, or making printed materials more accessible, Google Drive's image-to-text conversion capabilities can be a powerful tool in your digital toolkit. Start converting your images to text today and discover the endless possibilities it offers for efficiency, organization, and collaboration.Related Articles
- 15 Best Data Recovery Software in 2024
- How To End a Presentation & Leave a Lasting Impression
- How to Win Customers and Influence Sales with Consultative Selling Techniques
- 17 Best Customer Support Software & Apps in 2024
- Dreaming Big- 40 Inspiring Mission and Vision Statements in Business
- 15 Inspiring Website Color Schemes for Your Next Project
- The Ultimate Guide to Understanding eCommerce Website Cost in 2024
- A Guide to Start Your Rental Property Business
- Which Is The Best Language For Mobile App Development?
- What is a WhatsApp Business Account?
