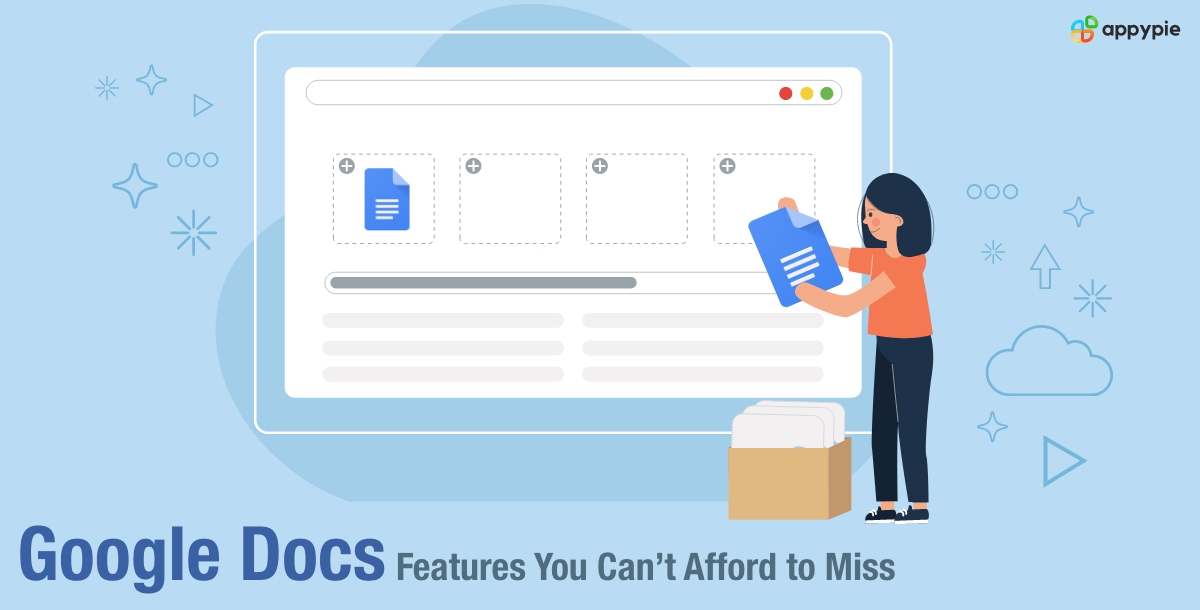Google Docs is a powerful online word processor that provides a lot more than just typing. It provides a large variety of functions to help you increase your productivity and collaboration effectively. Regardless of whether you are a student, a writer, or a business professional, using these skills can make your documental work very different. In this blog, we're going to cover 18 must-know Google Docs features that will ease your document creation process, strengthen collaboration, and empower you to work faster and more efficiently. Additionally, creating Google Docs integrations with workflow automation tools allows you to reduce the time you spend on routine tasks and improve your productivity.
Top 18 Google Docs Features
1. Pageless View
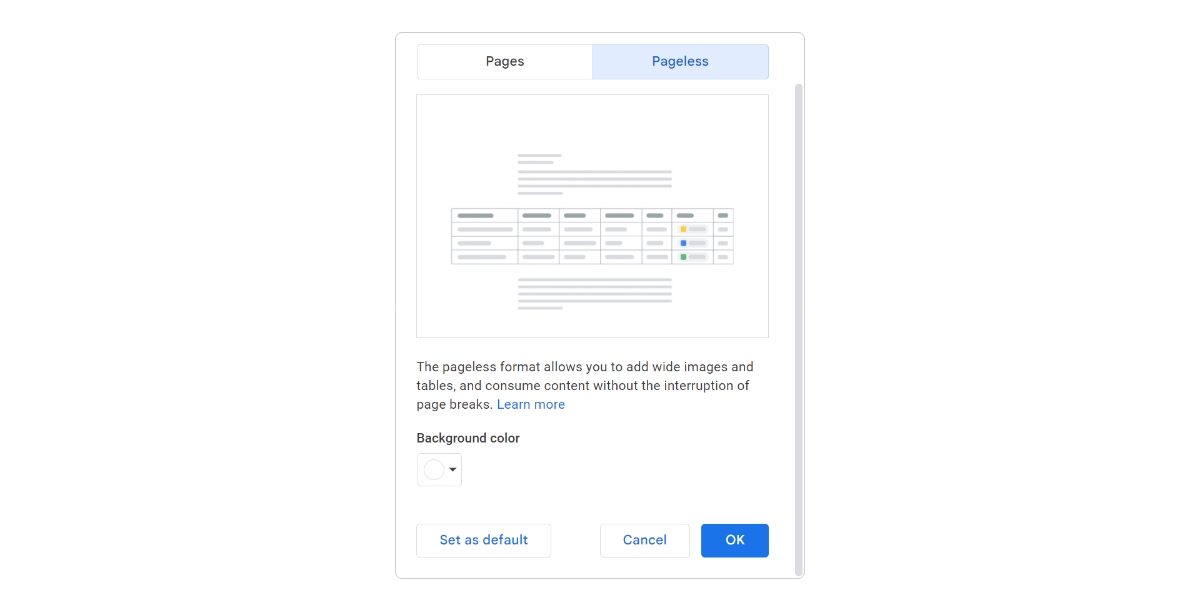
Google Docs has a feature called "Pageless" or "Web view" that displays the document content in a continuous stream, without any explicit page breaks or pagination. This view is designed to provide a more seamless reading experience, especially for longer documents or those intended for online viewing. To enable Pageless view, go to the "View" menu in Google Docs and select "Pageless" or "Web view."
Here are some key details about the Pageless view in Google Docs:
- Continuous scrolling: The document content is displayed as a single, continuous stream, allowing you to scroll vertically without interruption.
- No page breaks: Explicit page breaks are not visible in this view, as the content flows seamlessly from one section to the next.
- Formatting preserved: While page breaks are not shown, other formatting elements like headings, font styles, lists, and images are preserved.
- Ideal for online reading: The Pageless view is particularly useful for documents that are primarily intended for online reading or sharing, as it provides a more natural reading experience on various devices and screen sizes.
- Printing and page layout: If you need to print the document or view it with precise page layout and breaks, you can switch back to the standard "Print layout" view.
It's worth noting that the Pageless view is a display option and does not affect the underlying document structure or formatting. When collaborating or sharing the document with others, the view mode can be adjusted independently by each user based on their preference.
2. Checklist in Google Docs
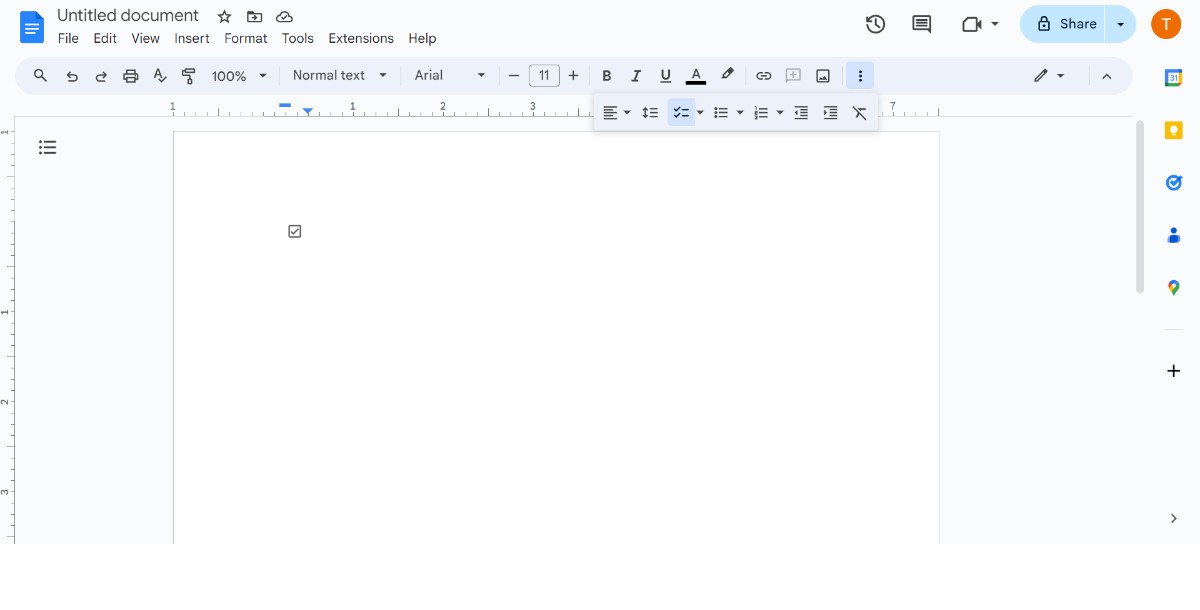
Google Docs offers a handy checklist feature that simplifies task management and organization within your documents. Here’s how it works:
- Creating a Checklist:
- Start a new checklist from scratch or convert an existing list of items or text into a checklist.
- Click the Checklist button in the toolbar to begin. You can type your list items alongside checkboxes, similar to numbered or bulleted lists.
- Note that the checklist feature is currently available only in Google Docs online.
- Converting Existing Lists:
- If you already have a list in your document, easily convert it to a checklist.
- Select the items you want to transform, then click the Checklist button. Your items will instantly become checkboxes.
- Multilevel Checklists:
- For tasks with subtasks, create multilevel checklists.
- Indent a checklist item by pressing Tab or using the “Increase Indent” option in the toolbar.
- Remember to check off the parent item when all child items are complete.
- Marking Items Complete:
- Simply check a box to mark an item as complete.
- Uncheck a box if an item needs further attention.
- Google plans to enhance the checklist feature, allowing you to assign list items to others and integrate with Google Tasks.
In summary, Google Docs’ checklist feature streamlines your workflow, making task tracking and collaboration more efficient.
3. Document Outline & Summary
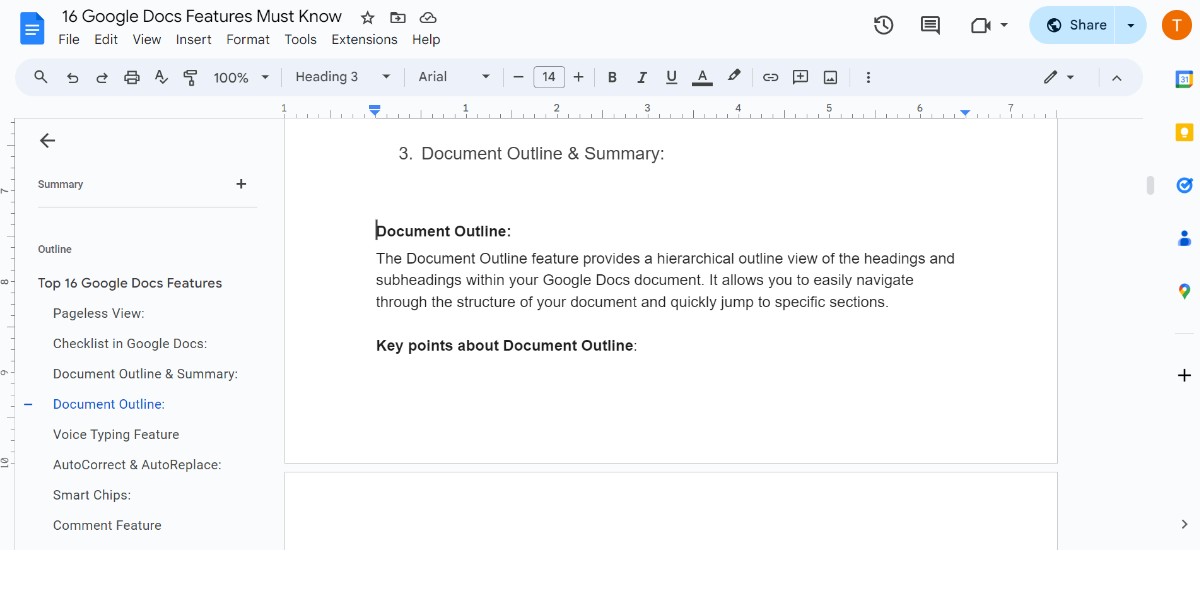
Document Outline:
The Document Outline feature provides a hierarchical outline view of the headings and subheadings within your Google Docs document. It allows you to easily navigate through the structure of your document and quickly jump to specific sections.
Key points about Document Outline:
- Accessed via the "Tools" menu > "Document Outline".
- Shows all the heading levels (Heading 1, Heading 2, etc.) used in your document.
- Clicking on a heading in the outline will jump your cursor to that location in the document.
- Helps organize and restructure your document by dragging and dropping headings.
- Can collapse/expand heading levels to show/hide subheadings.
- Provides a bird's-eye view of your document's structure.
Summary:
The Summary feature in Google Docs uses natural language processing to automatically generate a concise summary of the key points and main ideas within your document.
Key points about Summary:- Accessed via the "Tools" menu > "Summary".
- Analyzes the content of your document and identifies the most important information.
- Generates a summary with key sentences and phrases extracted from your original text.
- Provides options to adjust the length/detail level of the summary.
- Useful for quickly understanding the core concepts of a long document.
- Can be used to create an executive summary or abstract.
- The summary is generated dynamically and updates as you edit your document.
Both the Document Outline and Summary features are designed to help you better organize, navigate, and understand the content within your Google Docs documents, especially for longer or more complex pieces of writing.
4. Voice Typing Feature
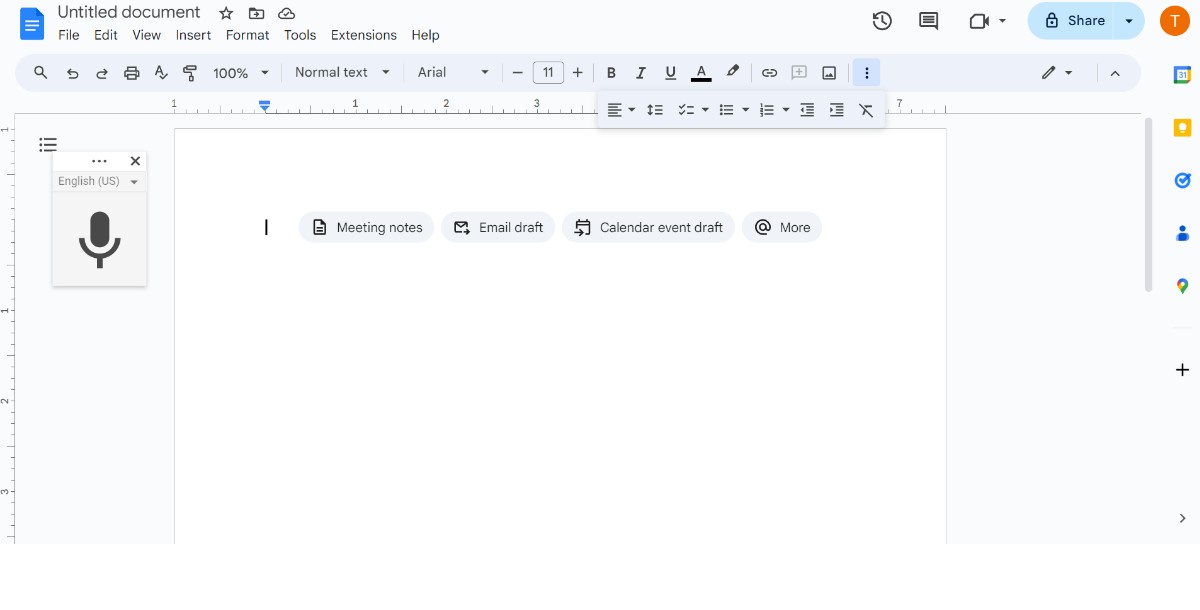
Google Docs' Voice Typing feature allows you to dictate text into your documents using your computer's microphone or a headset, offering a convenient alternative to typing. Here's how it works:
To access Voice Typing, go to the "Tools" menu and select "Voice Typing" or use the keyboard shortcut (Ctrl+Shift+S on Windows/Linux, Cmd+Shift+S on Mac). Once enabled, you can start dictating, and Google Docs will transcribe your speech into text in real-time.
Key points about Voice Typing:- Supports multiple languages and voice commands for formatting, editing, and punctuation.
- Automatically adds punctuation based on speech patterns.
- Allows dictating punctuation commands like "comma" or "new line".
- Works offline with limited accuracy.
- Sends voice input data to Google's speech recognition servers for transcription while ensuring privacy.
Voice Typing provides a flexible, hands-free writing experience in Google Docs, enhancing accessibility and offering an alternative input method for those who prefer speaking over typing or when typing is inconvenient.
5. AutoCorrect & AutoReplace
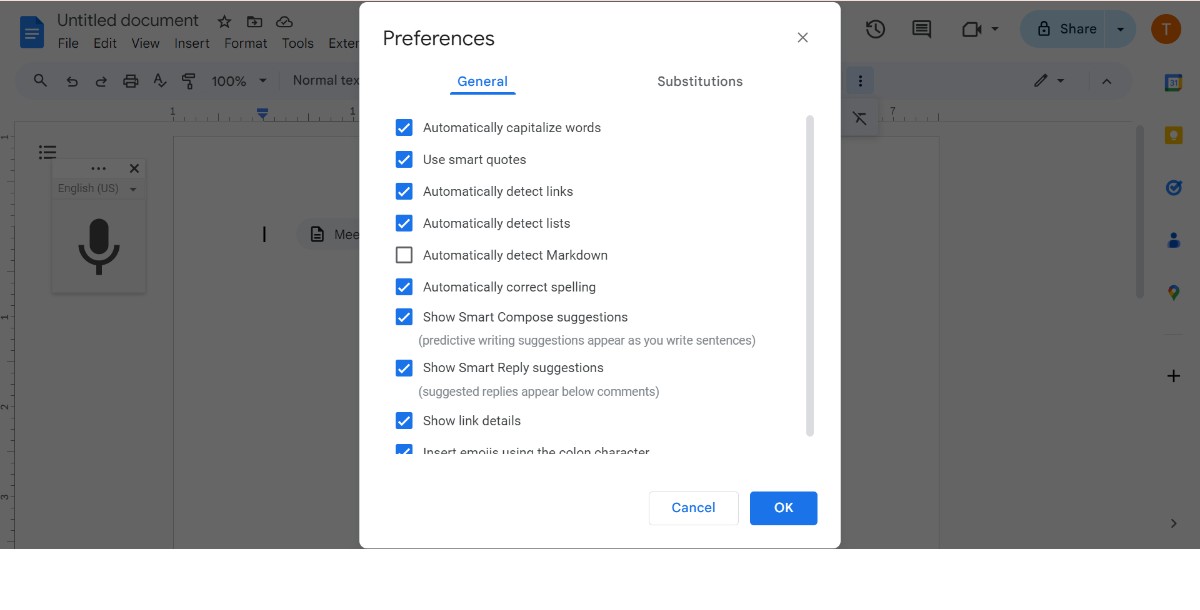
AutoCorrect:
AutoCorrect is a feature in Google Docs that automatically corrects common spelling mistakes and typing errors as you type. It works in a similar way to the AutoCorrect feature in other word processors.
Key points about AutoCorrect in Google Docs:- It's enabled by default, but you can turn it off or customize it via the "Tools" > "Preferences" > "Substitution" menu.
- AutoCorrect automatically fixes common typos, capitalizes the first letter of sentences, and corrects accidental use of caps lock.
- It also corrects some common misspellings, like "teh" to "the" or "recieve" to "receive."
- You can add your own AutoCorrect entries by going to "Preferences" > "Substitution" and clicking "Add item."
AutoReplace:
AutoReplace is a related feature that allows you to define custom text substitutions or abbreviations that automatically expand when you type them.
Key points about AutoReplace in Google Docs:- It's also accessed via the "Tools" > "Preferences" > "Substitution" menu.
- You can create your own AutoReplace entries by clicking "Add item" and specifying the abbreviation and the text it should be replaced with.
- AutoReplace entries are case-sensitive, so you can have different expansions for the same abbreviation based on capitalization. It's useful for quickly inserting frequently used phrases, names, or blocks of text with just a few keystrokes.
Both AutoCorrect and AutoReplace are designed to save time and improve typing accuracy by automatically correcting or expanding common errors and abbreviations as you type. They can be customized to suit your individual writing style and preferences within the Google Docs "Preferences" settings.
6. Smart Chips
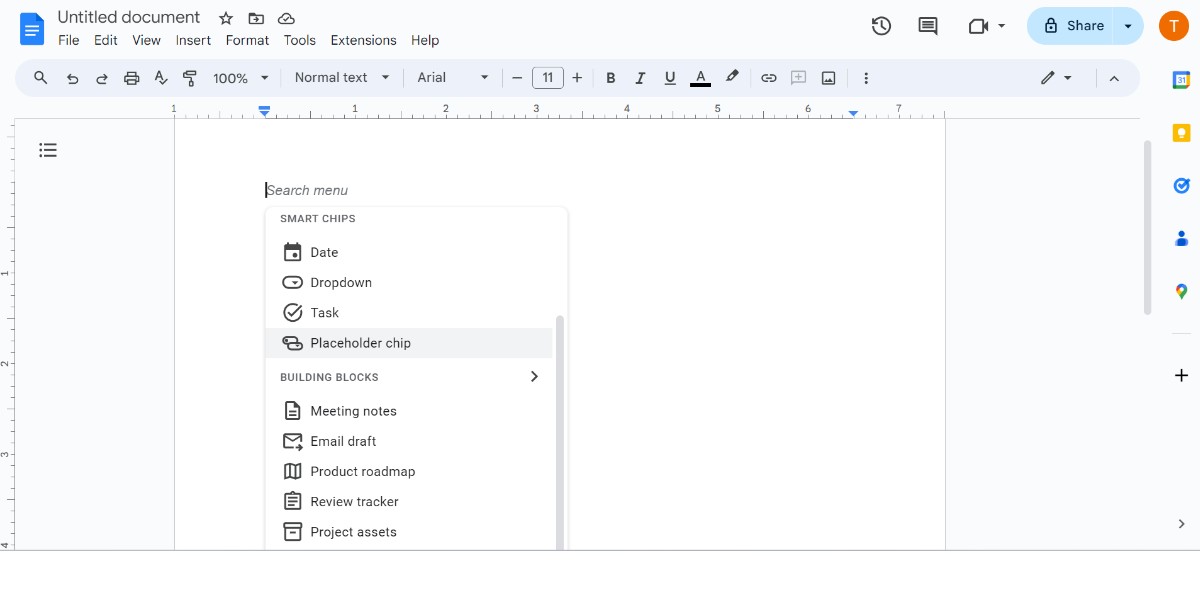
Google Docs' Smart Chips feature provides contextual information and actions related to the content you type or insert into a document, aiming to streamline your workflow and enhance collaboration.
Smart Chips appear as interactive, underlined elements that are automatically triggered when you type certain types of content, such as:
- Names of people in your organization (People Chips)
- Email addresses
- Physical addresses
- Date/time expressions
- Equations or mathematical expressions
For example, typing someone's name will display a People Chip with options to start a video call, send an email, or view their contact details. Similarly, date expressions become interactive chips for creating calendar events.
7. Comment Feature
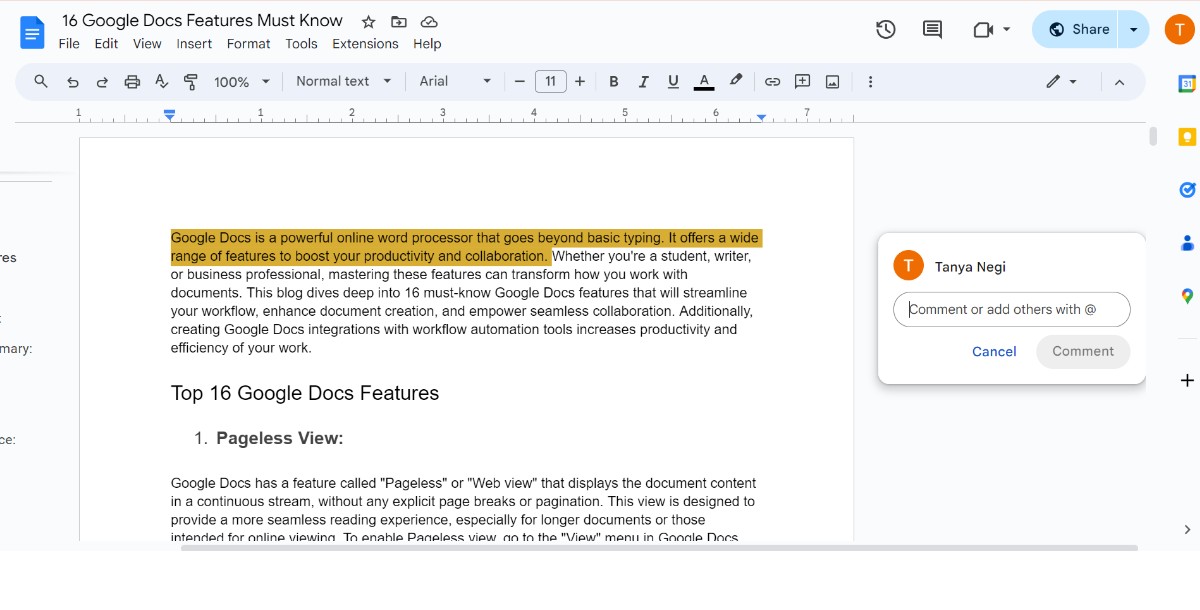
The Comment feature in Google Docs allows you to add notes, feedback, or discussions directly within the document. Comments are a great way to collaborate and provide context or clarification on specific parts of the text.
Key points about Comments in Google Docs:- To add a comment, highlight the relevant text and click the "Add comment" icon in the toolbar (looks like a speech bubble).
- Comments are visible in the sidebar or as highlighted text in the document.
- You can reply to comments, creating a threaded discussion.
- Comments can be resolved or reopened, helping to track feedback status.
- You can mention other collaborators in comments using "@" to notify them.
- Comments support rich text formatting, including links, bold, italics, etc.
- Comments are saved automatically and visible to all collaborators on the document.
It provides key points about how comments work in Google Docs and their significance in facilitating collaboration and communication among users.
8. Emoji Reactions
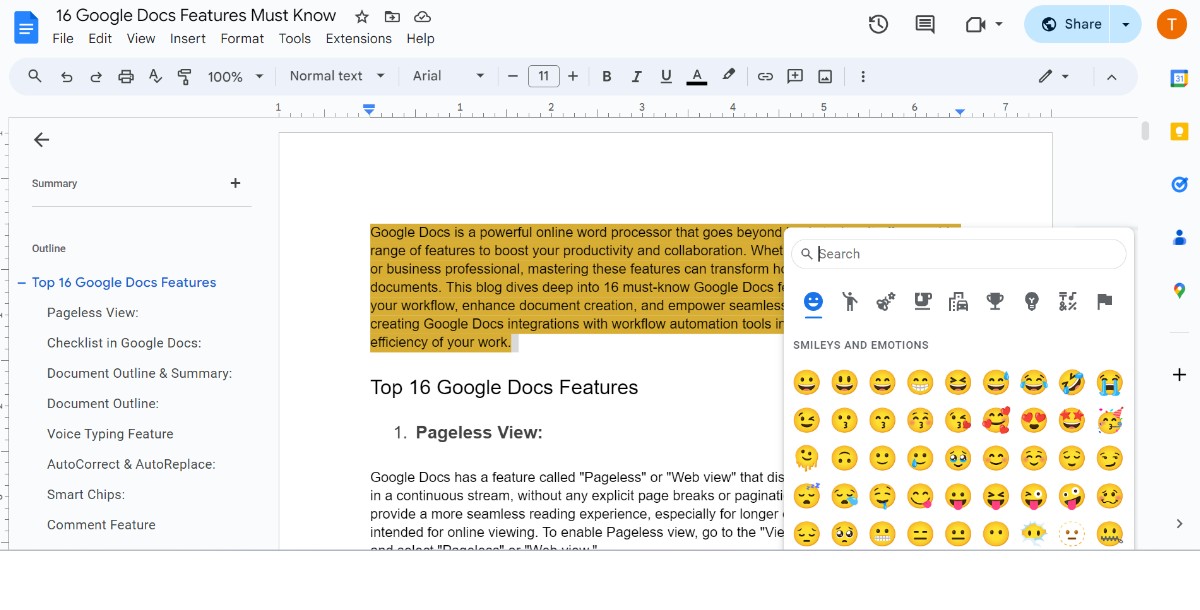
Google Docs also allows you to add emoji reactions to comments, providing a quick way to express sentiment or feedback without typing a full reply.
Key points about Emoji Reactions:- Hover over a comment and click the "Add emoji" icon (looks like a smiling face).
- Choose from a selection of emojis to react with, like a thumbs up, heart, etc.
- Your reaction is visible alongside the comment, along with any other collaborators' reactions.
- Reactions provide a lightweight way to acknowledge or endorse a comment without a written response.
- You can change or remove your reaction at any time.
- Emoji reactions are also visible to all collaborators on the document.
The Emoji Reactions are designed to enhance collaboration and feedback within Google Docs. Comments allow for in-depth discussions and context, while Emoji Reactions provide a quick way to express sentiment or agreement on specific comments.
9. Google Docs Sharing & Permissions
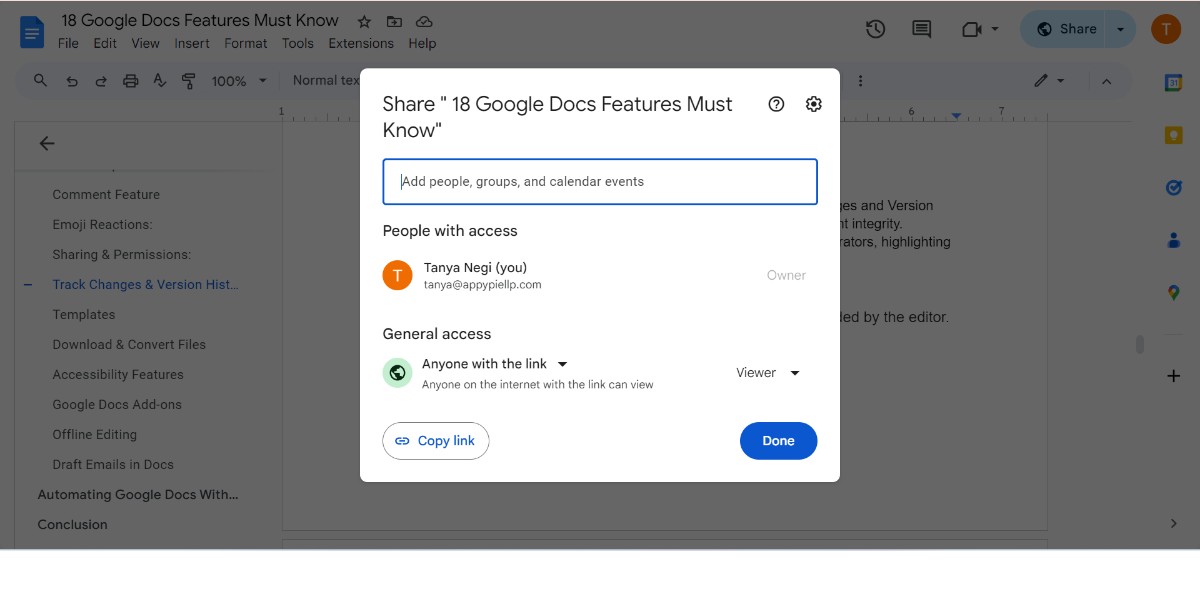
Google Docs offers robust Sharing and Permissions features that enable seamless collaboration while maintaining control over access levels. Through the Sharing options, you can grant specific individuals or groups the ability to view, comment on, or edit your document.
Key points about Sharing and Permissions in Google Docs:- Share with specific email addresses or pre-defined groups.
- Access levels include Editor (full editing access), Commenter (add comments only), and Viewer (read-only).
- Advanced permissions restrict downloading, printing, or copying for viewers.
- Option to disable sharing outside your organization or prevent editors from re-sharing.
- Integrate with Google Groups for easy team/department sharing.
- Set visibility to make documents public or restrict access to specific domains.
Together, these features facilitate flexible collaboration while maintaining control over your documents, making Google Docs a powerful tool for teamwork and secure content sharing.
10. Track Changes
Track Changes allows you to keep track of all edits made by various collaborators, highlighting additions, deletions, and formatting changes in the text.
Key points:- Additions are underlined, deletions are struck through, color-coded by the editor.
- Sidebar view shows all edits made in the document.
- Comments and suggestions are tracked alongside text edits.
- Accept or reject changes individually or in bulk.
11. Version History
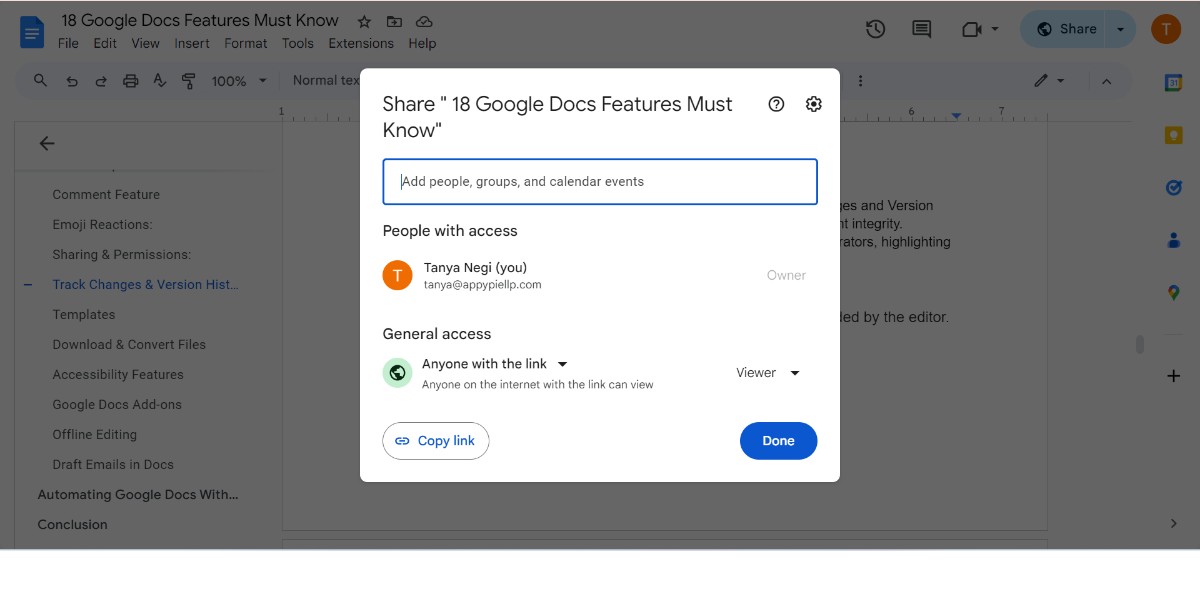
After getting to know about Track changes feature it is equally important to know about Google Docs Revision History and version history. The Version History feature automatically saves a record of all changes made to the document over time, allowing you to view or restore previous versions.
Notable points:- Every saved change creates a new version with timestamps and editor names.
- Access Version History to preview or restore any earlier version.
- Restored versions are saved, preserving the full revision history.
- Useful for tracking changes, reverting accidental edits, or recovering lost content.
These features promote transparency, facilitate review processes, and provide a safety net for managing and reverting changes, making Google Docs a powerful collaboration tool for maintaining version control and document integrity.
12. Table of Contents
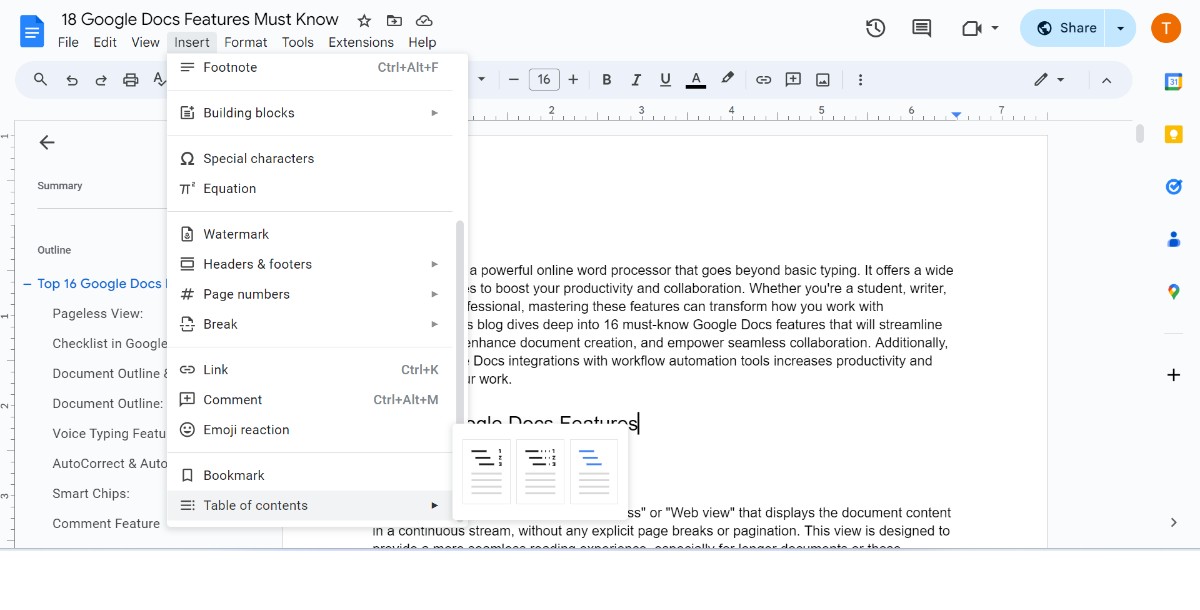
Google Docs has a built-in tool that can automatically generate a table of contents based on the heading styles used in your document. This table of contents is dynamically linked to the headings, allowing you to quickly navigate to different sections of the document.
Key Steps:- Positioning: Place your cursor where you want the ToC.
- Insertion: Go to “Insert”, then “Table of Contents” and select an option.
- Options: The first option creates a plain-text ToC, while the second creates a hyperlinked ToC.
- Formatting: Use Google Docs’ built-in heading styles for automatic ToC generation.
- Updating: If you modify your headings, click “Update Table of Contents” to refresh your ToC.
This feature provides a quick navigation system within your document.
13. Templates
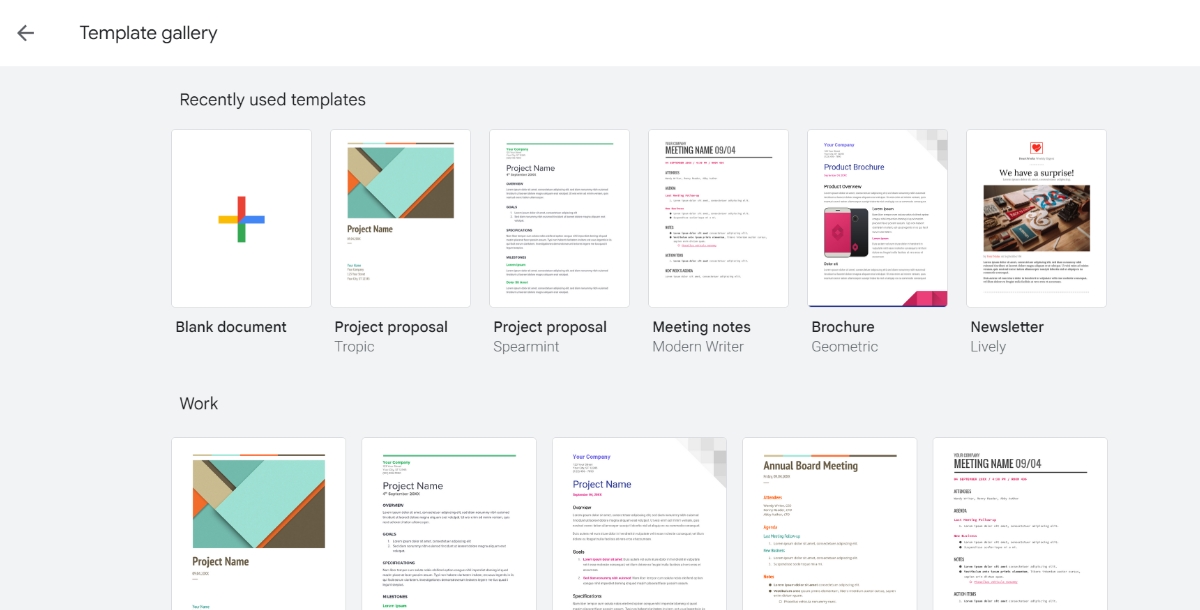
Google Docs provides a wide variety of pre-built templates that you can use as a starting point for creating new documents. These templates cover different categories such as reports, letters, resumes, brochures, and more.
Key Points:- Creating Templates: Open a new or existing document, rename it to include “Template”, and save it in a new folder for templates.
- Using Templates: To use a template, go to Google Drive, find the template folder, make a copy of the template, and then edit the copy.
- Sharing Templates: You can share your templates with others by creating a “Make a Copy” link.
- Customization: You can customize your template by adding text, headers & footers, and tables.
Using templates in Google Docs can save you time and effort by providing a well-structured starting point for your documents. The wide range of templates available caters to various needs, from professional business documents to personal projects.
14.Download & Convert Files
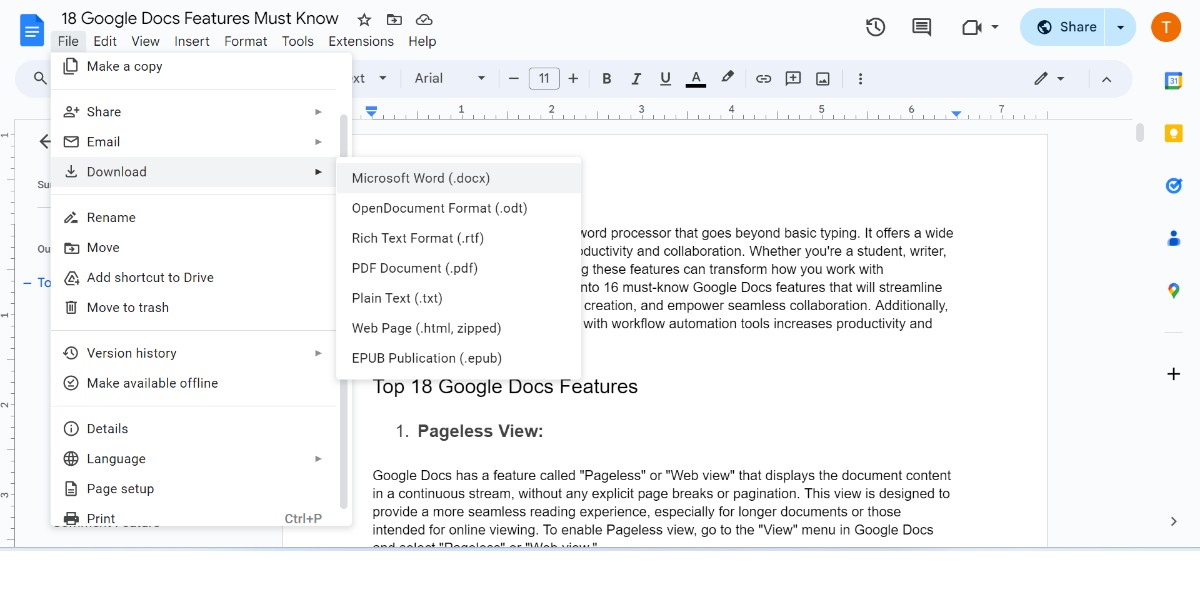
Google Docs allows you to download your documents in various file formats, making it easier to share or work with them in other applications. In addition to downloading, Google Docs also provides a built-in file conversion feature that allows you to convert various file types into Google Docs format.
Google Docs allows you to download and convert files, enhancing its versatility. Here are the key points:- Downloading: Open a document, click “File”, then “Download”, and choose a file type.
- Converting: Import and convert existing files to Docs, Sheets, or Slides. Go to Drive, click “New File Upload”, and choose the file to import.
- Conversion Options: After uploading, right-click the file and select “Open with Google Docs/Sheets/Slides” to convert.
- Exporting Data: You can export and download your data from Google Drive, which includes items from Google Docs, Sheets, Slides, Drawings, Sites, Drive, Forms, and Jamboard.
The Download & Convert Files feature in Google Docs provides flexibility in working with different file formats, allowing you to import content from other applications, share documents in compatible formats, and collaborate seamlessly with others, regardless of their preferred software.
15. Accessibility Features
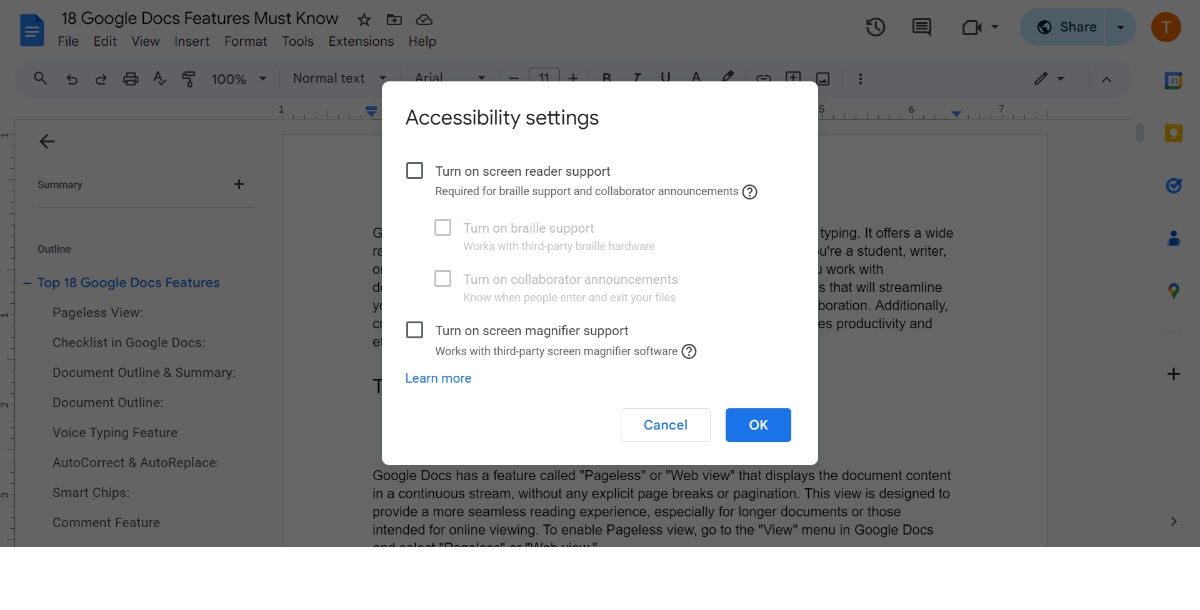
Google Docs offers several features to improve accessibility and make it easier for users with disabilities or specific needs to create, edit, and consume content effectively.
Google Docs is designed with several accessibility features to ensure it’s user-friendly for everyone. Here are the key points:
- Screen Reader Support: Google Docs is compatible with screen readers, braille devices, and screen magnification.
- Alt Text on Images: You can add alternative text to images, drawings, and graphics for screen reader users.
- Keyboard Accessibility: Navigation and editing are keyboard accessible.
- Voice Typing: This feature allows you to dictate text instead of typing.
- High Color Contrast: Ensures text and images are easy to read.
Google continues to improve and expand the accessibility features in Google Docs to ensure that users with diverse abilities can effectively create, collaborate, and consume content within the application.
16. Google Docs Add-ons
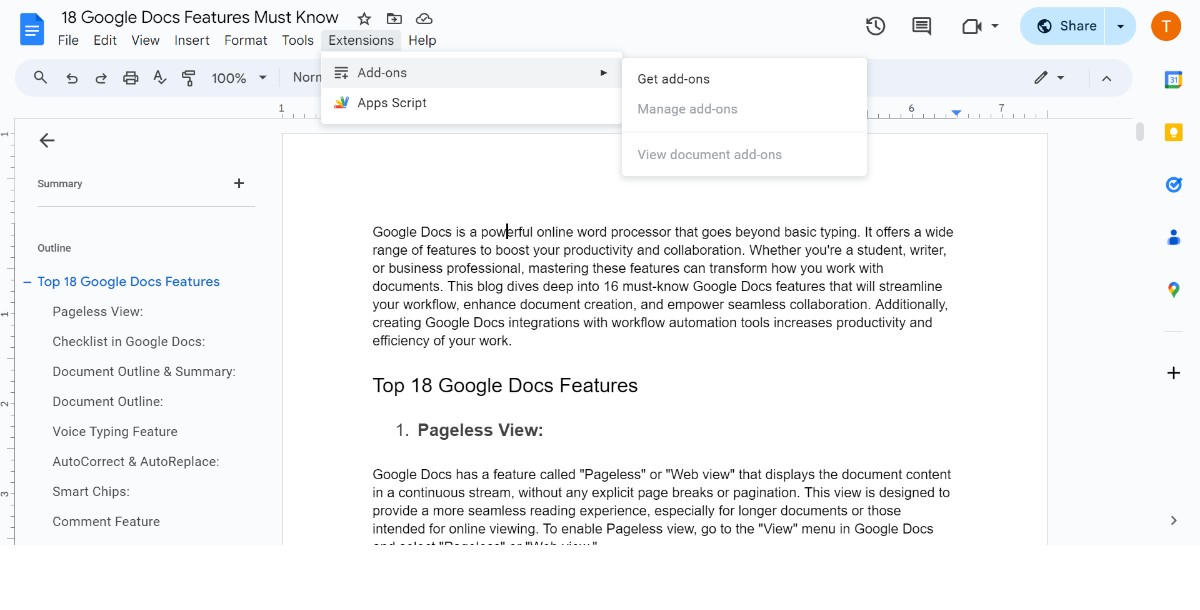
Google Docs add-ons are mini-applications that integrate with Google Docs to expand its capabilities. Add-ons come in all shapes and sizes, offering features like grammar and spell check enhancements, integration with third-party services, enhanced collaboration features, etc.
Installation and Use:
You can find add-ons in the Google Workspace Marketplace. To install an add-on:
- Open a Google Doc.
- Go to Add-ons > Get add-ons.
- Browse the marketplace or search for specific functionalities.
- Click on an add-on to learn more and then choose Install.
- Grant necessary permissions for the add-on to function.
Once installed, you can access add-on features through the Add-ons menu or a dedicated sidebar within your document. The specific way to use an add-on will vary depending on its functionality.
17. Offline Editing
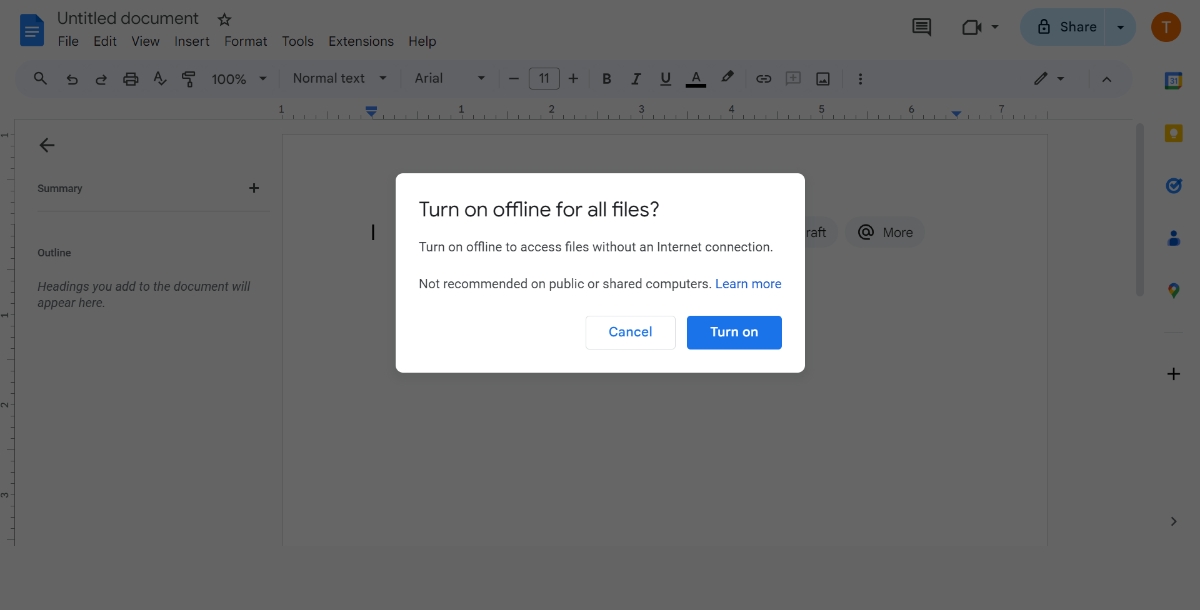
Google Docs allows you to edit and work on your documents even when you don't have an internet connection. To enable offline editing, open Google Docs in a web browser and go to the "File" menu. Select "Make available offline" or "Enable offline." This will download and cache a local copy of the Google Docs application and any open documents on your computer.
Key Points:- Offline Document Access: Once offline editing is enabled, you can access and edit your Google Docs files even without an internet connection.
- Offline Document Creation: In addition to editing existing documents, you can also create new Google Docs files while offline.
- Device Compatibility: Offline editing is supported on various devices, including computers (Windows, macOS, and Chrome OS), as well as Android and iOS mobile devices.
The Offline Editing feature in Google Docs provides an uninterrupted working experience, allowing you to continue being productive even in situations where internet connectivity is limited or unavailable.
18. Drafting Emails in Google Docs
Google Docs does not have a built-in feature specifically for drafting emails. However, you can use Google Docs as a convenient text editor to compose and format the content of an email before copying and pasting it into your email client or Gmail.
Here are some ways you can use Google Docs when drafting emails:
- Compose the email body
- Formatting and styling
- Collaboration and feedback
- Spell check and grammar suggestions
- Copy and paste into email client
While Google Docs doesn't have a dedicated email drafting feature, its powerful word processing capabilities, collaboration tools, and seamless integration with other Google services make it a useful tool for composing and formatting email content before sending it out.
Automating Google Docs With Appy Pie:
You can easily automate your Google Docs workflows with Appy Pie, streamlining document creation and management with just a few clicks.
Here are some popular Google Docs integrations:
- Create a Google Docs and Asana integration
- Create a Google Docs and Bard AI integration
- Create a Google Docs and Jira integration
- Create a Google Docs and Slack integration
- Create a Google Docs and Salesforce integration
- Create a Google Docs and Notion integration
Conclusion
In conclusion, if one looks into these Google Docs features, he or she will find a universe of opportunities available. Such tools as collaboration, formatting and other options facilitate tasks performance and boost productivity. Learning how to use these options will enable you to speed up your workflow, save time, and end up with documents that look amazing. Whether it is co-authoring documents with your peers or restructuring your text for readability, Google Docs offers everything needed to help you excel. Therefore, take the plunge, play with it, and use the whole capabilities of Google Docs to create a handy work tool which simplifies and speeds up your work. If you are interested in learning more about the topic, then read our resource on how to use google docs to manage workflow more effectively.
Related Articles
- 11 – Step Employee Offboarding Checklist for a Smooth Transition
- Zoho CRM Vs. HubSpot [Which should you choose?]
- The Significance of Pride Month: Advocating for LGBTQ+ Acceptance, Advocacy and Visibility
- Direct Response Marketing Examples to Increase Engagement & Sales
- How to Create a Flowchart: A Step-by-Step Guide for Workflow Management
- Adidas Logo: History and Evolution of the World’s Most Successful Brand
- How to Use the Image Function in Google Docs
- Top 39 Remote Work Tools & Software You Need In 2024
- A Beginner’s Guide to Microsoft Excel [Formulas, Functions, and Tips]
- Top 7 ShipStation Integrations for Better Management