How to Use the Image Function in Google Docs

Google Docs has become an indispensable tool for creating and editing documents online, offering a wide range of features that make collaboration and formatting easier than ever. Among its many capabilities, working with images is a feature that can significantly enhance the visual appeal and effectiveness of your documents. With the help of this thorough tutorial, you will learn how to use all of Google Docs' image features, enabling you to insert, edit, and format photos with ease. Additionally, understanding Google Docs integrations and leveraging workflow automation tools can further streamline your document creation process, making it more efficient and integrated with your other tools and platforms. You may create a more streamlined and efficient workflow by automating repetitive operations and integrating Google Docs with other platforms. This will guarantee that your document management is not only productive but also fully aligned with your larger toolkit and applications.
How to Insert Images in Google Docs?
Adding images to Google Docs may greatly improve its appearance and user interface, as well as make it more interesting and educational. Here's a step-by-step tutorial on adding images to Google Docs:
Step 1: Direct Upload
Click on "Insert" in the menu, choose "Image," and select "Upload from computer" to add an image stored on your device.
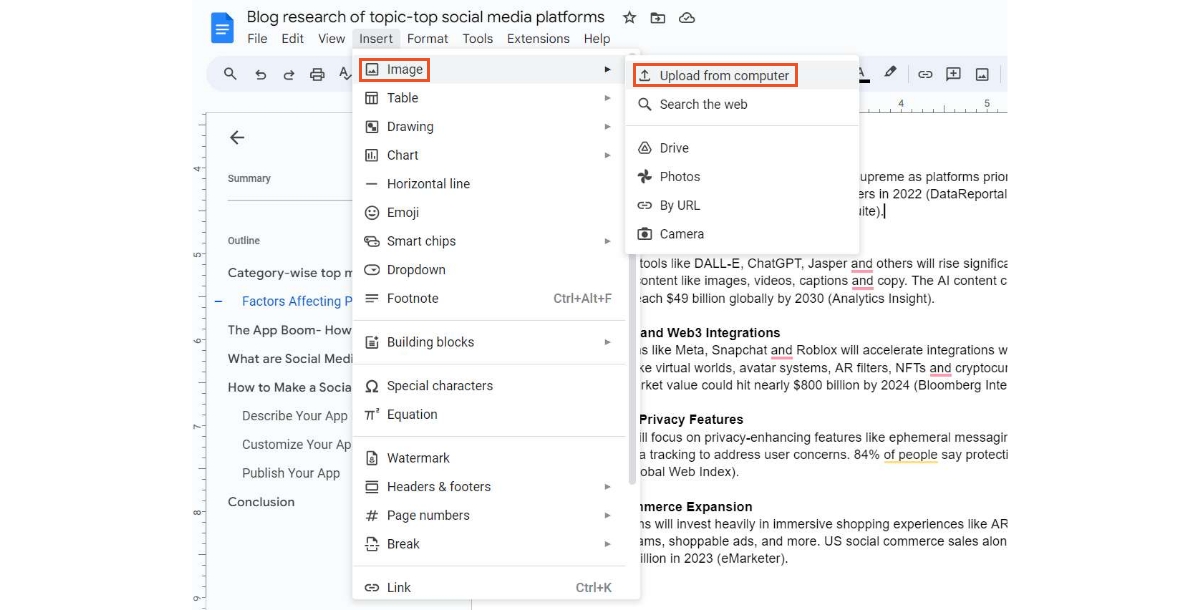
Step 2: Search the Web
Google Docs allows you to search for images on the web directly within your document. This is useful for finding and inserting copyright-free images quickly.
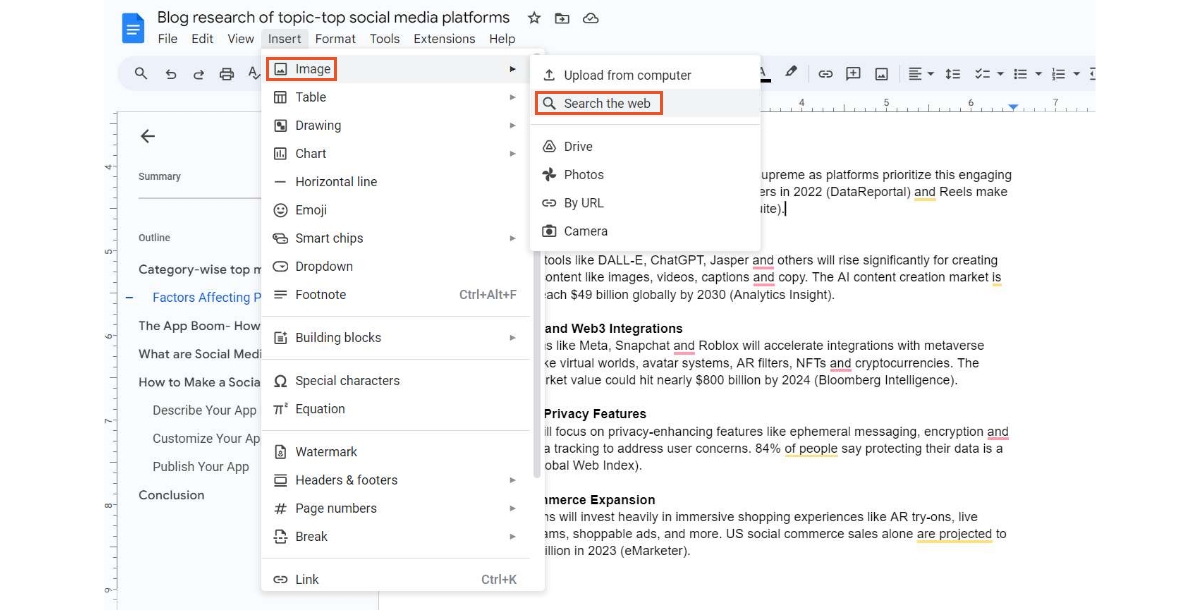
Step 3: Google Drive
If you have images stored in Google Drive, you can easily insert them by navigating to "Insert" > "Image" > "Drive" and selecting your desired image.
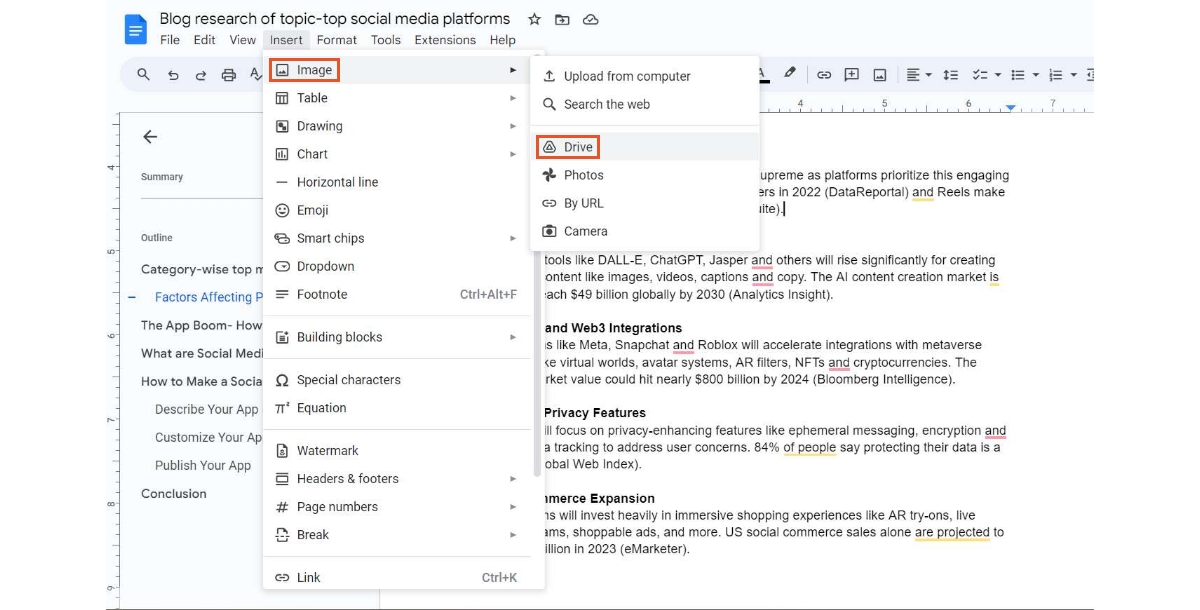
Step 4: By URL
If you have a direct link to an image, you can insert it by choosing "Insert" > "Image" > "By URL."
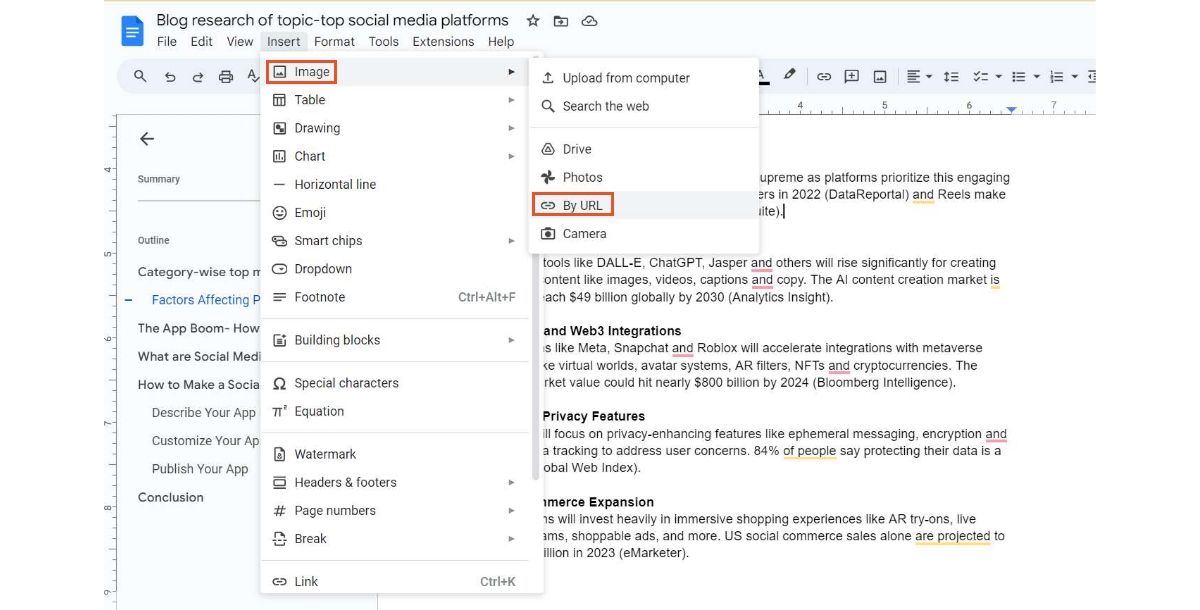
Step 5: Camera
For a more personal touch, you can take a picture using your device's camera and insert it directly into your document.
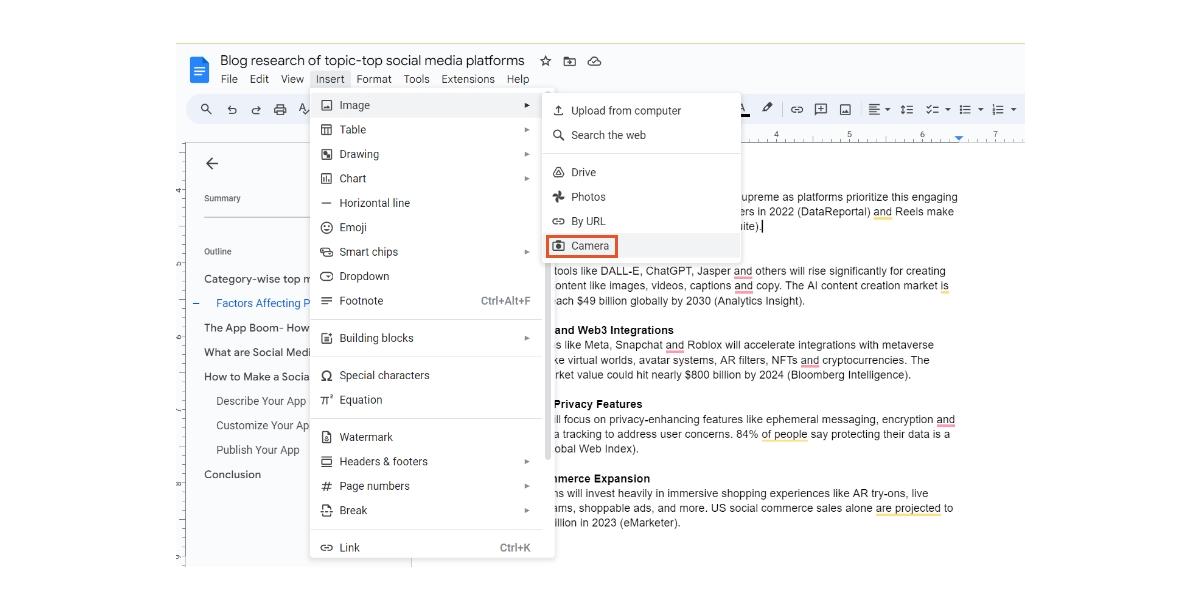
How to Edit Images in Google Docs?
Editing images in Google Docs is a straightforward process that allows you to adjust and enhance the visuals in your document. While Google Docs doesn't offer an extensive range of image editing tools like a dedicated photo editor, it provides enough functionality to modify images to better fit your needs. Here's how to edit images within Google Docs:
Step 1: Resizing
Click on the image and drag the corners to resize. Hold down the "Shift" key while dragging to maintain the aspect ratio.
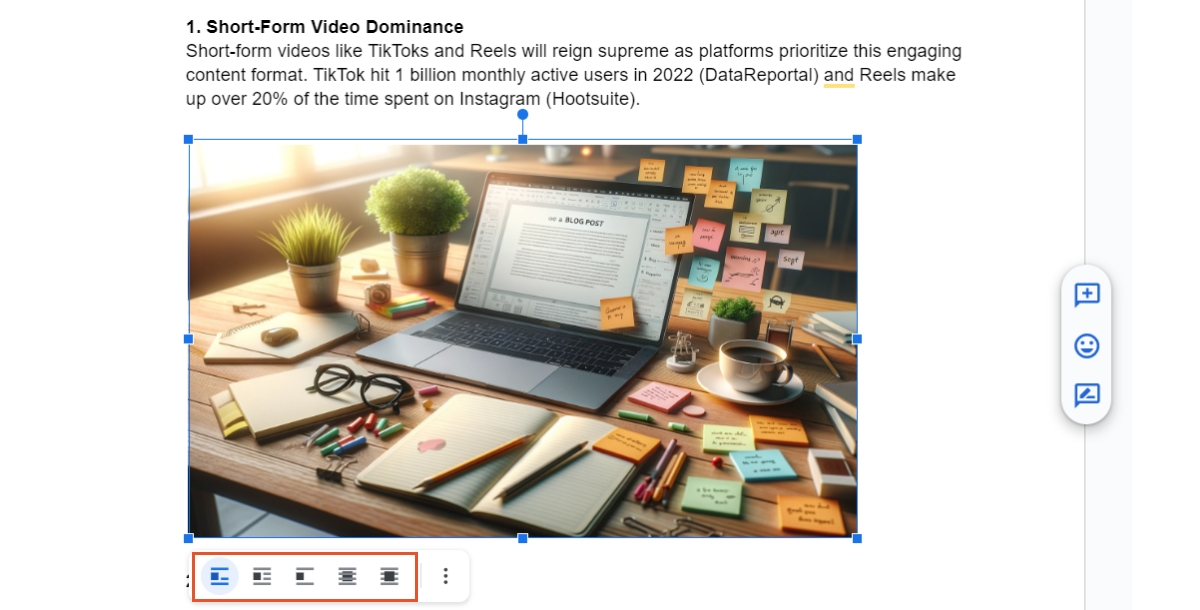
Step 2: Cropping
Select the image, click on the crop icon in the toolbar, and drag the borders to crop.
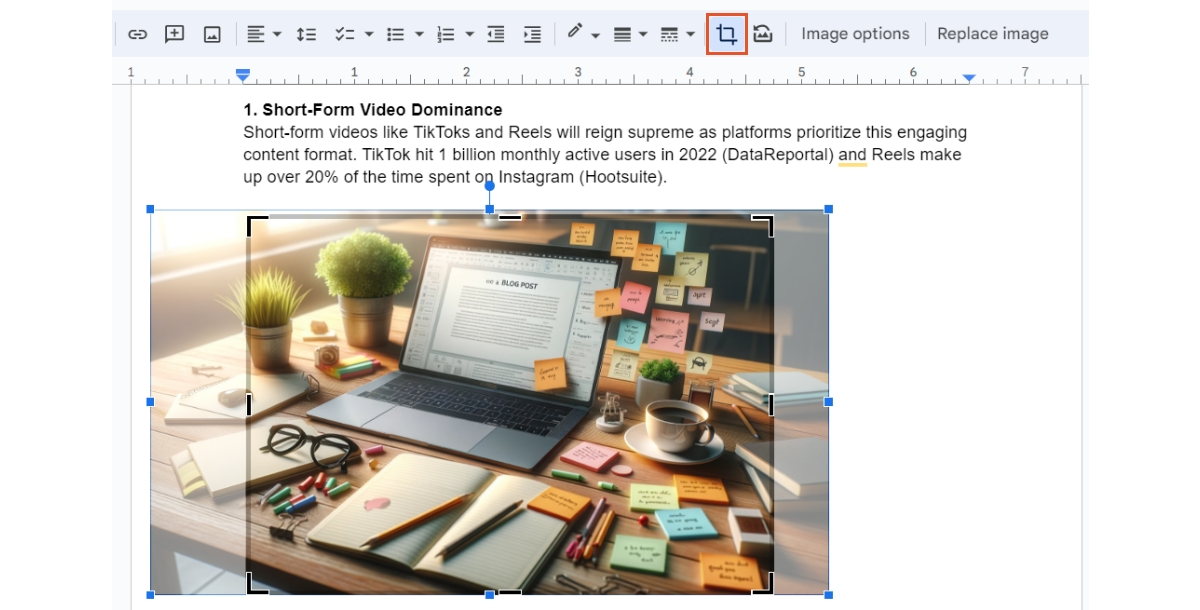
Step 3: Image Options
The "Image Options" sidebar allows you to adjust transparency, brightness, and contrast to fine-tune how your image looks in the document.
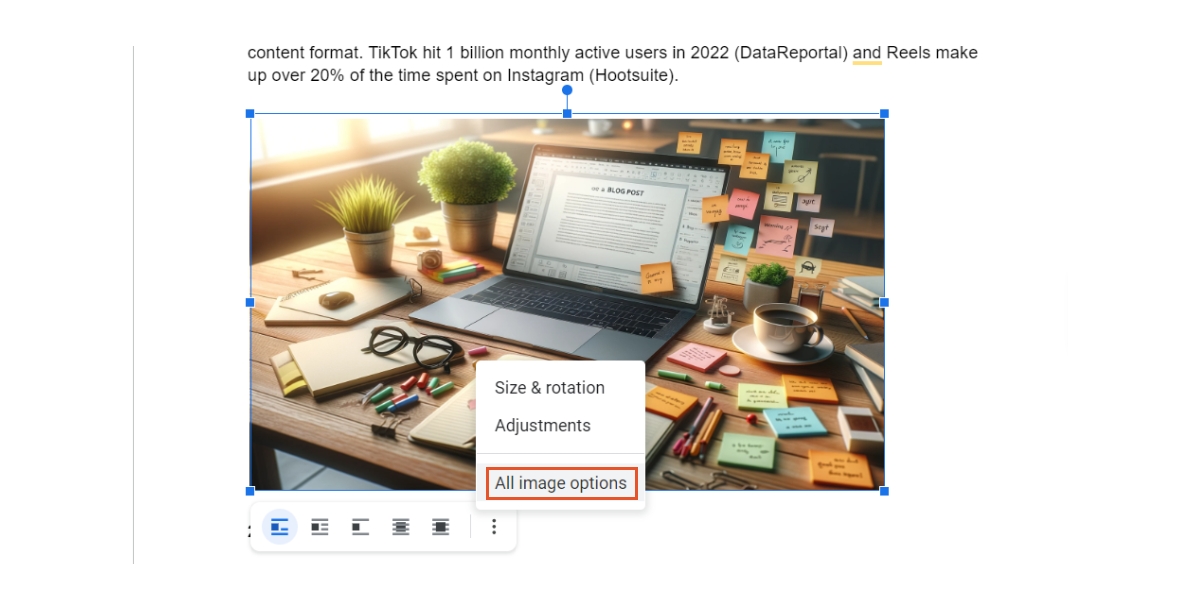
How to Format Images in Google Docs?
The ability to format images in Google Docs is crucial for producing papers that are visually compelling and appear professional. While Google Docs might not have the same sophisticated picture formatting features as a specialized design tool, it still offers several choices to assist you in properly enhancing and incorporating photos into your writing. Here's how to format photos so they stand out in your documents:
Step 1: Text Wrapping
Decide how text wraps around your image by clicking on it and choosing an option from the toolbar—inline, wrap text, or break text.
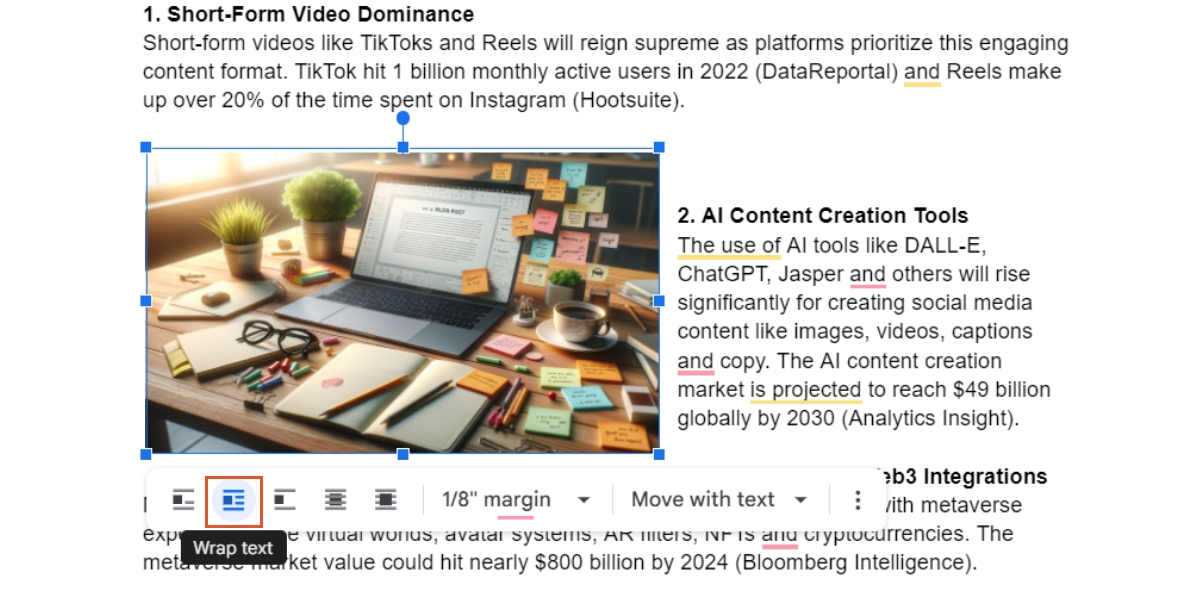
Step 2: Positioning
By choosing "Fix position on page" under the picture choices, you can adjust the position of your image more accurately. This is very helpful for making sure that your image remains in place while the text changes.
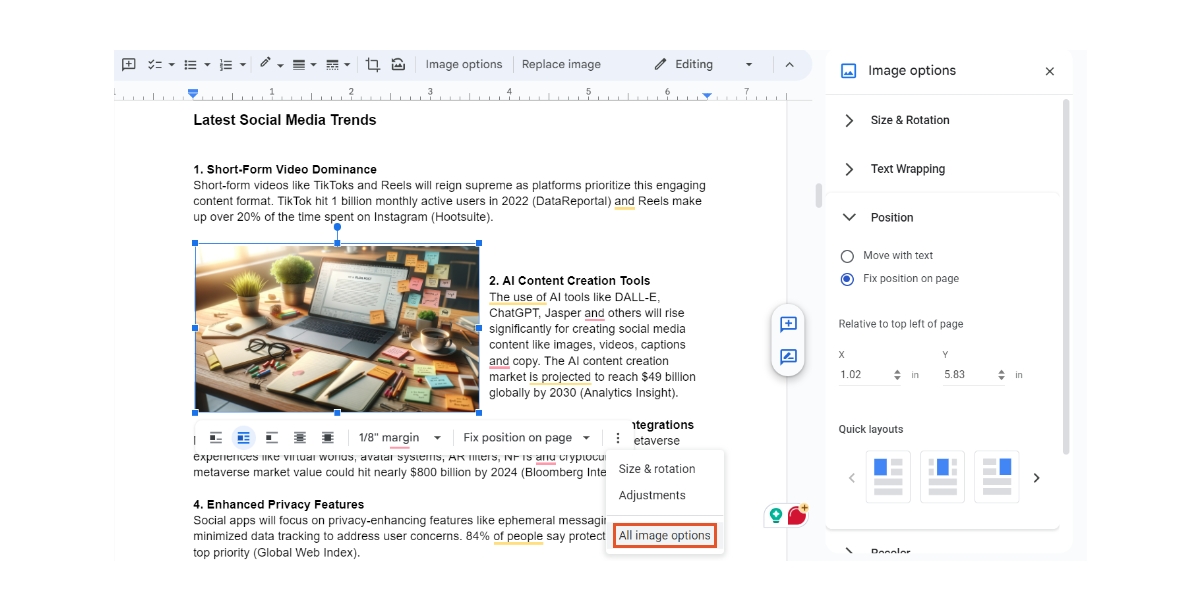
Step 3: Borders and Recoloring
Google Docs does support advanced editing like borders or recoloring directly.
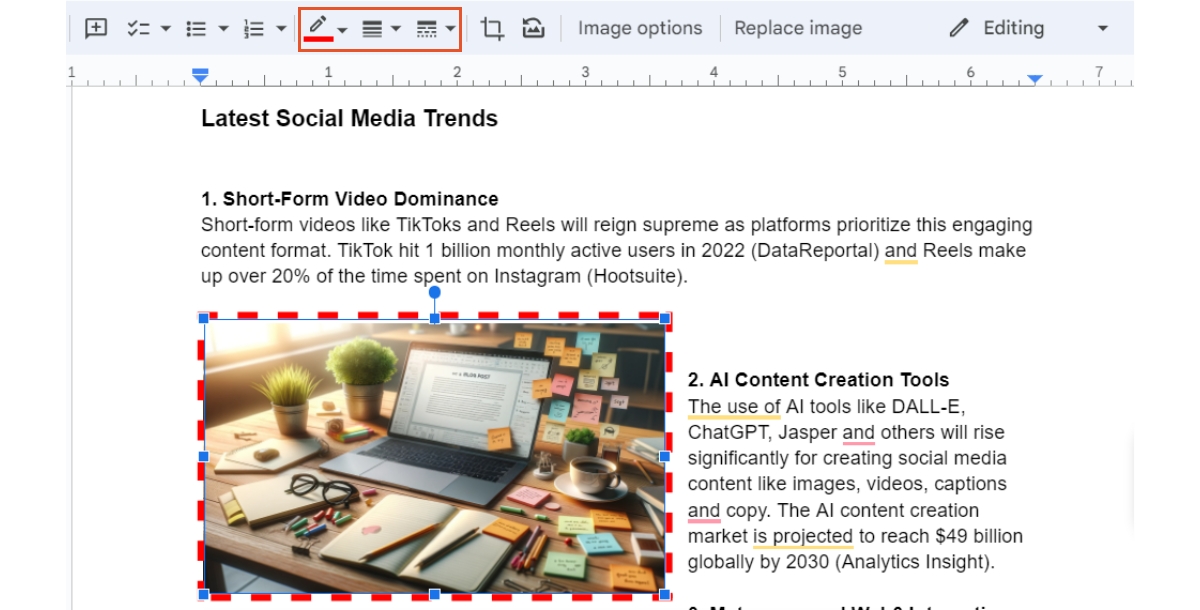
Best Practices for Using Images in Google Docs
Effective use of images in Google Docs may turn plain text pages into interesting, educational, and eye-catching information. Use these recommended methods to make sure you're getting the most out of the images in your documents:
- High-Quality Images: When choosing photos for printed documents or presentations, specifically, choose high-resolution ones to guarantee clarity and aesthetic value.
- Image Relevance: Choose photos that promptly enhance or complement the substance of the document; avoid away the ones that could divert attention from the main point of the message.
- Optimize File Size: Your content will load and function better if you compress images to minimize file size without compromising much quality, especially in web-based formats.
- Suitable Formats: To keep the balance between document efficiency and picture quality, choose PNG for transparent graphics and JPEG for photos.
- Copyright Awareness: Ensure you have the right to use an image, utilizing licensed, royalty-free, or public domain images to avoid copyright infringement.
- Proper Attribution: When referencing photos in your paper, make sure to accurately credit the source or creator while adhering to the license guidelines.
- Consistent Formatting: To keep the document looking presentable and well-organized, keep all of the photos uniform in terms of size, style, and alignment.
- Effective Text Wrapping: To improve the readability and flow of the page, select the best text wrapping choice and change the margins around the photos to get the ideal spacing.
- Image Alignment: Carefully place photos with your text to produce an appealing layout that helps the reader navigate the article.
- Accessibility Considerations: To guarantee that visitors with visual impairments can read your document, add informative alt language to your photos. This will improve overall usability and verify that your content complies with accessibility standards.
Do More with Google Docs by Integration it with Appy Pie Connect
There are countless opportunities to automate your workflow and boost productivity when you integrate Appy Pie Connect with Google Docs. Online document creation, collaboration, and management may be improved by easily integrating Google Docs with a wide range of applications, such as Jira, Notion, Asana, Slack, SharePoint, Google Sheets, and even ChatGPT, with the help of Appy Pie Connect.
Creating Google Docs Templates
Start by Creating Google Docs Templates for various needs—be it project plans, reports, or meeting notes. With Google Docs integration, these templates can be automatically populated with data from other apps, streamlining document creation.
Google Photos Integration
Google Photos integration allows you to directly insert personal or stock images into your documents, enhancing their visual appeal without leaving Google Docs. This seamless connection ensures that your documents are both informative and engaging.
Project Management Integrations
Integrate Google Docs with project management tools like Jira and Asana. This Google Docs Jira integration allows for the automatic generation of documentation based on Jira tickets, while the Asana Google Docs integration can help in creating dynamic project briefs that reflect current tasks and milestones.
Collaboration Enhancements
Google Docs Notion integration bridges the gap between your document repository and Notion’s organizational capabilities, ensuring that all resources are centrally located and easily accessible. Similarly, Google Docs Slack integration facilitates real-time collaboration, allowing teams to share and discuss documents directly within Slack channels.
Content Management and Sharing
Google Docs SharePoint integration provides a robust solution for managing and sharing corporate documents, ensuring that team members have access to the latest versions. Meanwhile, Google Doc Google Sheet integration enables you to embed sheets into your documents for dynamic data displays.
Leveraging AI with ChatGPT
Integrating docs with ChatGPT through Appy Pie Connect can revolutionize content creation. Automate drafting reports, summaries, or even generating creative content by feeding prompts from Google Docs to ChatGPT and incorporating the AI-generated text back into your documents.
Conclusion
Integrating Google Docs with Appy Pie Connect unleashes the full potential of document creation and management, bridging the gap between various platforms and services for a seamless workflow. From automating the population of Google Docs templates with data from other apps to enhancing documents with images from Google Photos, the possibilities are endless. Collaborations are streamlined through integrations with project management tools like Jira and Asana, while real-time discussions are facilitated via Slack. Moreover, the incorporation of AI through ChatGPT integration offers innovative approaches to content creation. By leveraging these integrations, businesses and individuals can optimize their operations, foster collaborative environments, and push the boundaries of what can be achieved with Google Docs, ensuring productivity and creativity are always at the forefront.
Related Articles
- 10 Best Squarespace Integrations You Must Know About in 2022
- How to Create ManageEngine ServiceDesk Plus and Jira Integration?
- Whiteboard-of-Thought: Thinking Step-by-Step Across Modalities
- 11 Effective Small Business Marketing Ideas
- Brand Building In a Competitive Market: Standing Out from the Crowd
- The Ultimate Guide to AI-Powered Text-to-Image Generation
- Learn about 10 Best Organization Apps & How To Create One
- Educational Apps for Kids: Do They Work?
- Baby Blue Color: Shades, Combinations, and the Hex Code Revealed
- Best Lesson Plan Examples Cultivating Creativity in Education
Most Popular Posts
- Creating the Organization You Love: The Importance of Organizational Culture
- Top 10 Shopify Apps & The Art Of Creating Your App With Appy Pie
- 53 Captivating Design Examples that Masterfully Utilize Negative Space
- 11+ Innovative Self-Portrait Ideas
- Top SendGrid Integrations for Effective Email Marketing
