The Ultimate Guide to Setting up Facebook Business Manager Account

Table of Content
- What is Facebook Business Manager?
- How to Set up Facebook Business Manager?
- How to Add Pages to Facebook Business Manager?
- How to Add Facebook Ad Accounts?
- How to Add People and Assign Tasks in Facebook Business Manager?
- How to create an ad in Facebook Business Ads Manager?
- Facebook Business Manager Analytics
- Conclusion
 In this post, we will learn how to use Facebook Business Manager, what are its key functions and components, and how it helps businesses analyze all their business assets data using Facebook Business Manager Analytics Tool.
To keep this article easy and simple, we will assume that you are interested in using Facebook Business Manager for your own business ads and pages, rather than for your client’s ads and pages. Before we go any further, let us understand what Facebook Business Manager is.
In this post, we will learn how to use Facebook Business Manager, what are its key functions and components, and how it helps businesses analyze all their business assets data using Facebook Business Manager Analytics Tool.
To keep this article easy and simple, we will assume that you are interested in using Facebook Business Manager for your own business ads and pages, rather than for your client’s ads and pages. Before we go any further, let us understand what Facebook Business Manager is.What is Facebook Business Manager?
Facebook Business Manager is an excellent tool for businesses to keep their assets safe and organized. It enables businesses to manage all the business tools and extract the most value from them. If you want to keep your Facebook Business Account more secure, Facebook Business Manager is the best option as it puts everything you would need on one central platform. Facebook Business Manager is a one-stop-shop for businesses to manage business assets, business tools, and employees’ access to assets and tools. It helps you manage all your Facebook advertising and marketing activities.Key Functions of Facebook Business Manager
Facebook Business Manager isn’t connected to your personal account. You don’t need to have a personal account to use Facebook Business Manager. Here are some major functions.Separates business and personal profile activities, so you don’t have to worry about posting in the wrong place
Acts as a central place to track business assets, Facebook ad activities
Helps you to give partners, vendors, agencies, and employees access to your ads and pages, without giving ownership of the assets
Makes the required information visible. For example, coworkers will not be able to see your personal Facebook information. It shows just your name, pages, work email, and ad accounts
Handles business-level reporting for multiple ad accounts
Pages related to your Business
Business Assets including Ad Accounts
Advertising or Social Media Analytics
How to Set up Facebook Business Manager?
Here are the steps to set up a Facebook Business Manager Account.Navigate to the Business Manager Home Page and click on ‘Create Account’.
On the next page, enter your business name and email in the pop-up window and click on ‘Next’.
Enter your Business Details and click on 'Submit'.
Hurray, your Facebook Business Manager account has been created. A verification email will be sent to your registered email address. Click on Done to continue.
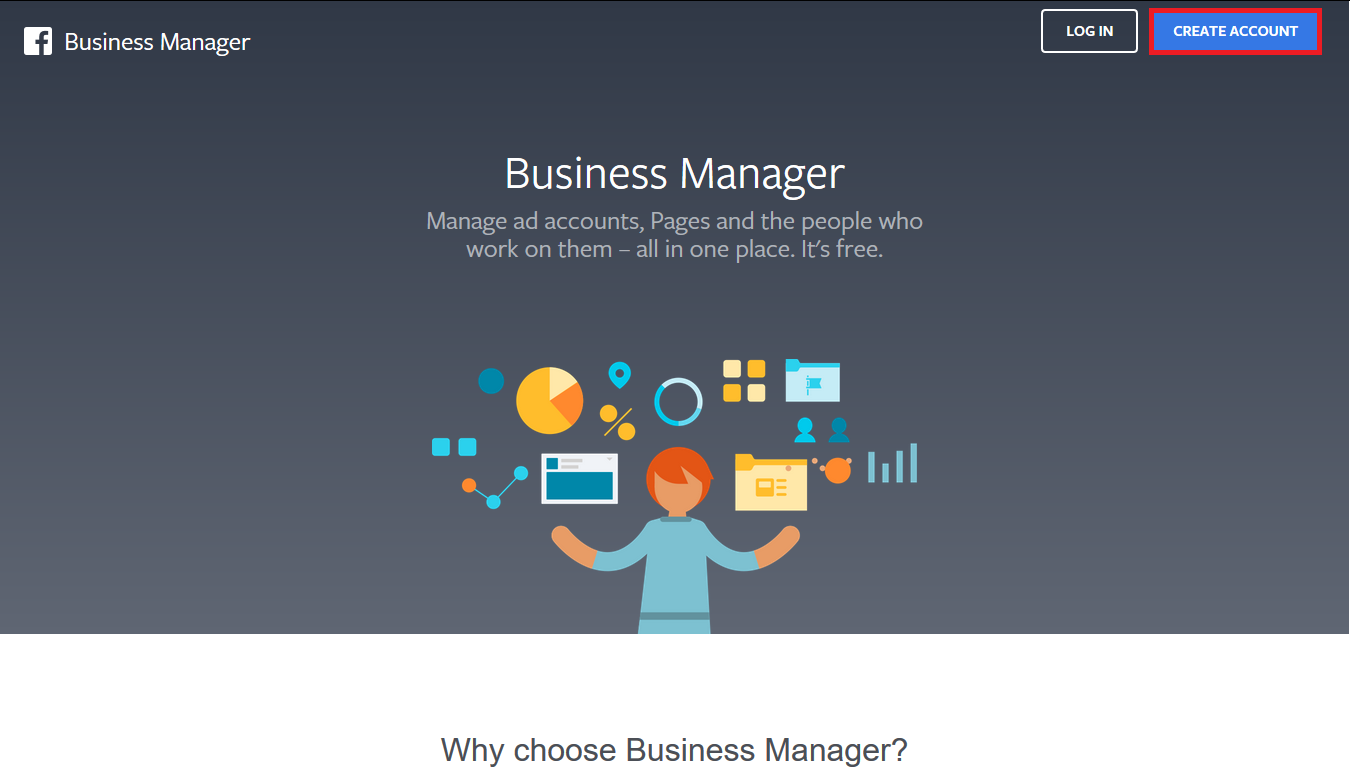
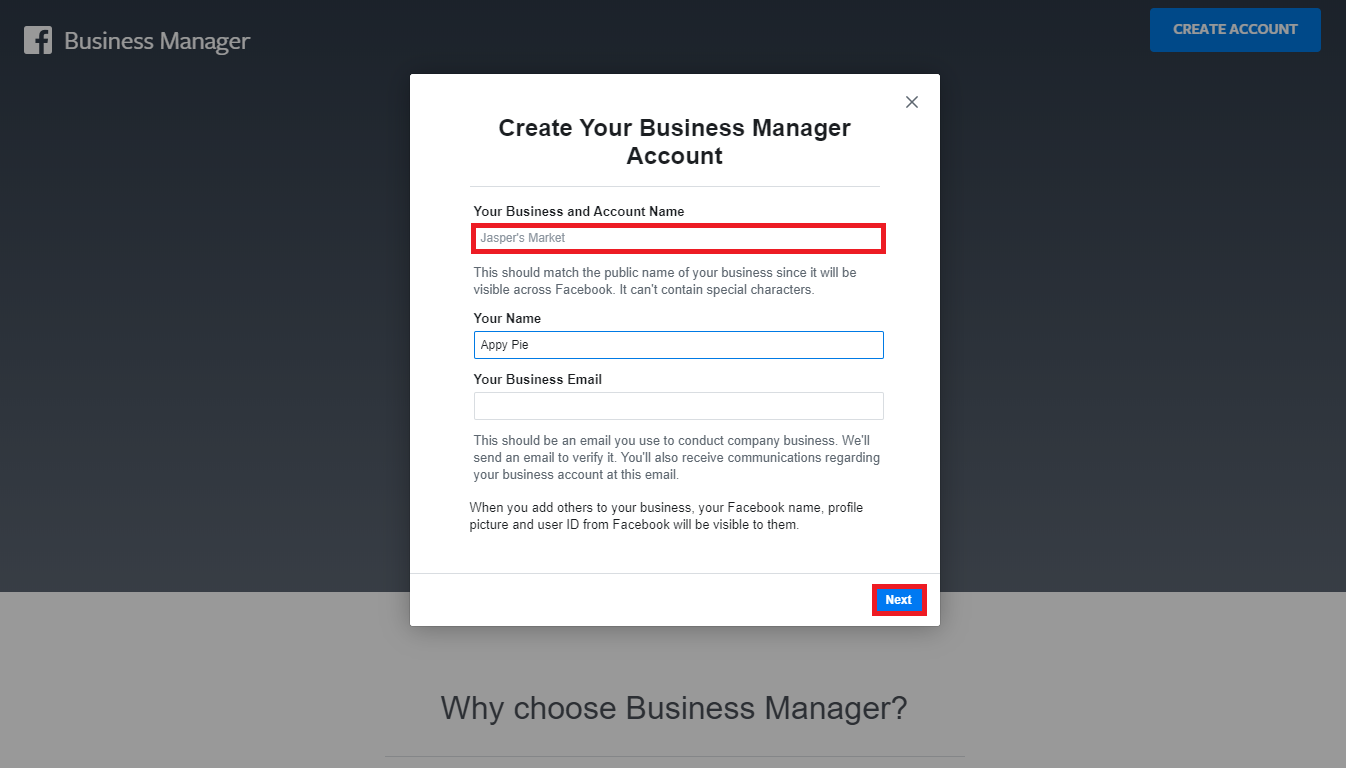

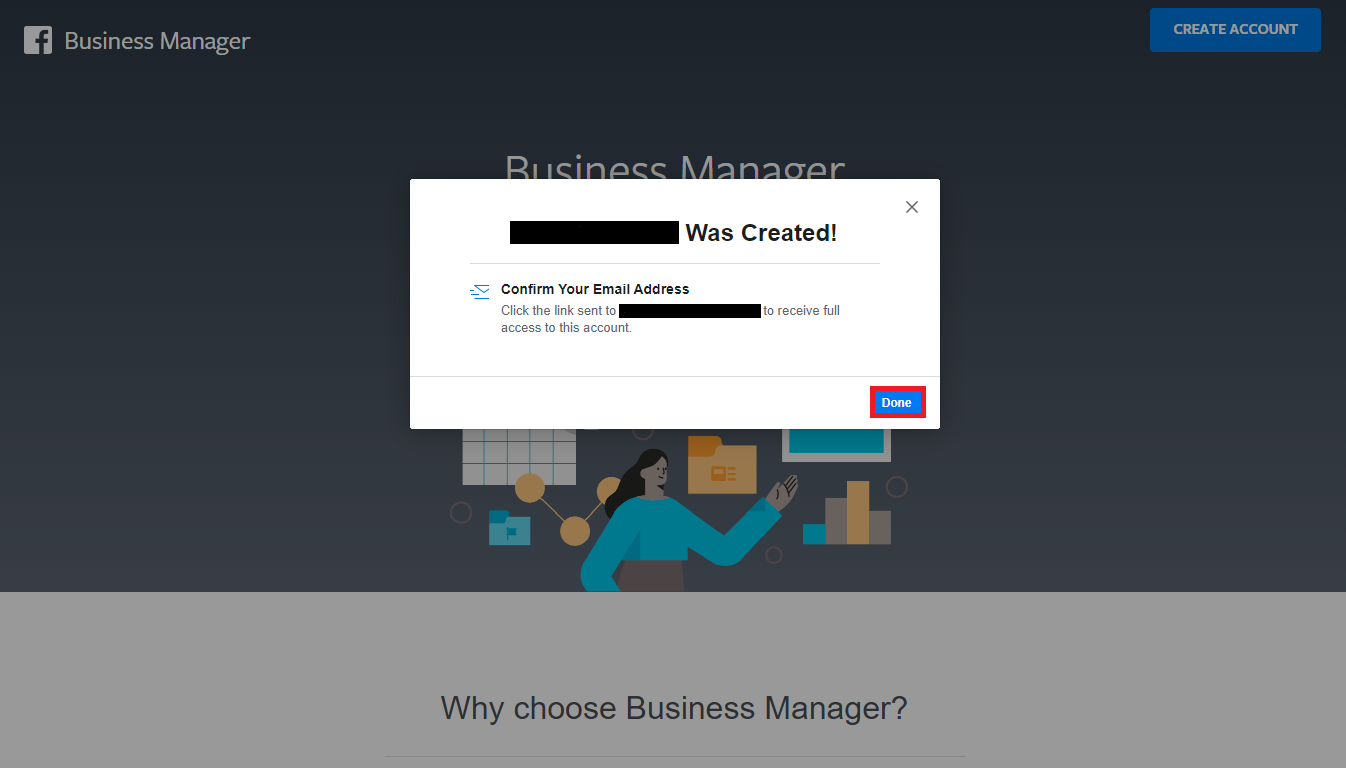
How to Add Pages to Facebook Business Manager?
On the Business Manager homepage, you will see three icons – ‘Add Page’, ‘Add Ad Account’, and ‘Add People’. Go with the ‘Add Page’ icon and follow these steps to add your existing Facebook Business Page to your Business Manager Account.Click ‘Add Page’ on the Business Manager Account Page.
Click on the ‘Add Page’ button on the pop-up screen.
Type your pre-created page name in the search bar and click on the blue ‘Add Page’ button.
If you are the page admin, the page will be approved automatically. Click on Close to continue.
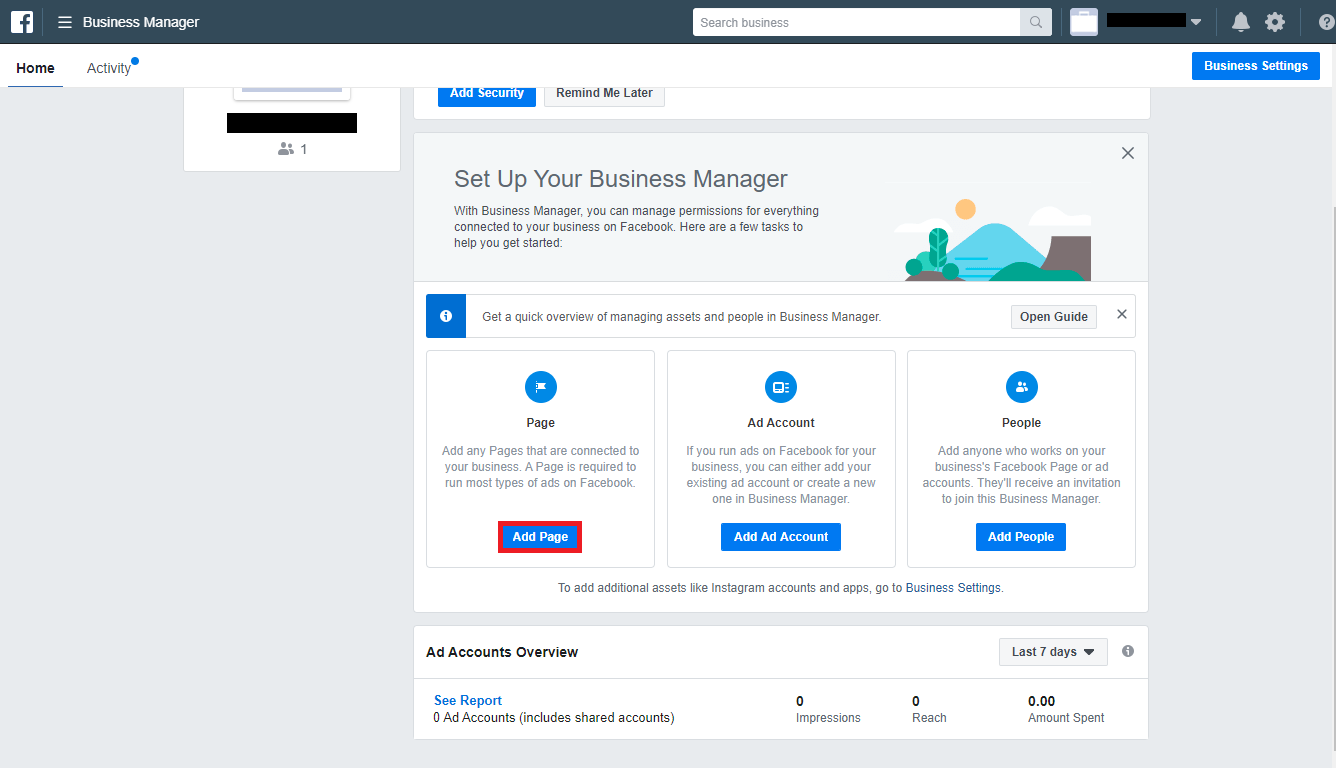
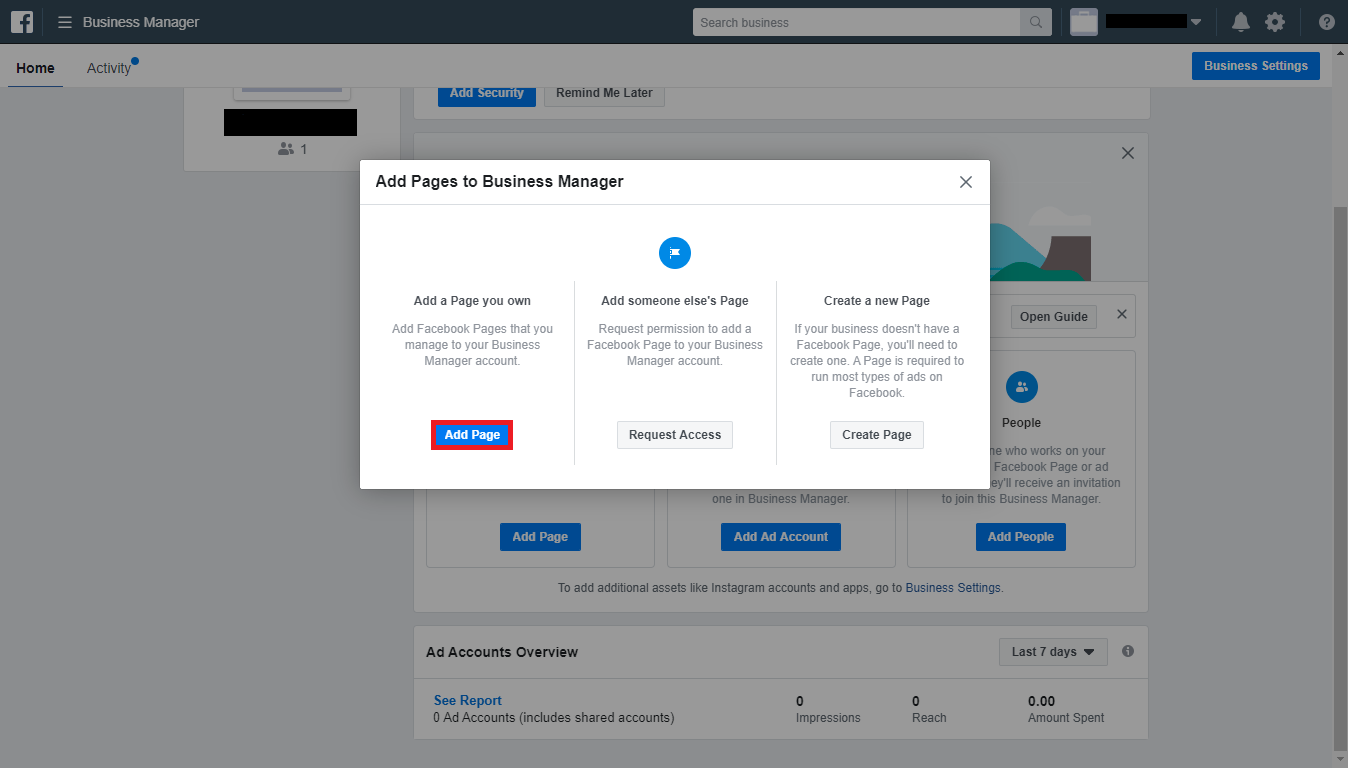
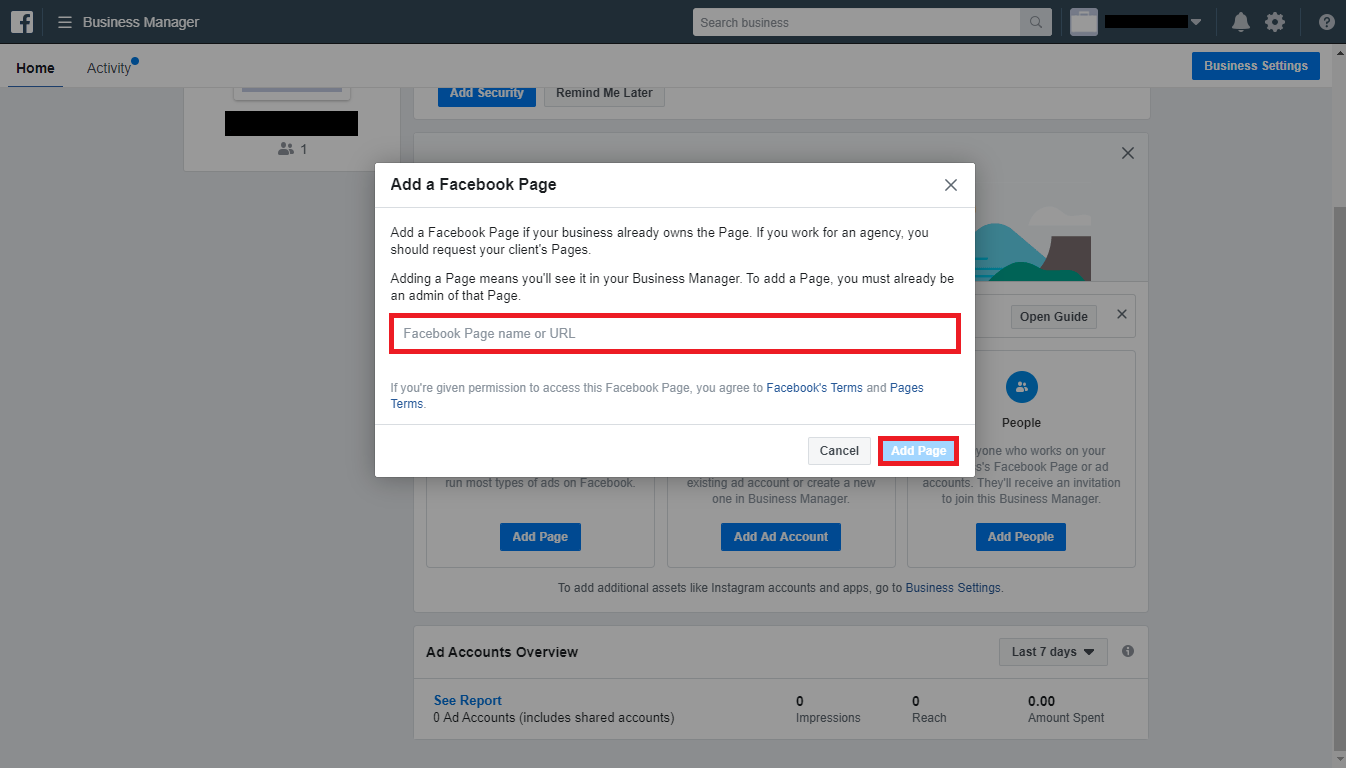
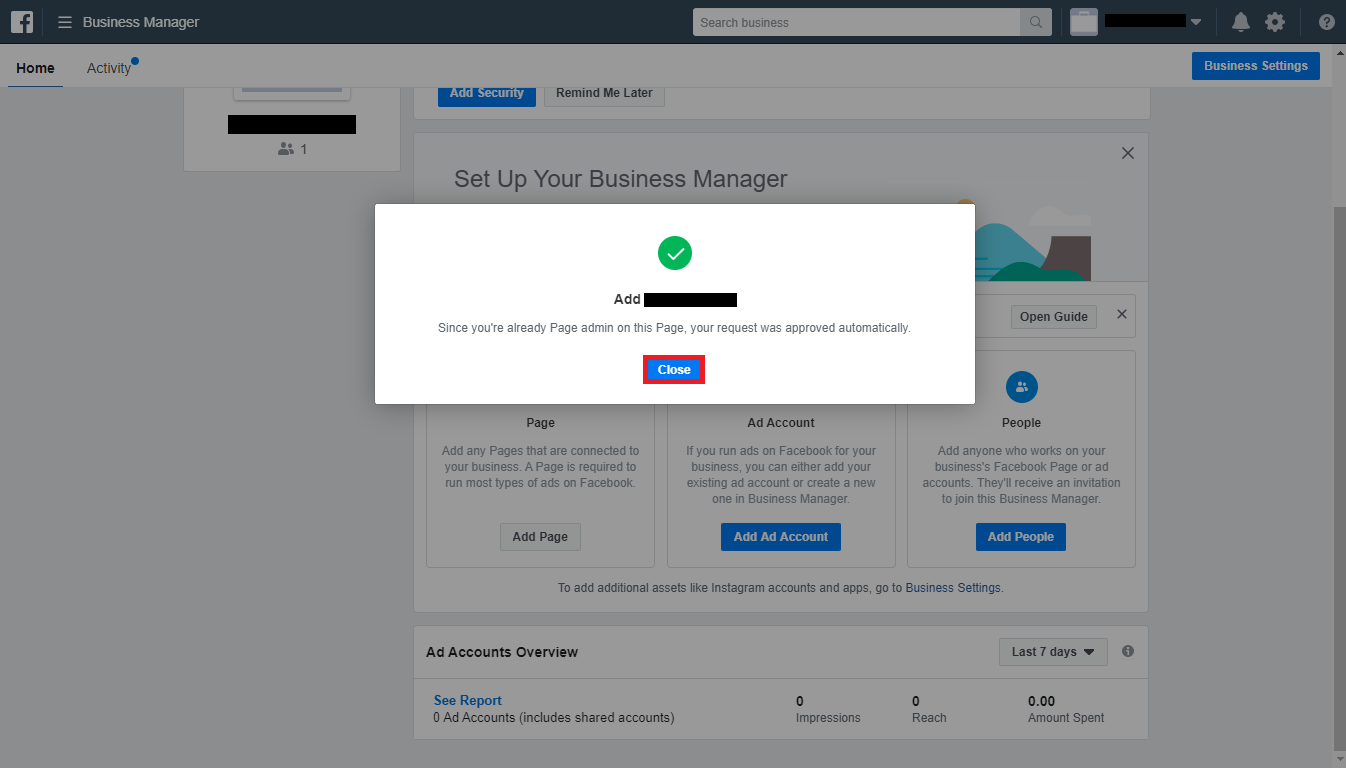
How to Add Facebook Ad Accounts?
You must remember that you can add only one Facebook Ad Account at first. You will be able to add additional Facebook Ad Accounts once you start using this one. However, you can’t hold over 5 ad accounts at one time.Click on ‘Add Ad Account’ button on the Business Manager Homepage.
A popup will appear, click on ‘Add Ad Account’ to continue.
Enter the ‘Account ID’, click on ‘Add Ad Account’, and you are finished.
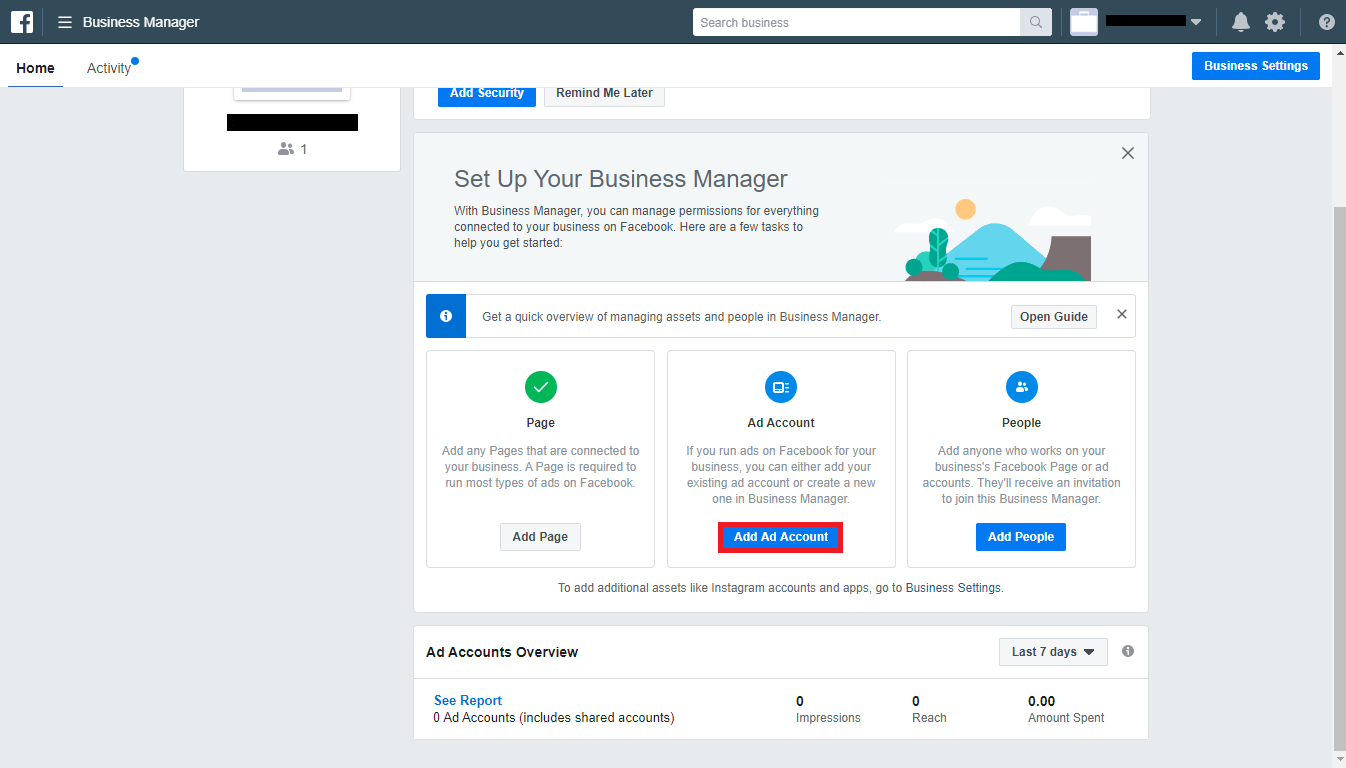
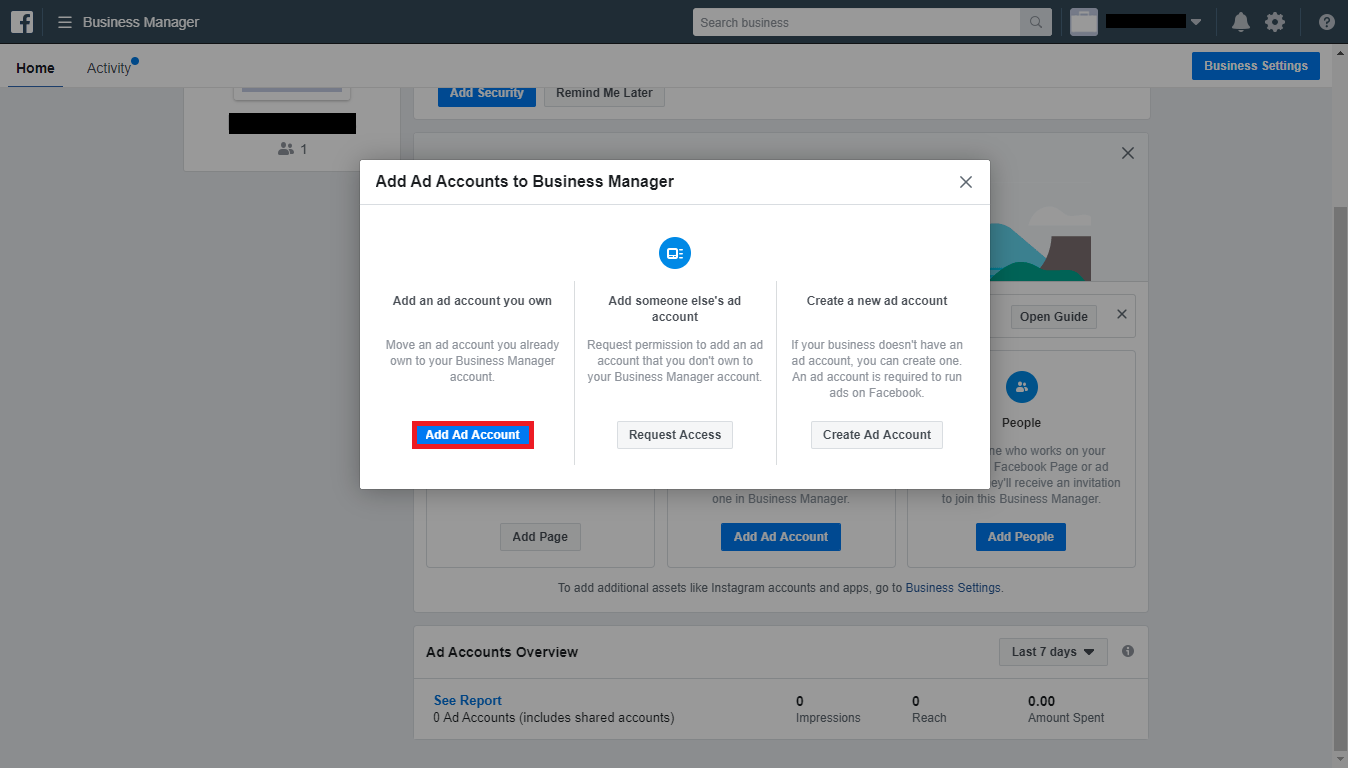
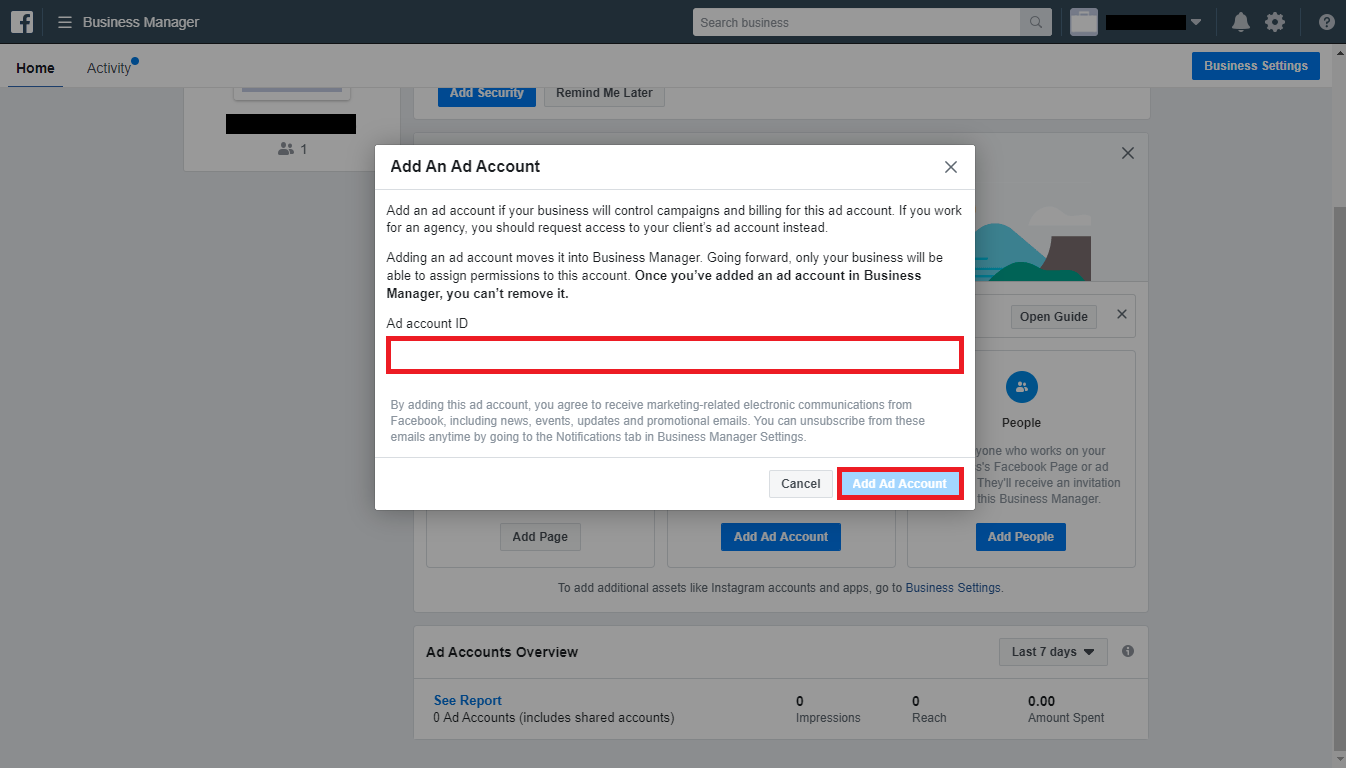
How to Add People and Assign Tasks in Facebook Business Manager?
You can add the people who will be working for your Facebook Business Pages and Ad Account. When you add people to your Facebook Business Manager account, you can limit the access each member gets. For example, after you have added internal employees to your account, you can assign one employee to handle your Instagram Account and monitor related analytics, and at the same time, you can assign other employees to manage your ad accounts and related analytics.Click on ‘Settings’ at the top right corner of the Business Manager Account Page.
In the ‘Settings’ menu, click on the ‘Add’ button, as shown in the image.
Enter the employee’s email address in the pop-up window on the next page. Facebook needs this email address to send an email to the employee with the access details. Select ‘On’ for the business role that you want to assign to this employee.
Once you have assigned ‘Employee Access’ or ‘Admin Access’, there are a couple of different options ahead. You can assign employees any of the assets displayed at the right – Ad Accounts, Pages, or Catalogs. Check the box for the asset and then select a role for your employee. Click on the ‘Invite’ button.
On doing this, your designated employee will be sent an invite with the assigned asset, role and permissions to the account and tool. Click on ‘Done’ to finish.
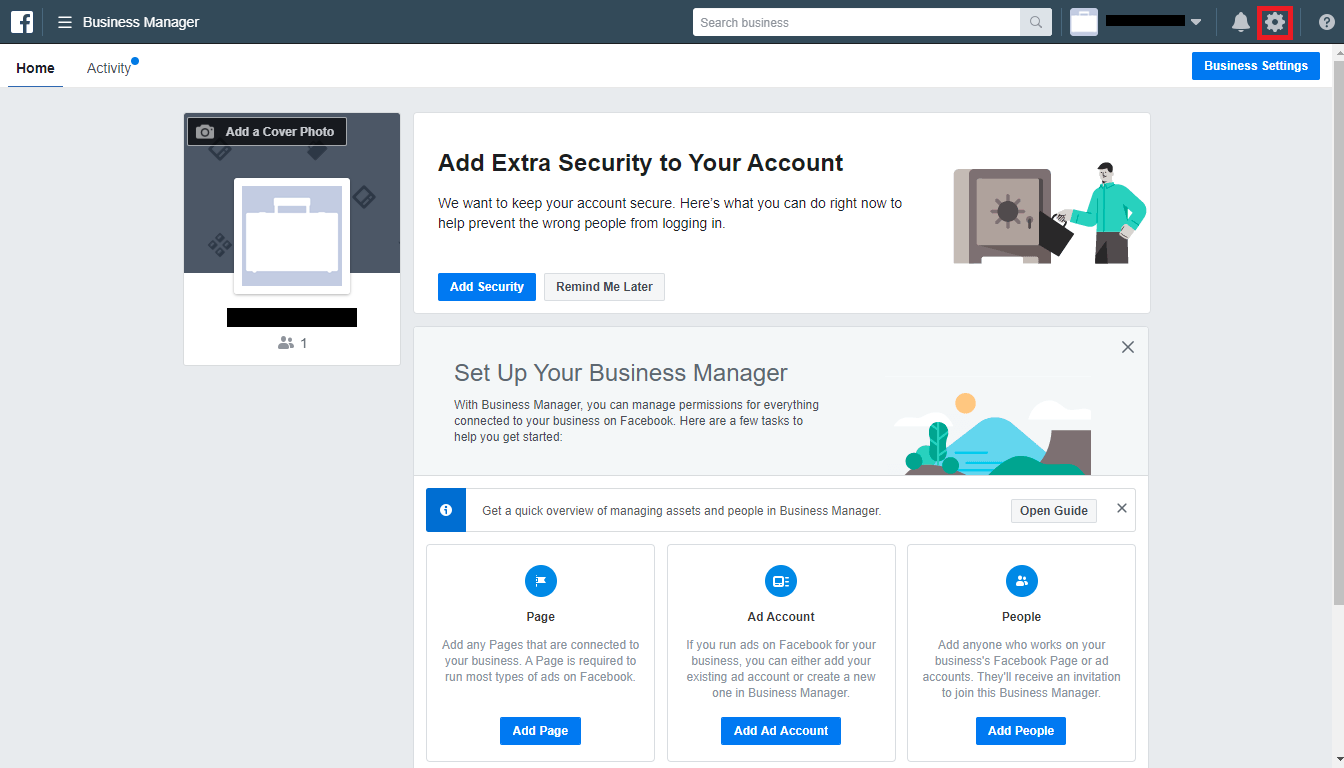
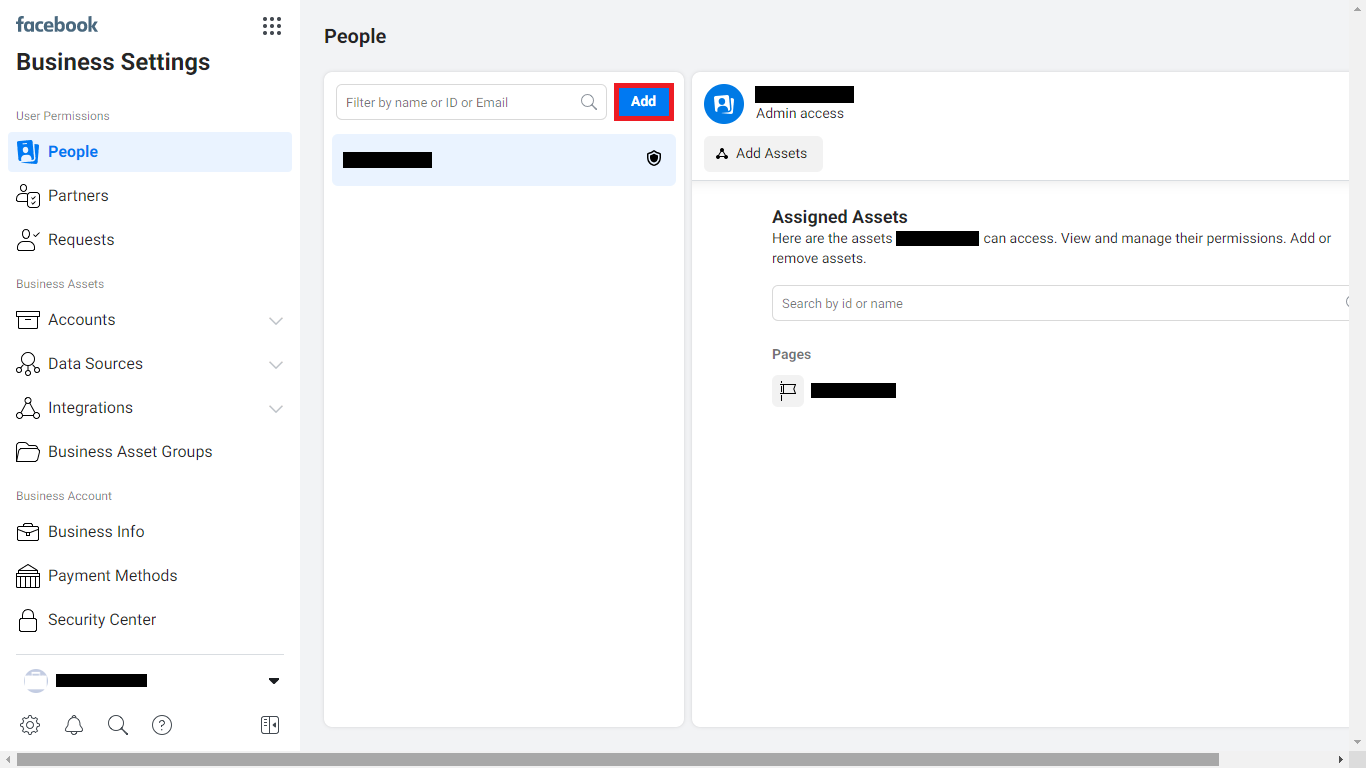

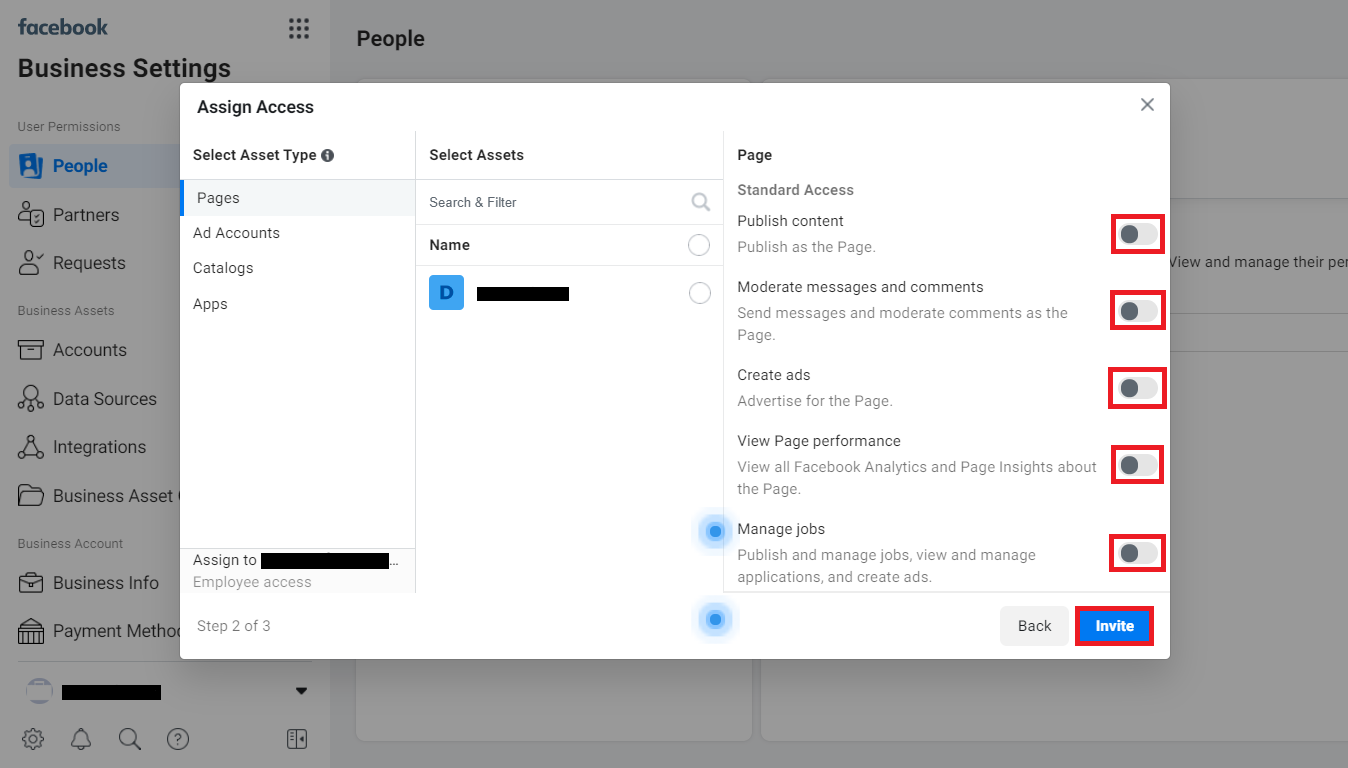
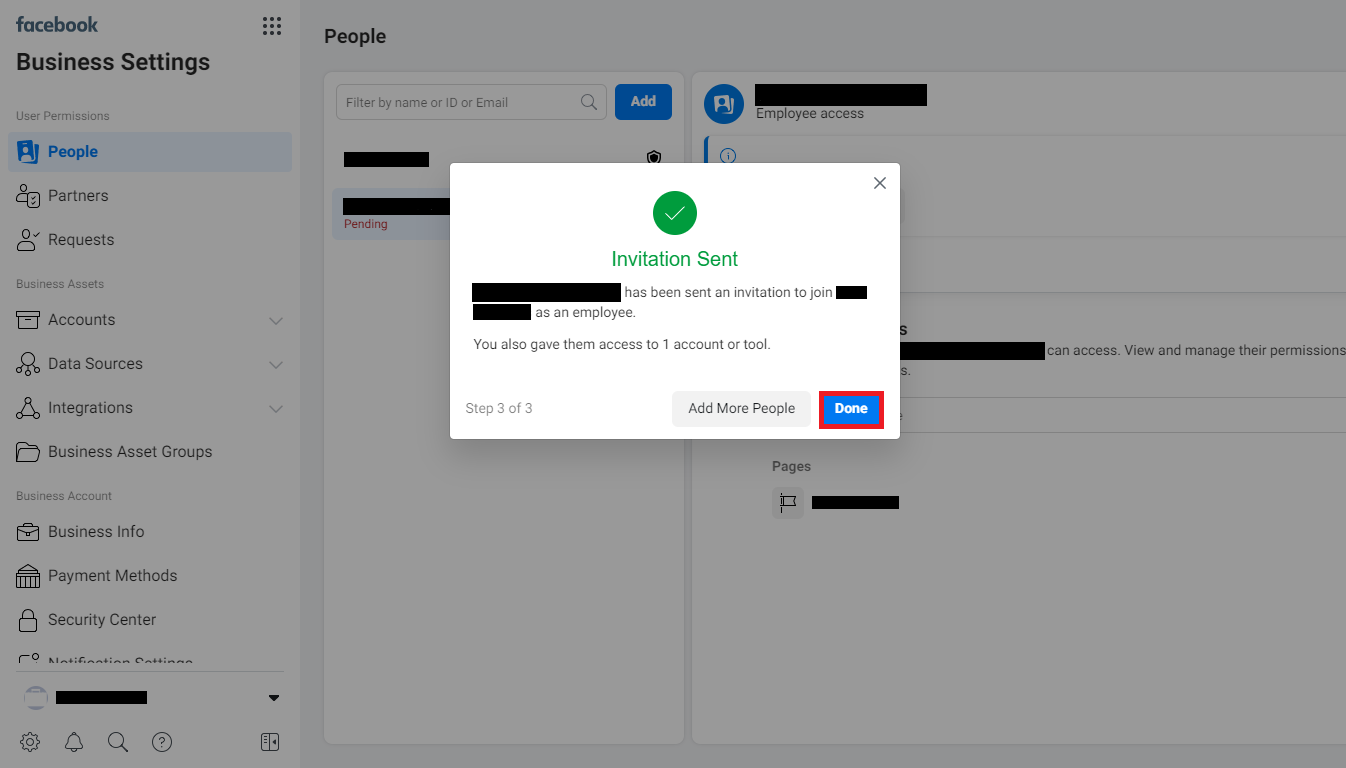
How to Create an Ad in Facebook Business Ads Manager?
First, you need to come up with an estimate based on your budget and audience for example, how many people you expect to click on your link and how many people you can reach daily. The estimate should also include performance evaluations for example, whether your budget is big enough or would you need to increase or decrease the audience size.On the Business Manager homepage, click on the three-line icon placed on the top left and then select ‘Ads Manager’.
Under the ‘Ad Account’ category on the left, click on ‘Create New’ and enter basic information like currency, time-zone, and country for your ad. Click on ‘Continue’.
On the next page, you have two options – ‘Create New’ and ‘Use a Saved Audience’.Select ‘Use a Saved Audience’ if you have already created an audience. If not, click on ‘Create New’ and input information about your new desired audience. You don’t need to enter all the information that has been asked, but the more information you provide the more likely you will be to reach your target audience with your ad.
After filling out the audience information, you will find an ‘Audience Chart’ displayed on the right side of the screen. This chart gives you an idea of how many clicks you may get and how many people you might reach daily. This tool is not very accurate but gives you a fair idea of what you need to do next, for example, whether you need to narrow down your audience or increase your budget.
Click on ‘Ads Manager’ and find your newly created ad on the Ads Manager homepage. On this page, you will also find Ad Campaigns, Ad Sets, and a general account overview.
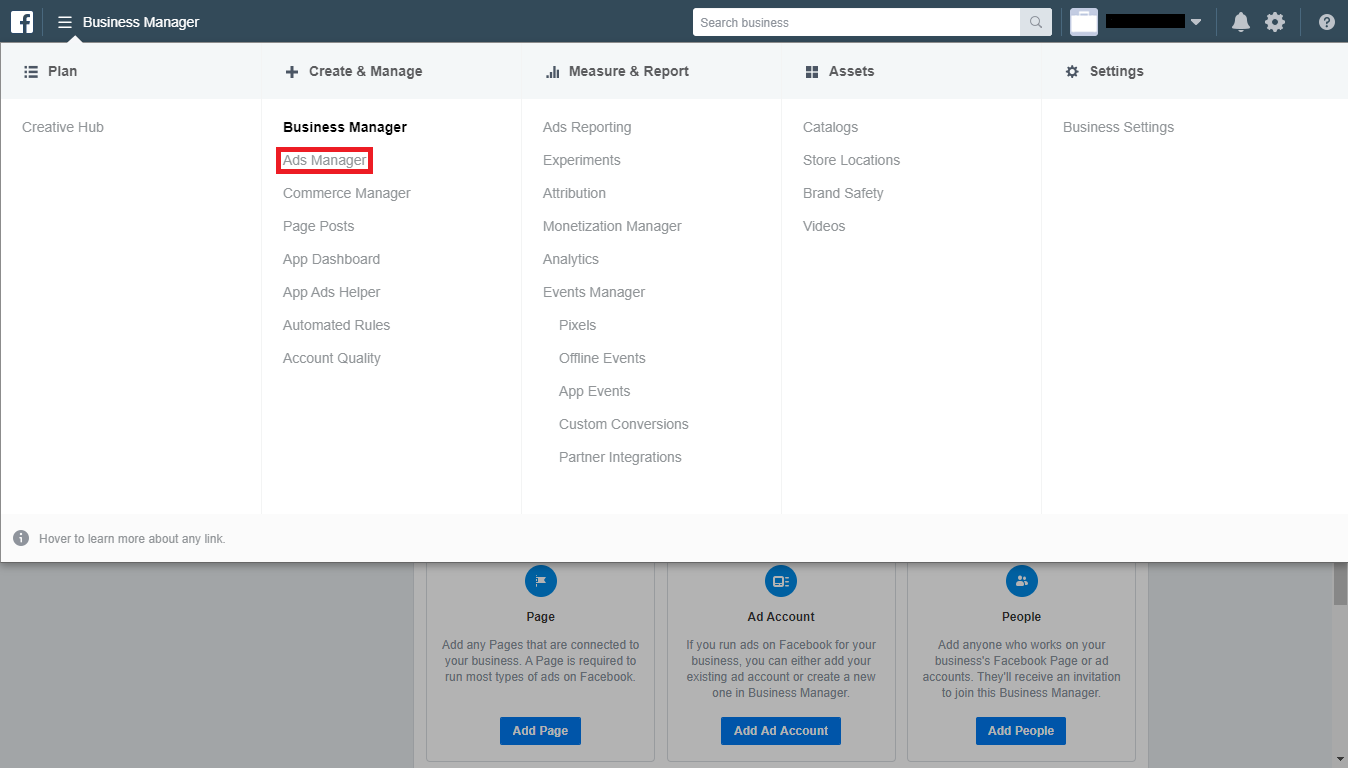
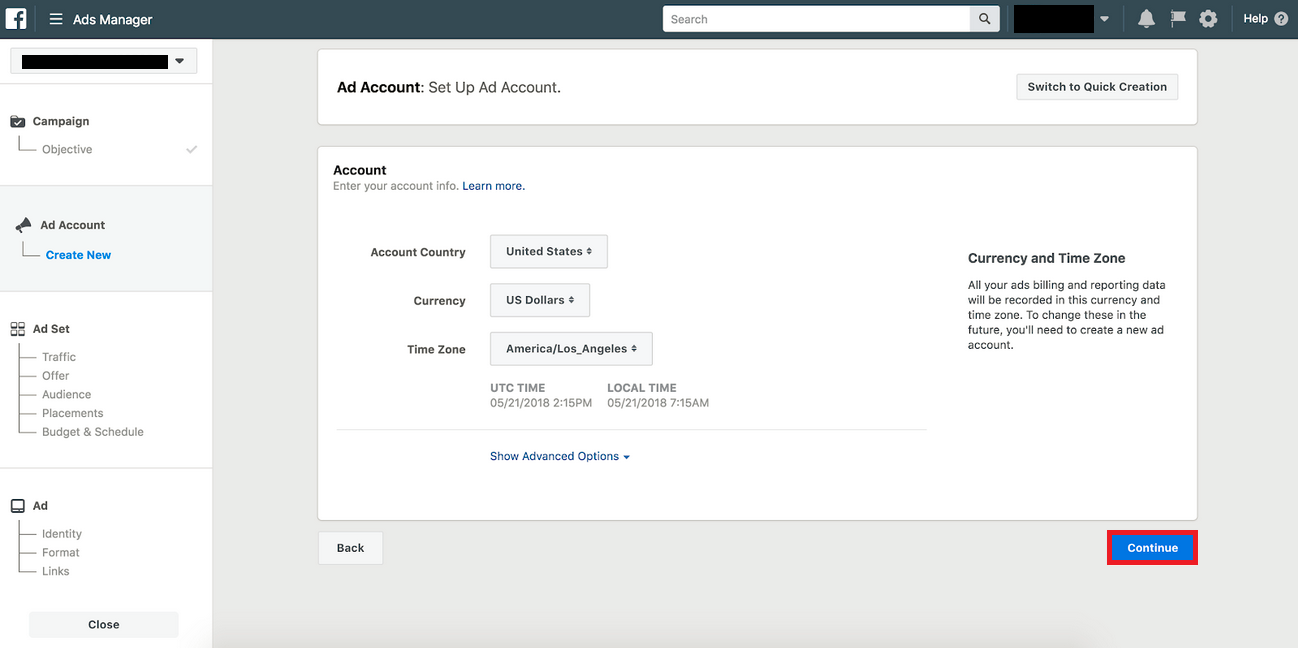
Facebook Business Manager Analytics
The analytics on Facebook Business Manager Page vary tremendously depending on your business’s budget, advertising goals, and audience, which is why we will not go too deep into it while talking about it. Check out some major components that help you perform useful analysis.Brand lift: This tool helps you find out how your ads are influencing your brand image for better brand awareness.
Facebook Pixel: Facebook Pixel helps your website reach people with ads on Facebook after they visit your site – a great tool for retargeting.
Split testing: This component helps you figure out the ads that lead to the highest conversion rate.
Mobile SDK: Mobile SDK helps you with the actions that people take using your business app. can use this information to enhance your ad campaigns across devices. You can drive more traffic to your app using your Facebook Business Profile. If you don’t have an app for your business, you can create one using Appy Pie’s App Builder.
Conversion lift: You can use this analytics tool to check if your ads are generating sales and conversions.
Conclusion
Facebook Business Manager has solved many companies’ concerns with user permissions and access by having all these options in one central location for the entire admin team. Facebook has helped businesses put together and manage most of the business marketing factors in a lot easier and streamlined manner. It has become a great platform for companies that have numerous moving parts and require one central place to control their Facebook operations. You can also create a social media app using Appy Pie’s Social Network App Builder to get real-time business analytics and to make it easier for the users to reach you!Related Articles
- How Does AI-Generated Painting Work? A Simplified Exploration
- 8 Advantages of using no-code workflow automation platforms
- 11 questions to ask before creating an app for small businesses
- WhatsApp Channels: Here’s Everything You Need To Know
- Brand Building In a Competitive Market: Standing Out from the Crowd
- Top 5 Strava Integrations For Your Fitness Journey
- ICE-G: Image Conditional Editing of 3D Gaussian Splats
- Disentangled Representation Learning for Environment-agnostic Speaker Recognition
- 17 Best Sites to Find Free Creative Commons & Royalty free Music
- Pre & Post Launch Mobile App Marketing Pitfalls to Avoid
