How to Automatically Add Gmail Files to Google Drive?

Optimizing workflow efficiency is paramount for individuals and businesses alike in today's fast-paced digital landscape. With the proliferation of digital files and documents, ensuring seamless integration, via workflow automation tools, between email and cloud storage services has become increasingly essential.
One such integration that can greatly streamline document management is the ability to automatically add Gmail attachments to Google Drive. This functionality not only eliminates the need for manual file transfers but also enhances accessibility and collaboration by centralizing documents in a cloud-based repository.
By leveraging this capability, users can harness the power of workflow automation tools to automate the process of saving email attachments to Google Drive. This not only saves valuable time and effort but also minimizes the risk of errors or oversights that may occur with manual file handling. Whether you're archiving important documents, organizing project files, or simply decluttering your inbox, automating the transfer of Gmail attachments to Google Drive can significantly enhance productivity and workflow efficiency.
Automatically save new attachments in Google Drive using Appy Pie Connect
With Appy Pie Connect, users can effortlessly set up automated workflows to save new attachments from Gmail directly to Google Drive. By creating a seamless integration between Gmail and Google Drive through Appy Pie Connect, users can automate the process of saving new attachments as they arrive in their inbox, ensuring that important files are promptly stored in a centralized location for easy access and collaboration. This eliminates the need for manual intervention and ensures that users can stay organized and efficient without having to constantly monitor their email for new attachments.
Appy Pie Connect simplifies the integration process, allowing users to create custom workflows tailored to their specific needs. With just a few simple steps, users can connect their Gmail and Google Drive accounts and configure the automation settings to automatically save attachments to a designated folder in Google Drive. This not only streamlines document management but also enhances productivity by eliminating repetitive tasks and minimizing the risk of errors or oversights. With the power of workflow automation at their fingertips, users can optimize their document management process and focus on driving their business forward.
Here are some popular Google Drive Integrations:
- Create Gmail with Outlook integration
- Form a Google Drive and Outlook integration
- Create Google Drive with Zoho Mail integration
- Form a Zoho Email integration
- Create Zoho Mail with Gmail integration
- Form an Email Parser and Google Drive integration
How to automatically add Gmail Files to Google Drive?
1. Login/Signup
Make an account if you are new to Appy Pie Connect, or Login if you already have an account.
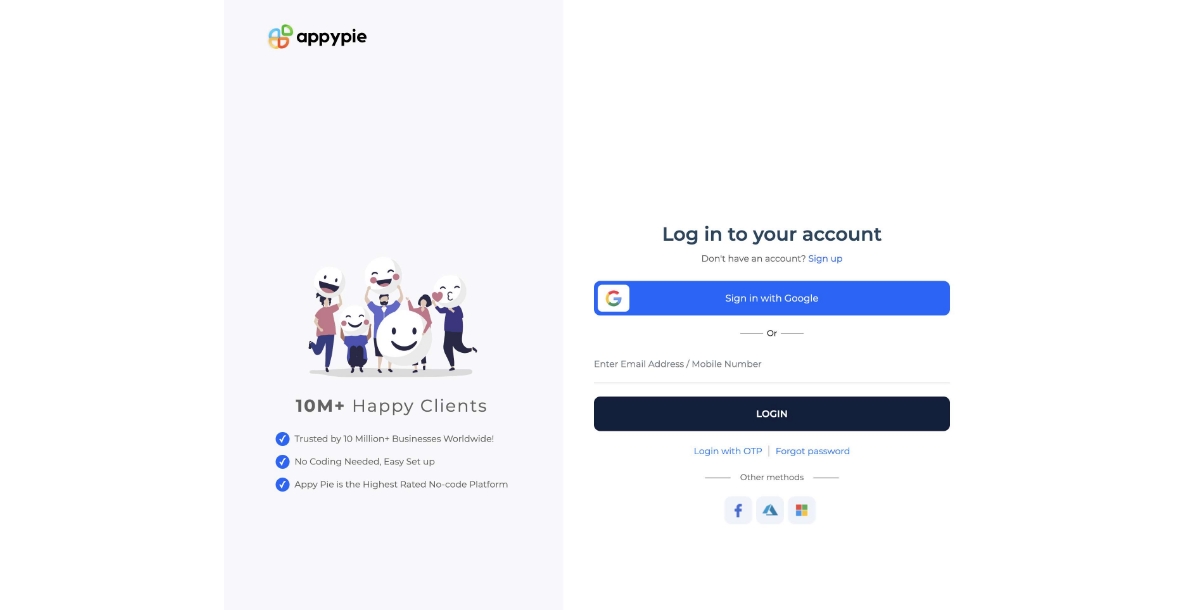
2. Create a Connect
After signing in, you will be redirected to the dashboard. Click on “Create a Connect” to get on with the connection.
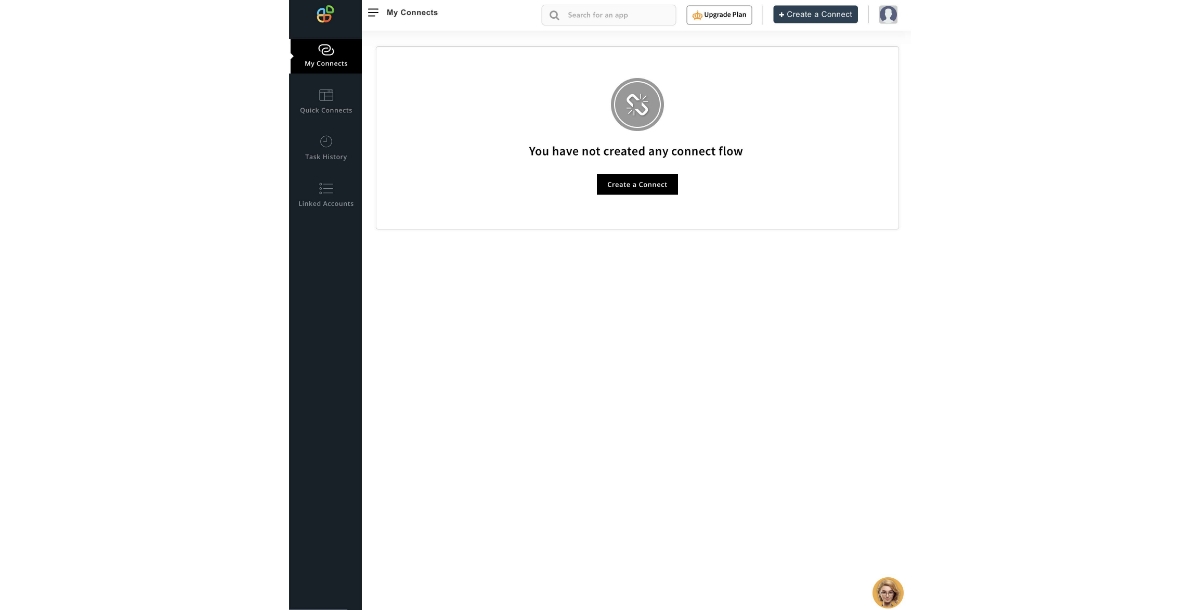
3. Select Trigger App
Now, select the trigger app. As we want Gmail files to be automatically uploaded on Google Drive, our trigger will be Gmail.
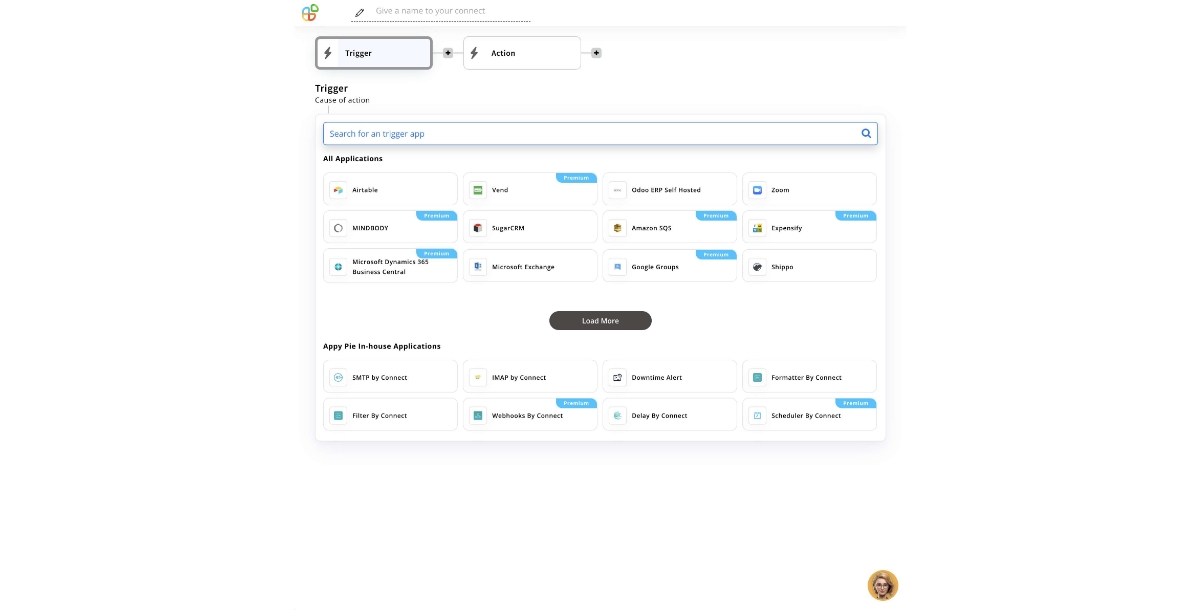
4. Select the Trigger Event
Next we’ll be selecting the trigger event. As for our case, we will select “New Attachment”. Then click continue.
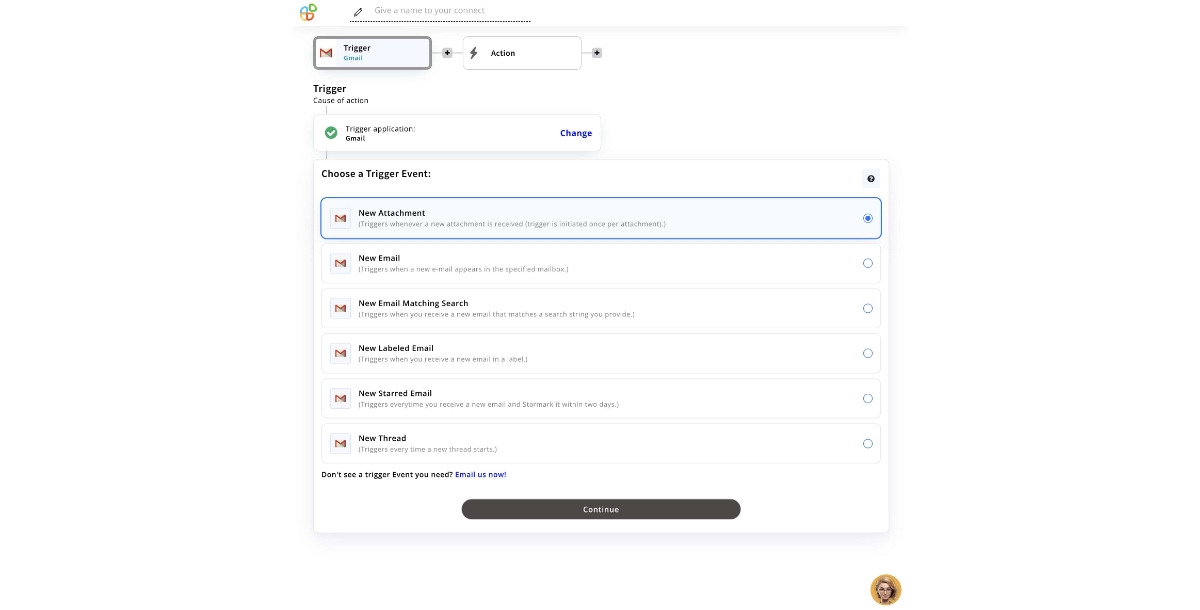
5. Select a Gmail Account
You need to connect your Gmail account from which the trigger will take place. Then click continue, you can also request a demo.
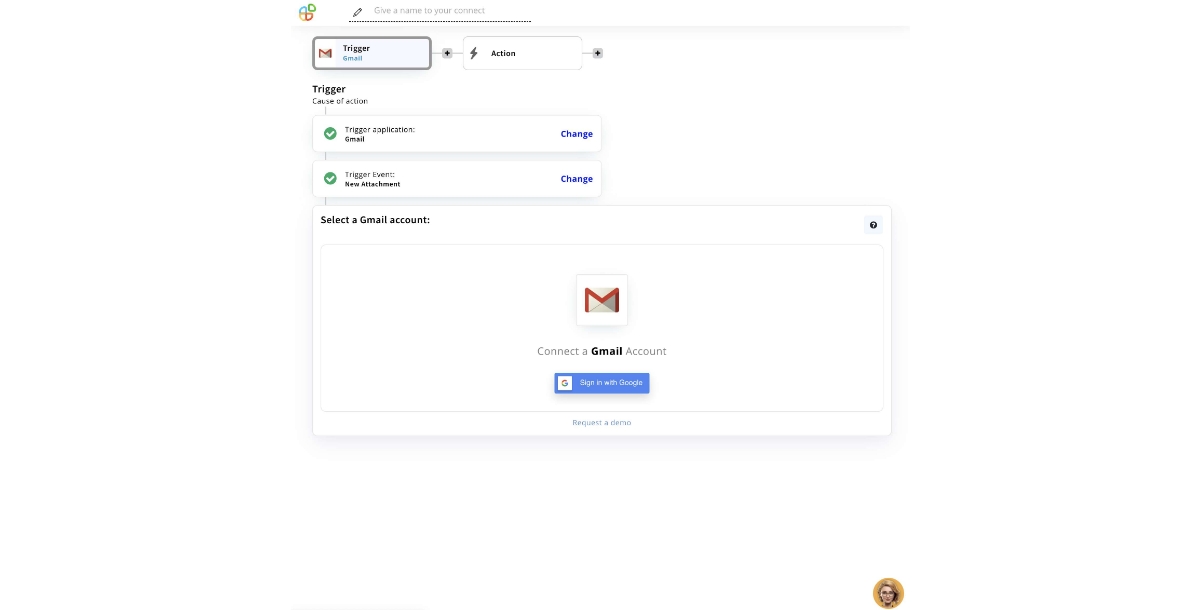
6. Set up options for Gmail New Attachment
This is an optional process, you can choose the folder you want to monitor for attachments. Then click continue and run the test.
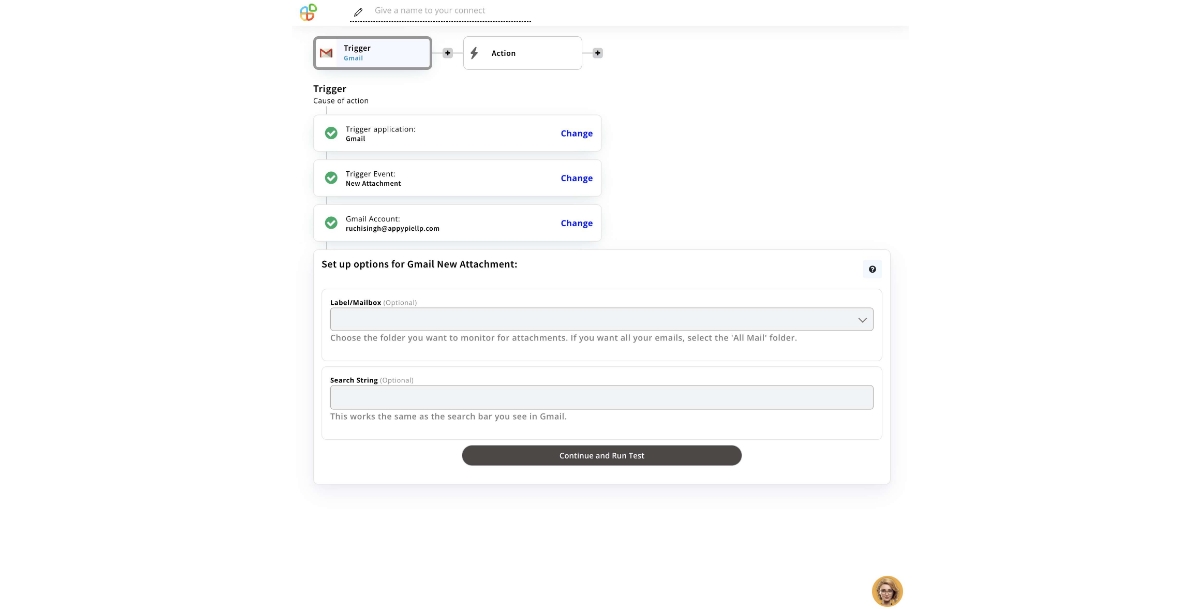
7. Select the Action app
Now, select the action app you want to connect with. As we want our attachments to be saved in Google Drive, our action will be Google Drive.
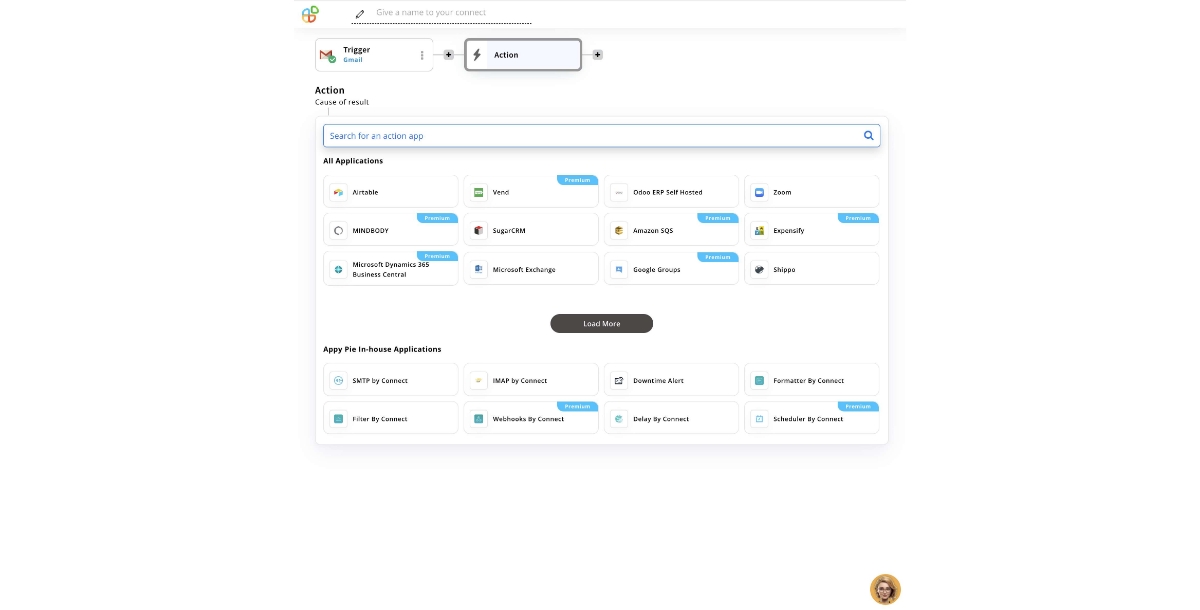
8. Choose Action Events
Next, select the action event, for us it will be “Upload File”

9. Select a Google Drive Account
Sign in with your google drive account, you can add a new account or use the same account as well. Then click continue.
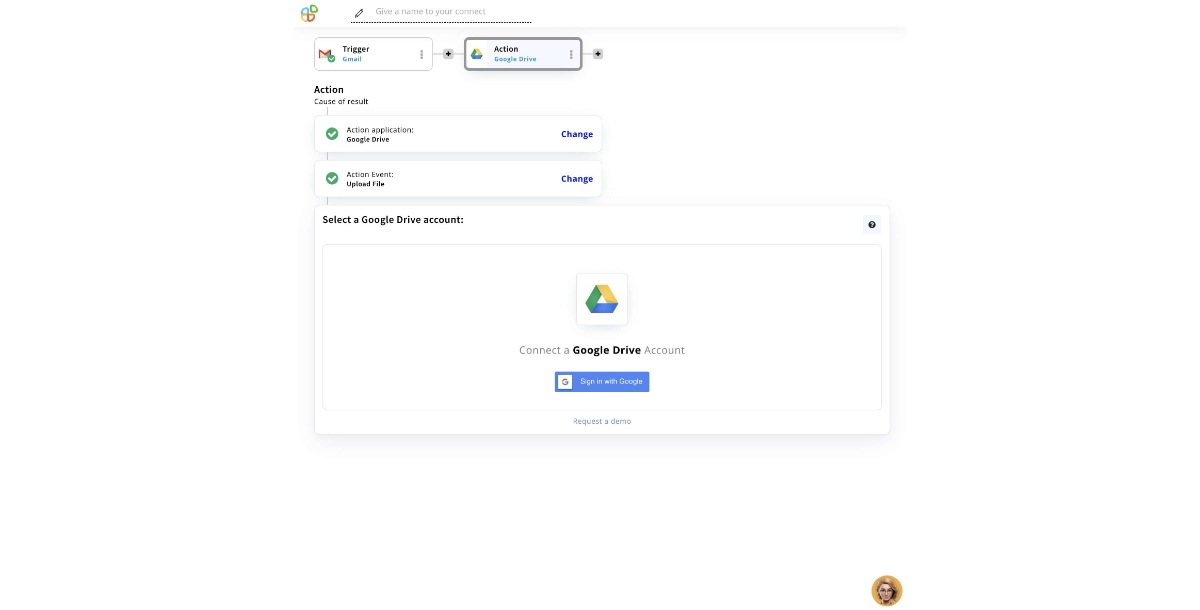
10. Set up options for Google Drive File
Now, choose the file you want to get uploaded on the drive. Then click continue and run the test.
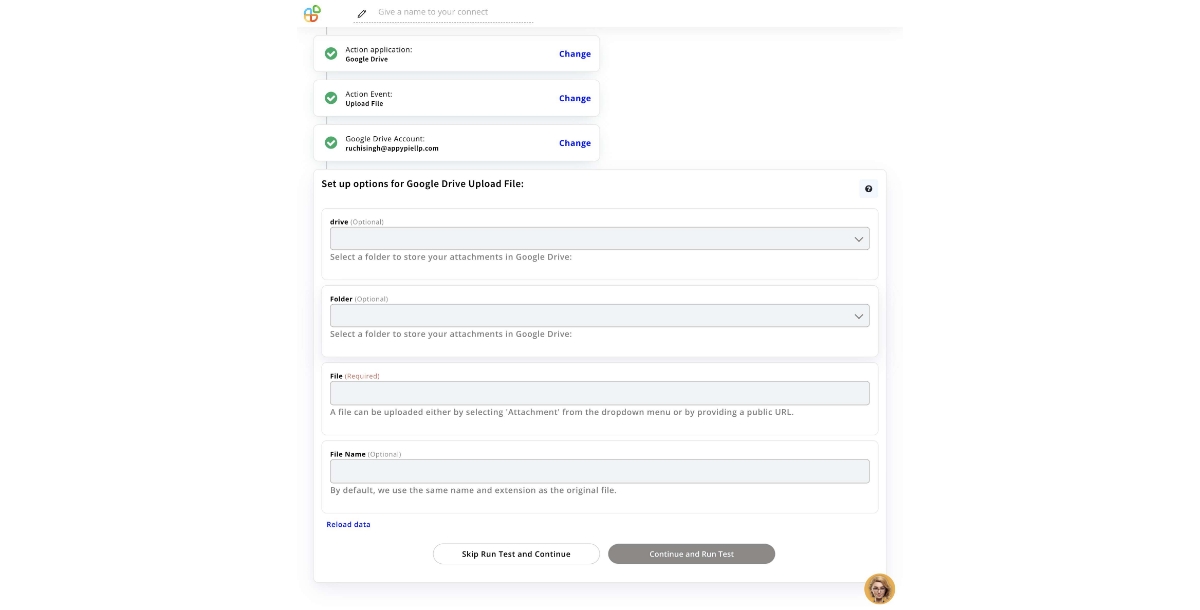
11. Apps Connected
After clicking continue and running the test, the apps will get connected. You can now edit the process or straightaway move to the dashboard.
Your files will now be saved on Google Drive as you wanted, without any coding. Additionally, you can enable or disable the connection as per your convenience from the dashboard.
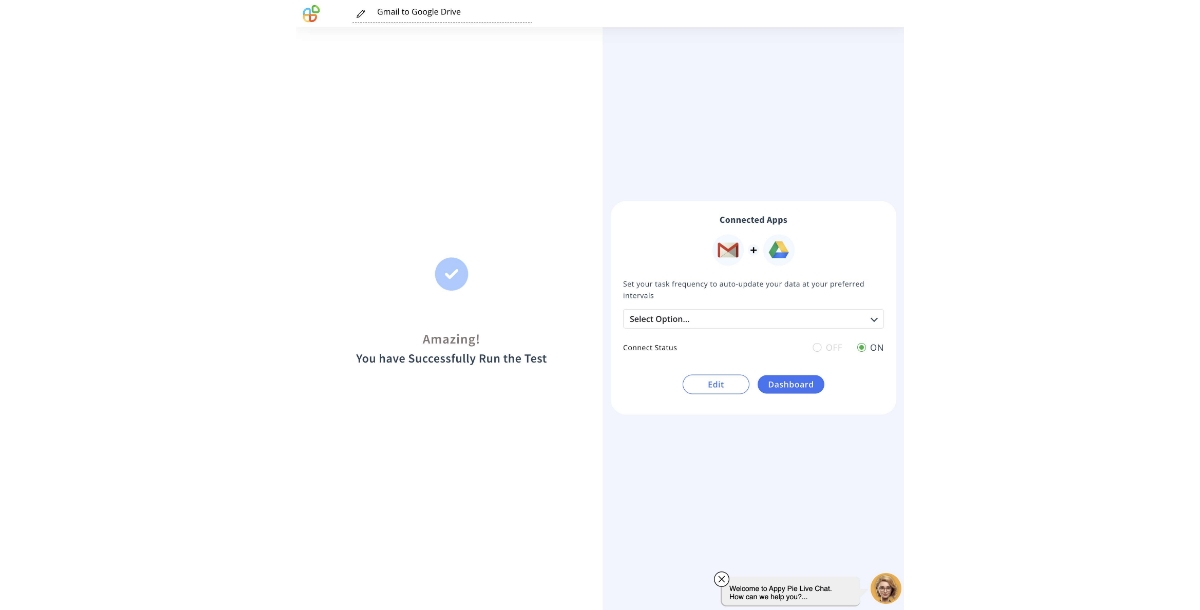
Google Drive vs Google Photos
As we move further, Google Drive and Google Photos are both powerful cloud-based storage services offered by Google, but they serve slightly different purposes and cater to different user needs. let’s now understand comparison of Google Drive vs Google Photos:
Google Drive vs Google Photos Comparison
| Feature | Google Drive | Google Photos |
|---|---|---|
| Purpose | Primarily designed for storing and managing files, documents, and other digital content. Allows users to create, upload, store, and share files in various formats. | Focused on storing and organizing photos and videos. Offers features like automatic backup, easy search, and intelligent organization of media content. |
| Storage Options | Offers 15 GB of free storage shared across Google Drive, Gmail, and Google Photos. Users can purchase additional storage if needed. | Offers unlimited free storage for photos and videos. Original-quality media counts against the user's Google Drive storage quota. |
| Organization and Search | Provides basic organizational features like folders, subfolders, and file labels. Users can search for files using keywords, file names, or metadata. | Offers advanced organization features including automatic categorization, face recognition, and the ability to create albums and collages. |
| Sharing and Collaboration | Excels in sharing and collaboration, allowing users to easily share files and folders, set permissions, and collaborate in real-time on documents and presentations. | Allows users to share photos and videos, but collaboration features are more limited. Collaboration mostly involves viewing and commenting on shared content. |
All in all, Google Drive is ideal for storing and managing various types of files and collaborating with others, while Google Photos is tailored specifically for storing and organizing photos and videos with advanced search and organization features. Both services offer valuable storage solutions, and users can choose the one that best suits their needs based on their requirements for file storage, organization, and collaboration.
Conclusion
In a nutshell, the ability to automatically add Gmail files to Google Drive offers a significant advantage in streamlining document management processes. By seamlessly integrating Gmail and Google Drive, users can save time, enhance collaboration, and improve overall productivity.
Furthermore, exploring the best Google Drive integrations available through platforms like Appy Pie Connect can further enhance workflow efficiency and streamline document management tasks.
As businesses and individuals continue to rely on digital tools for everyday tasks, leveraging the power of workflow automation and integration tools becomes increasingly essential. With the right tools and integrations in place, users can optimize their document management processes and focus on driving their business forward with ease and efficiency.
Related Articles
- Top 7 Integrations to Automate Your Business Workflows
- Exploring GANs and Transformers in Text-to-Image ML Models
- Power Dialer For Sales: Definition, Importance and Benefits
- UniMERNet: A Universal Network for Real-World Mathematical Expression Recognition
- Diwali: The Festival of Lights and Happiness
- What is IT Help Desk Software? Features & Benefits
- 10 Best WordPress Form Plugins in 2024
- What is A Smart Contract in NFTs?
- How to Recieve SMS Notifications for Google Calendar Event?
- What You Need To Know About NFTs
Most Popular Posts
- 21 Best Ad Campaign Examples of All Time
- What is SEO and How it works (7-Steps SEO Tutorial)?
- What is Product Marketing? [A Complete Guide with Examples]
- Apple recently removed Facebook’s Onavo security app from the App Store for Non-Compliance to Privacy Guidelines
- Self-Training with Direct Preference Optimization Improves Chain-of-Thought Reasoning
