How to Master Background Noise Cancellation in Zoom for Seamless Meetings

In today’s remote work culture, virtual meetings have become an integral part of our daily routine. With this shift, the importance of presenting oneself professionally in digital spaces has surged, spotlighting the need for clear audio quality during calls. One common disruptor of professional presentation is background noise, which can distract participants and impede the flow of discussion. Fortunately, advancements in technology, particularly within workflow automation tools , have led to innovative solutions for these challenges. One such solution comes from Zoom, a leading video conferencing software, which offers users the ability to suppress background noise effectively. This feature not only enhances the quality of communication but also upholds Zoom meeting etiquette, ensuring meetings run smoothly without unexpected interruptions.
How to Adjust Background Noise Suppression in Zoom?
Zoom has developed a straightforward process allowing users to manage background noise during meetings. Here’s how to activate and adjust this feature for optimal meeting quality:
Through the Zoom Desktop App
- Open the Zoom desktop app and click on your profile icon. Navigate to Settings, or alternatively, select zoom.us > Preferences from the toolbar if you’re using a Mac.
- Choose Audio from the left sidebar.
- Under the Microphone section, you will see options for noise suppression. Here, you can select the level of noise suppression that best suits your environment.
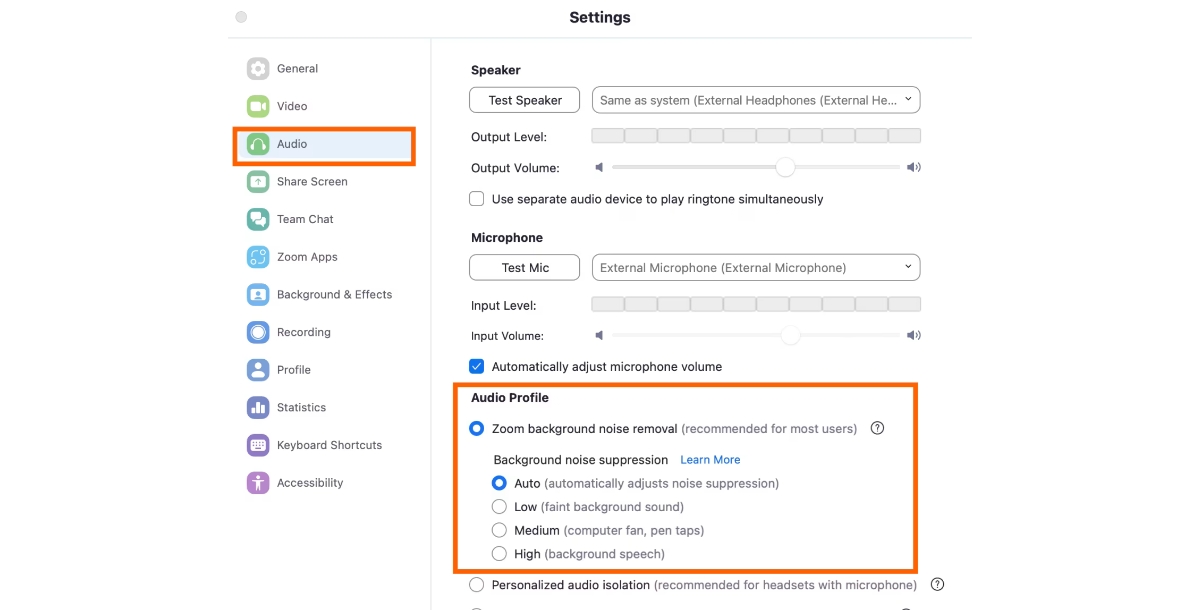
During a Meeting
If you find yourself in need of adjusting your audio settings mid-meeting, perhaps due to sudden background noise, follow these steps:
- Click the caret (^) next to the Stop video or Start video button (this depends on your current video status).
- Select Video Settings, then navigate to Audio and adjust your noise suppression level accordingly.
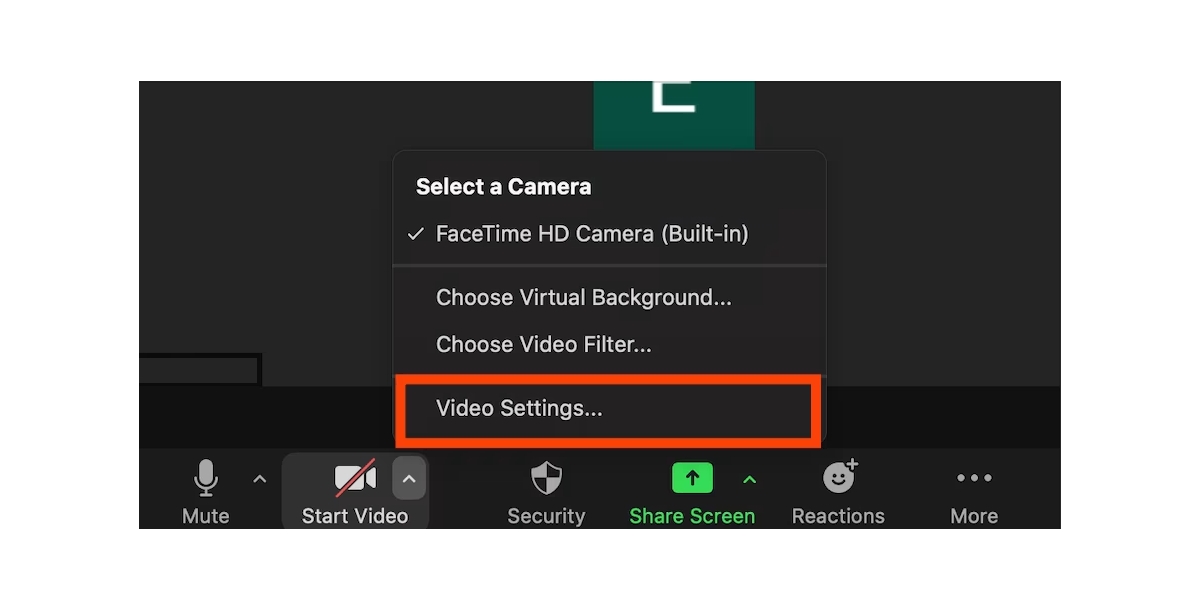
Understanding Noise Suppression Levels
Zoom offers four distinct levels of noise suppression, catering to various environments and situations:
- Auto: This default setting offers general noise suppression without specific adjustments. It's designed to be a one-size-fits-all solution, although its effectiveness can vary.
- Low: Ideal for eliminating low-level, continuous background sounds. This setting notably does not consider music as noise, making it perfect for presentations that include musical elements.
- Medium: Designed to filter out moderate distractions, such as keyboard typing or the hum of a refrigerator. This setting balances between too much and too little noise suppression.
- High: Zoom’s most powerful setting, capable of silencing intense background noises, including barking dogs or loud fan sounds. While highly effective, it may occasionally interfere with the speaker's voice, requiring a balance between silence and communication clarity.
Additional Tips for Maintaining Professional Audio Quality
Beyond utilizing Zoom's built-in features, here are additional strategies to ensure pristine audio quality during meetings:
- AI Zoom Virtual Background Maker: Utilizing an AI Zoom Virtual Background Maker can significantly improve your visual presentation by allowing you to customize or blur your background, effectively minimizing distractions.
- External Microphones: Using an external microphone can significantly improve audio quality, as they are often better at isolating the speaker's voice from background noise.
- Professional Environment: Maintain a professional environment by choosing quiet, enclosed spaces for meetings. This reduces the chance of unexpected noise interruptions.
Popular Zoom Integrations
- Create a HubSpot and Zoom integration
- Create a Salesforce + Zoom integration
- Create a Zoom integration with Slack
- Create a Calendly and Zoom integration
- Create a Zoom integration with Outlook
- Create a Google Calendar + Zoom integration
- Create a Marketo and Zoom integration
- Create a Zoom and Asana integration
Conclusion
In the digital age, the ability to present oneself professionally in virtual meetings is crucial. By leveraging Zoom's noise suppression features and additional strategies for enhancing audio quality, users can ensure their contributions to meetings are clear and effective. Remember, while technology can filter out background noise, maintaining Zoom meeting etiquette and choosing an appropriate environment are equally important in fostering professional and productive virtual meetings. By embracing these tools and practices, individuals and teams can navigate the challenges of remote communication with confidence, ensuring that every virtual meeting is an opportunity for clear, uninterrupted collaboration.
Related Articles
- Uncovering the mysteries of Charcoal Color: A comprehensive exploration of its Significance, History, and Exploration
- Best and Worst States for Tech Startups
- 15 Best Data Recovery Software in 2024
- How to Screw Up an App Project
- How to Improve Website SEO With Chatbots?
- Best Online Anime Websites to Watch in 2023
- Meaning and Significance of Ramadan: The Holy Month of Islam
- Top 12 Healthcare Chatbots in 2023
- Best Real Estate Website Builders in 2022
- A Beginner’s Guide to Create a Great Survey [+7 Survey Platforms to Consider]
Most Popular Posts
- 15 Best Marketing Newsletters You Shouldn’t Miss in 2024
- How To: Market Research for Your App Idea
- 100+ Happiness Quotes to Brighten your Day and bring a Smile to your Face
- Instagram Post Size: A Comprehensive Look at Instagram Post Dimensions
- Customer Focus Unleashed: Mastering Service with Chatbots, Live Chat, and Help Desk Software
