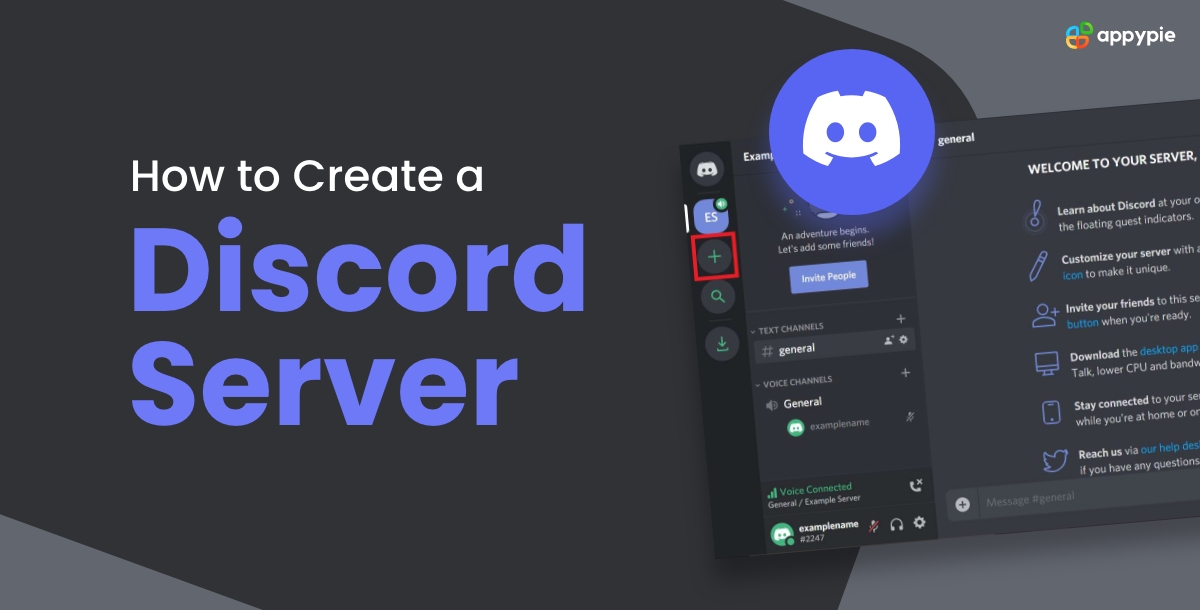How to Create a Discord Server [Set up and Manage a Discord Server]

Discord has become the go-to platform for online communities, with its user-friendly interface, versatile features, and vibrant atmosphere. Whether you're an avid gamer, a passionate hobbyist, or simply looking to connect with like-minded individuals, Discord offers the perfect space to build your own corner of the internet. But with great power comes great responsibility, and setting up a successful Discord server requires careful planning and thoughtful execution. Worry not, intrepid server creator! This comprehensive guide will equip you with all the knowledge and tools you need to craft a thriving community that fosters engagement, connection, and maybe even a few epic memes.
Table of Content
What is a Discord Server?
A Discord server is a virtual gathering space on the Discord platform, serving as a hub for online communities to connect, communicate, and collaborate. Functioning as a digital forum, it enables users to engage in real-time conversations through text, voice, and multimedia channels. Users can create, customize, and organize channels based on specific topics, interests, or activities, fostering a structured and tailored environment.
Discord servers often employ roles and permissions to manage community dynamics, ensuring effective moderation and user engagement. With features like voice chat, file sharing, and bot integrations, Discord servers offer a versatile and interactive platform, making them popular for gamers, hobbyists, and various interest groups across the internet.
How to Create a Discord server: Step-by-Step Guide
The process of setting up a Discord server is easy, and following our thorough step-by-step instructions guarantees a flawless setup.
How to Make a Discord Server on a Web Browser
To use Discord on a Windows or Mac computer, you can either use its web app via a browser or download and install the desktop app. Once you set up Discord, the process of making your first server will be the same, regardless of the app version you’re using.
To create a Discord server using the web app, follow these steps:
- Access Discord Website: Visit https://discord.com/.
- Launch Discord in Browser: Click on "Open Discord in your browser" displayed prominently on the main screen. Alternatively, use the "Login" option in the upper right corner if the former is not available.
- Log In and Verify Identity: Input your chosen username, proceed by clicking the arrow icon, and complete the reCAPTCHA verification challenge.
- Submit Date of Birth: Indicate your date of birth and advance to the next step by clicking "Next."
- Select Server Type: Decide whether to create a server from scratch or employ templates such as Gaming or Friends. Opt for "Create My Own" in this tutorial.
- Specify Server Purpose: Define the server's purpose by selecting its utility, whether personal or for a club/community. Opt for "For me and my friends."
- Personalize Server Details: Personalize the server by uploading an image and assigning a name. Click "Create" upon completion.
- Determine Server Topic: Determine the server's topic on the ensuing page. If you prefer to do this later, utilize the "Skip" option.
- Confirmation of Server Readiness: Upon customization, receive a notification declaring, "Your server is ready!" Click "Take me to my server!"
- Claim Your Server: Discord prompts you to claim the server. To proceed, establish a Discord account by providing your email and creating a password.
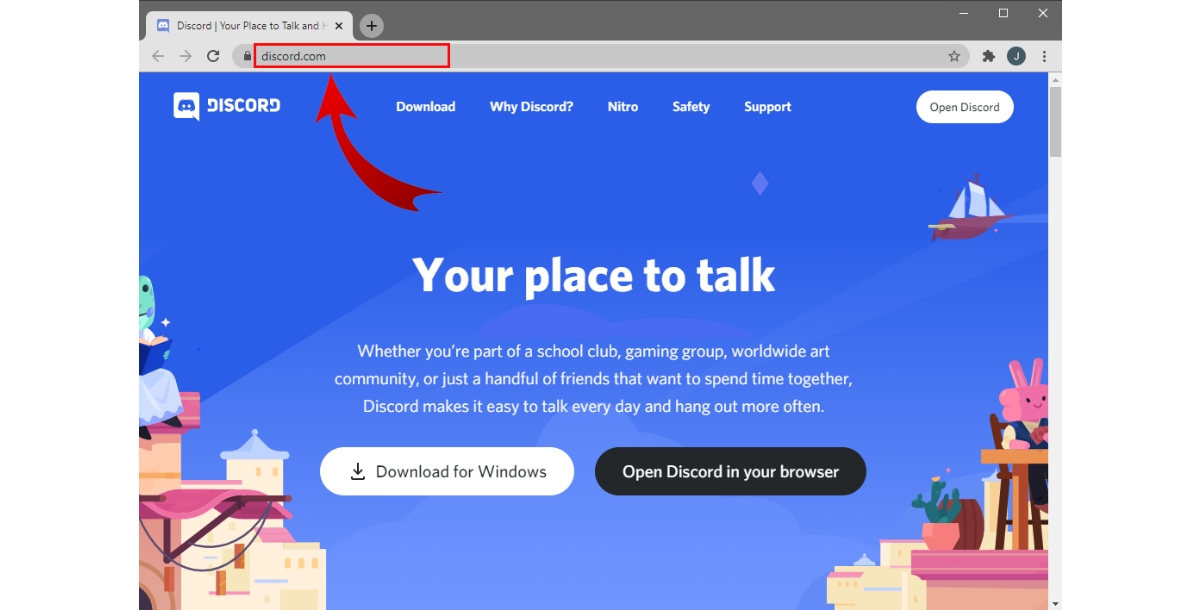
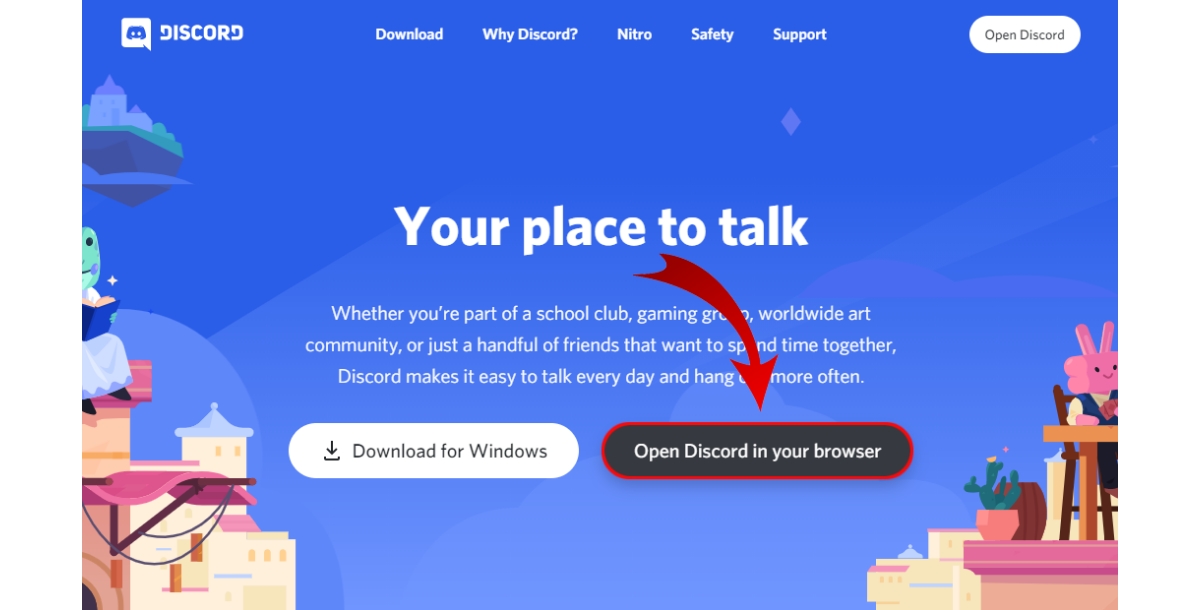
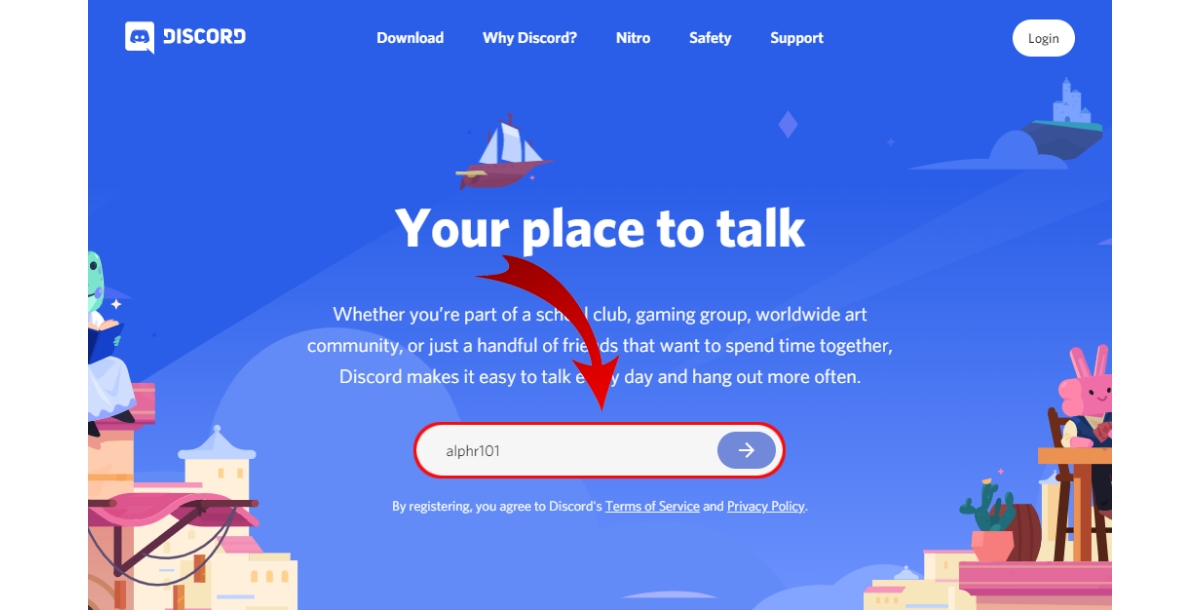
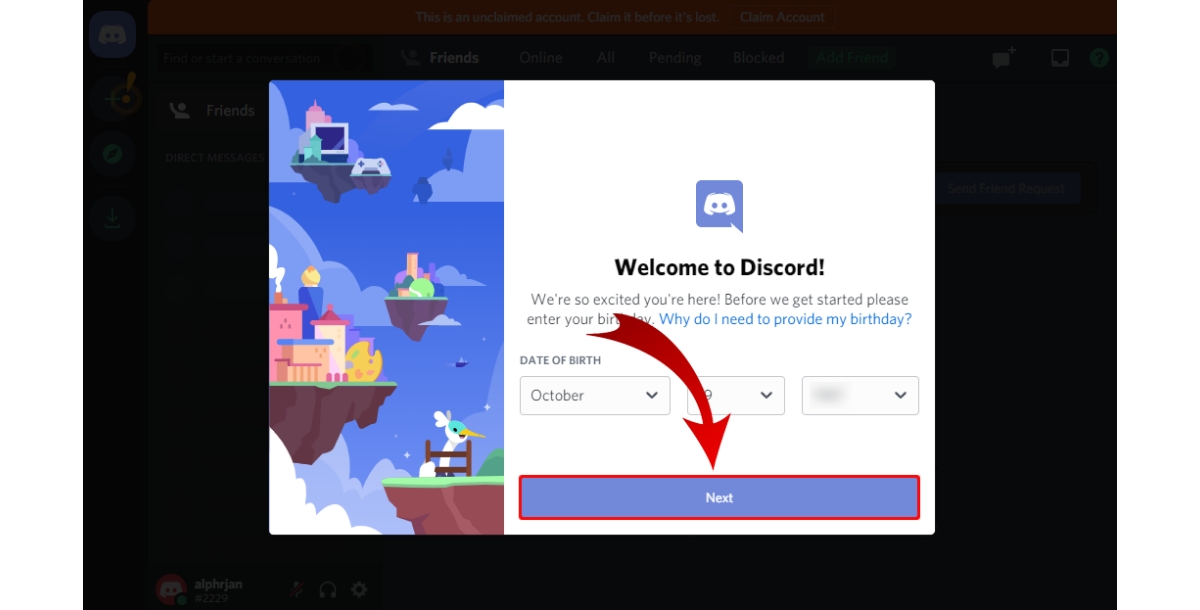
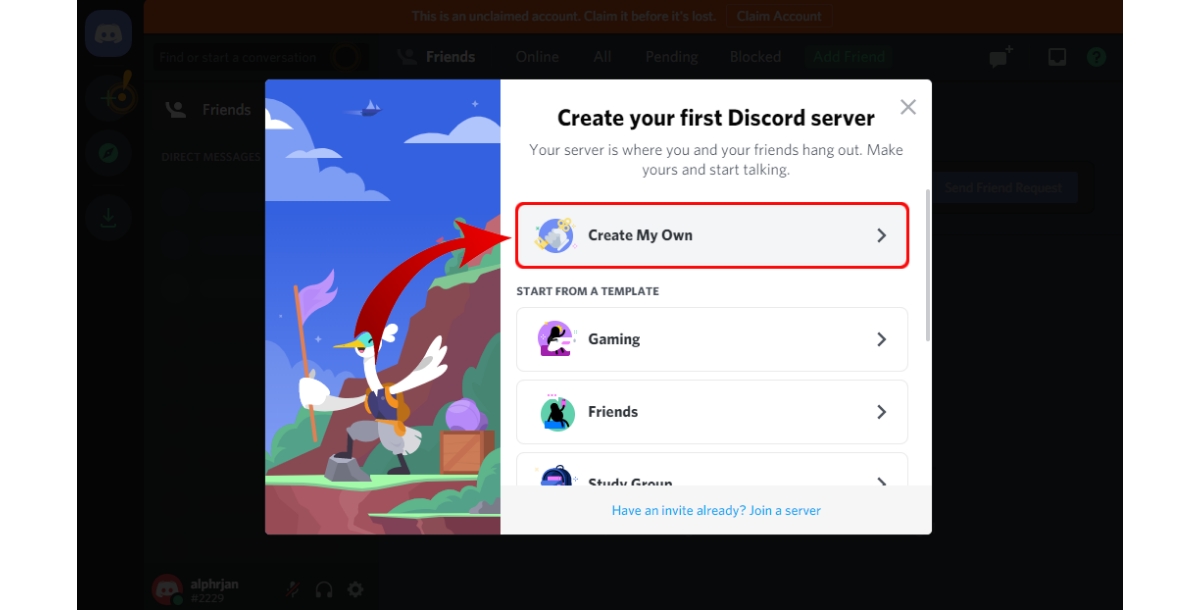
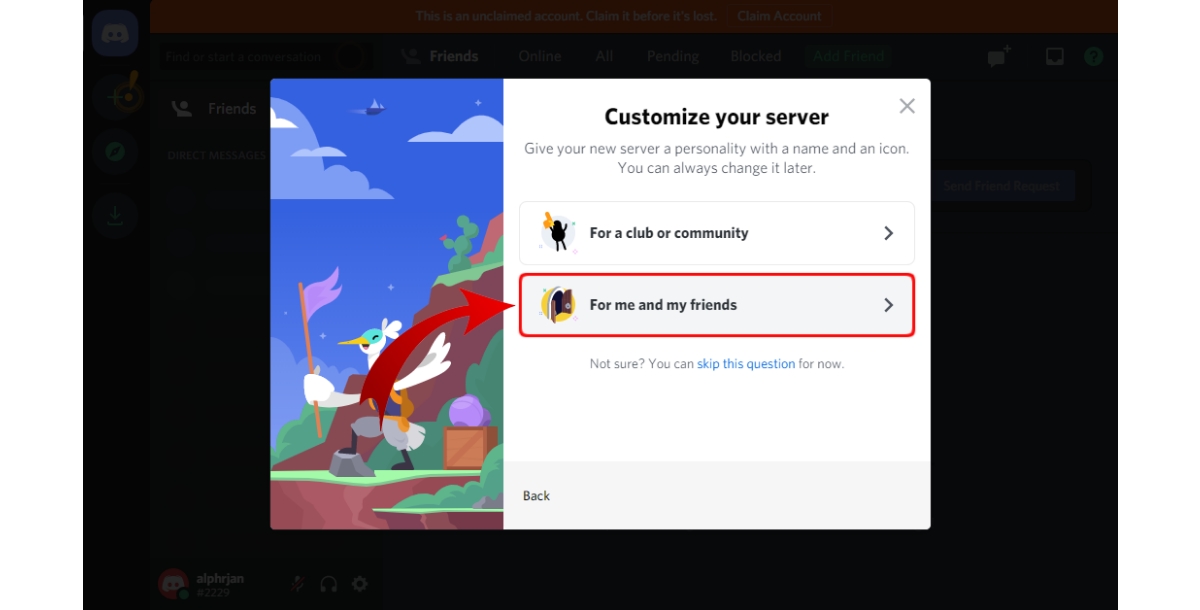
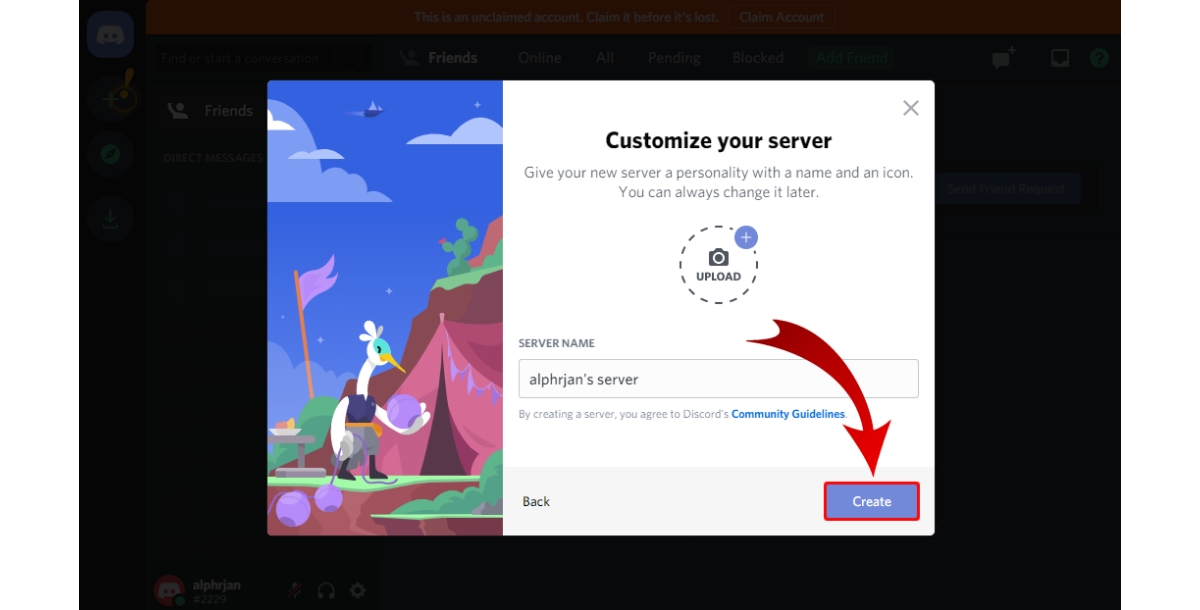
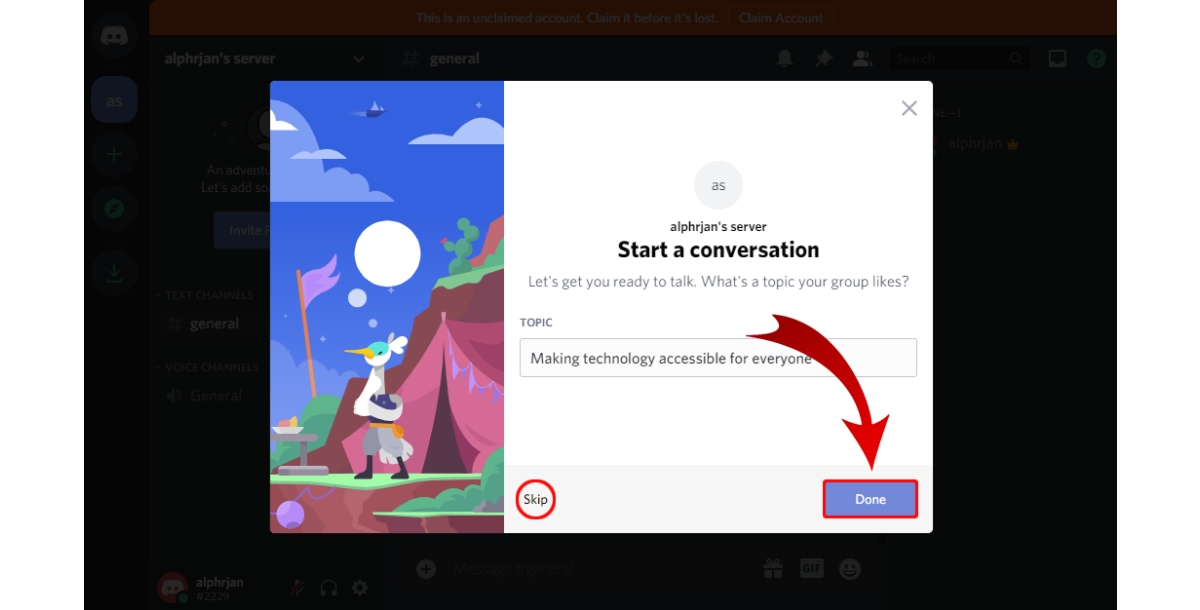
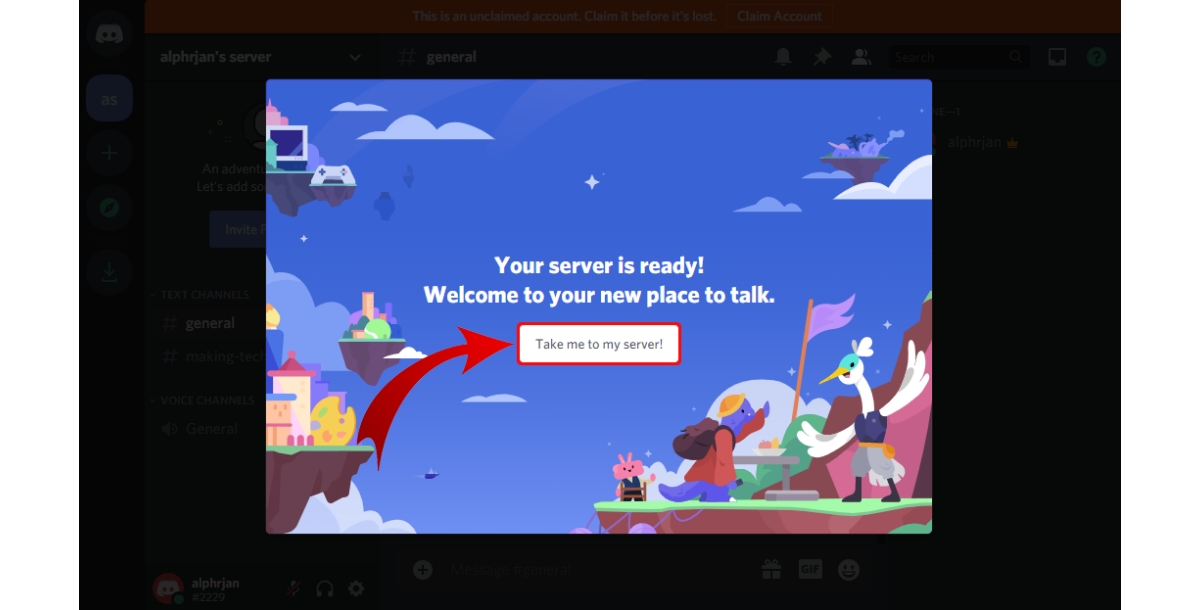
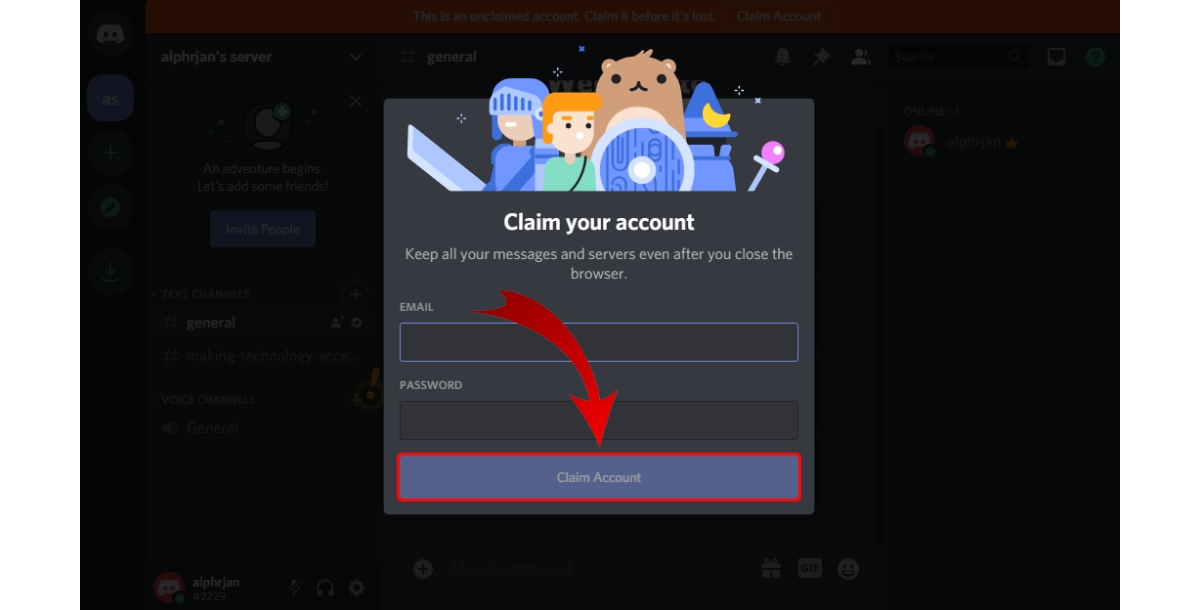
How to Make a Discord Server on the Desktop App
Creating a Discord server on your Android device is a straightforward process. Follow these steps:
- Access Discord: Visit https://discord.com/.
- Click Download for Windows: Click on "Download for Windows" displayed prominently on the main screen.
- Setup File: You will notice the Setup file for Discord downloading at the bottom of your browser. The app is fairly small (around 65 MB).
- Install Discord App: Go to your Downloads folder and double-click the file to start the setup.
- Finish the Setup: The setup will then download the most recent updates and open the app once it’s done.
- Open the App: You will see a “Welcome back!” screen now. If you don’t have a Discord account, click “Register” beneath the “Login” button.
- Enter your Details: Enter your email, username, password, and date of birth. Once you’re done, click “Continue.”
- Start using Discord: After this, the app’s home page will appear, allowing you to start using Discord.
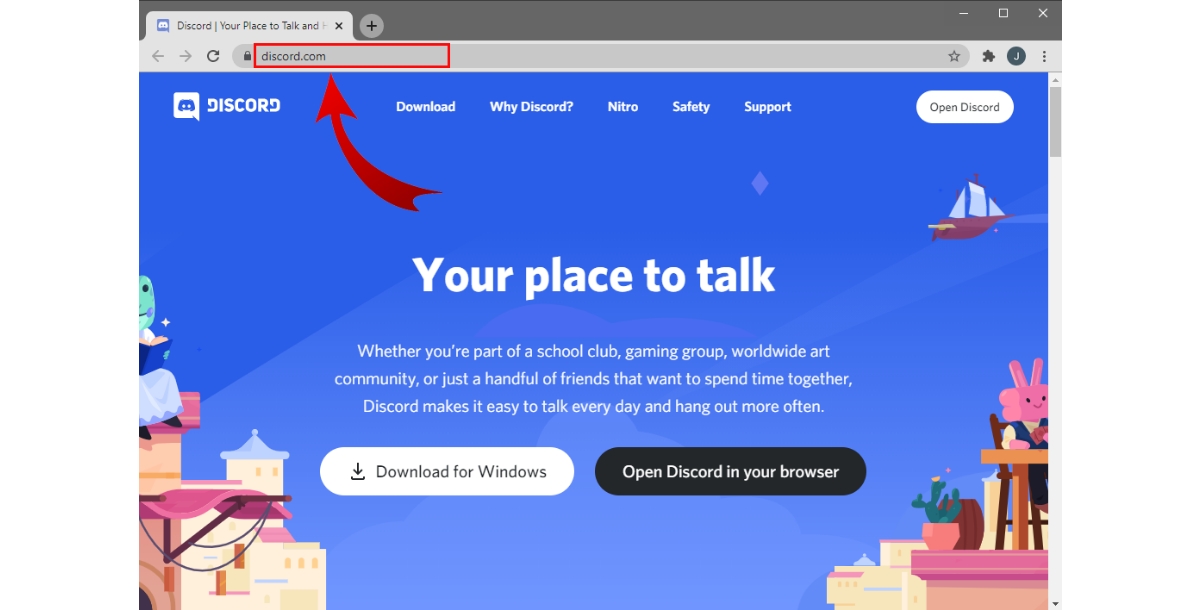
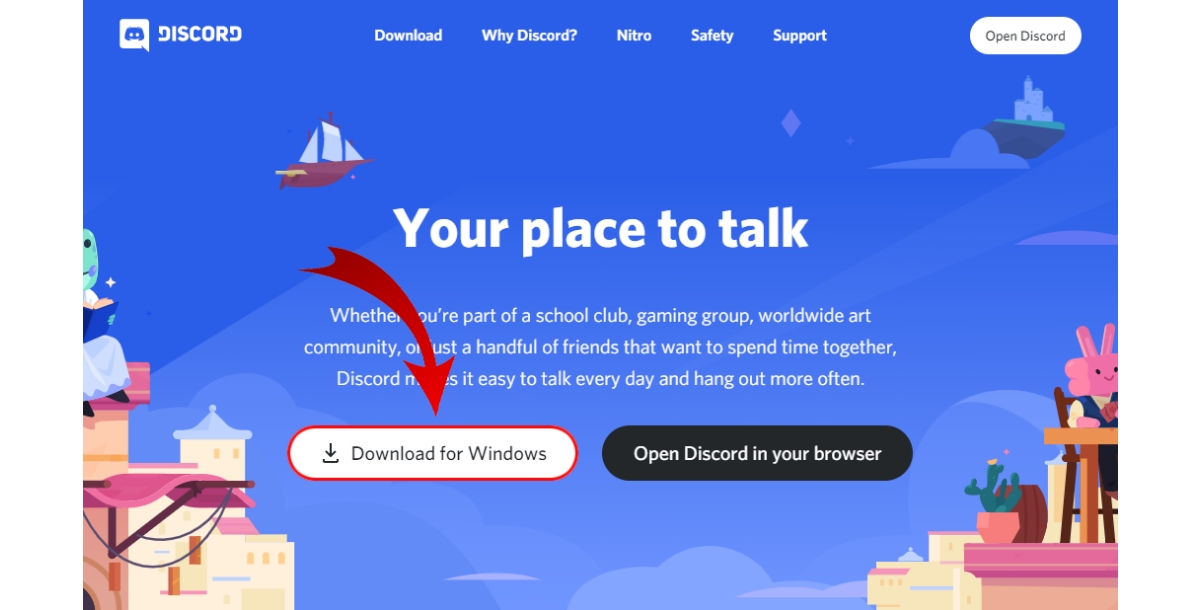
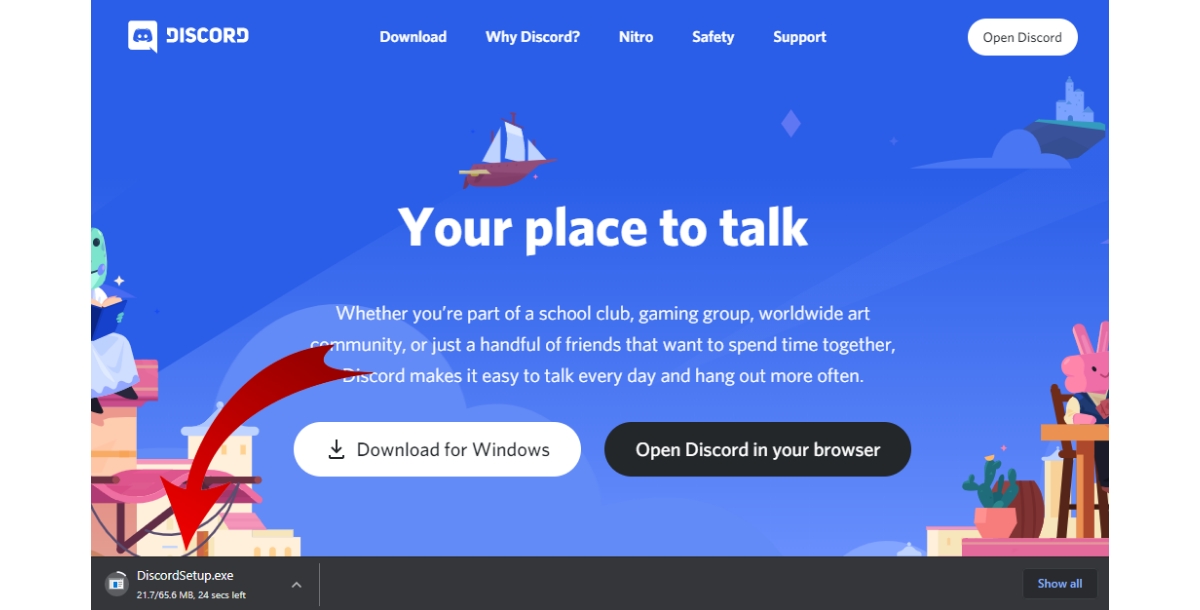

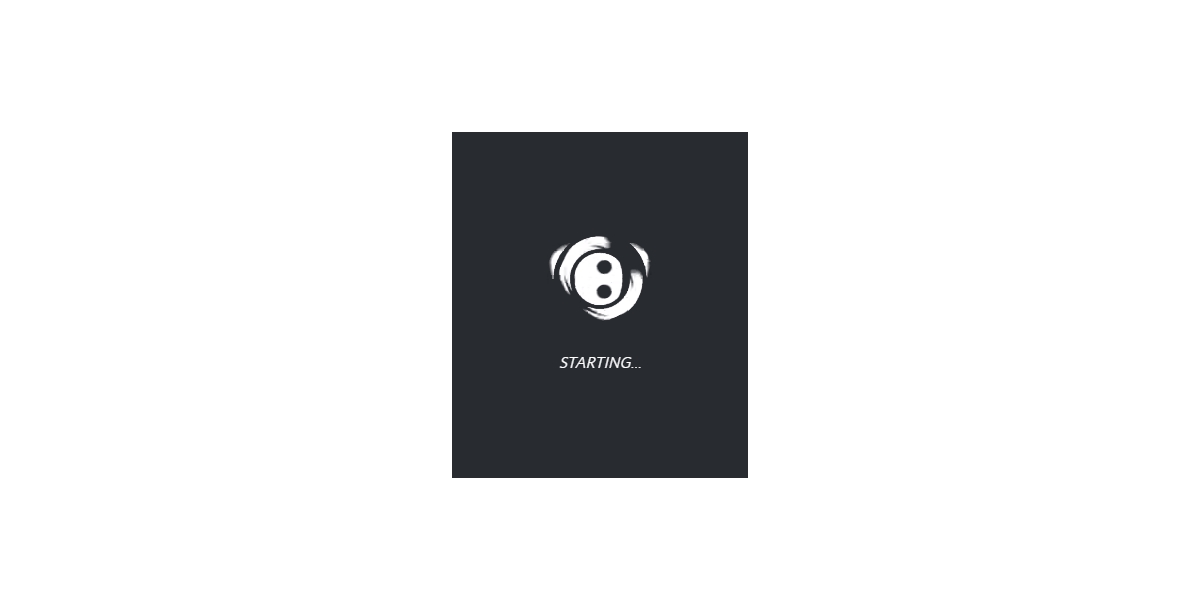
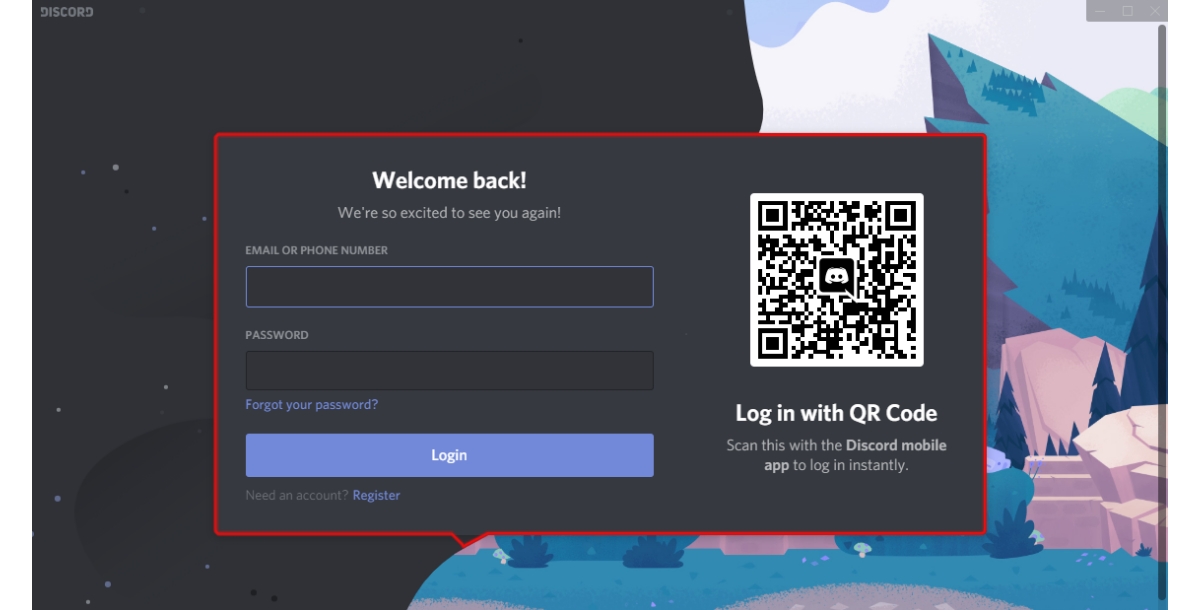
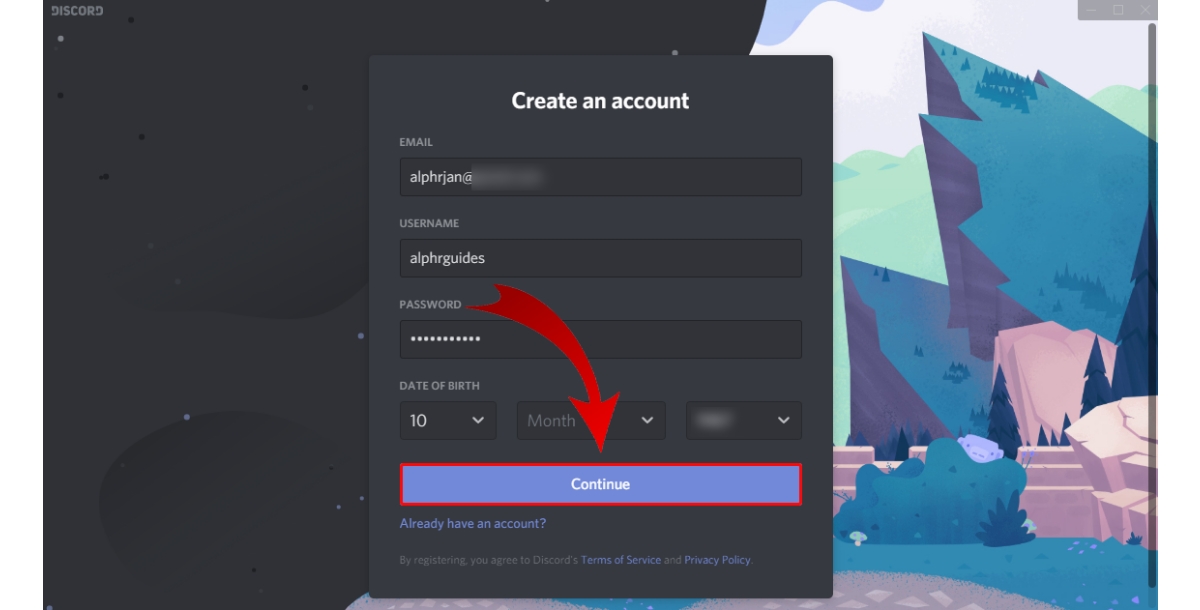
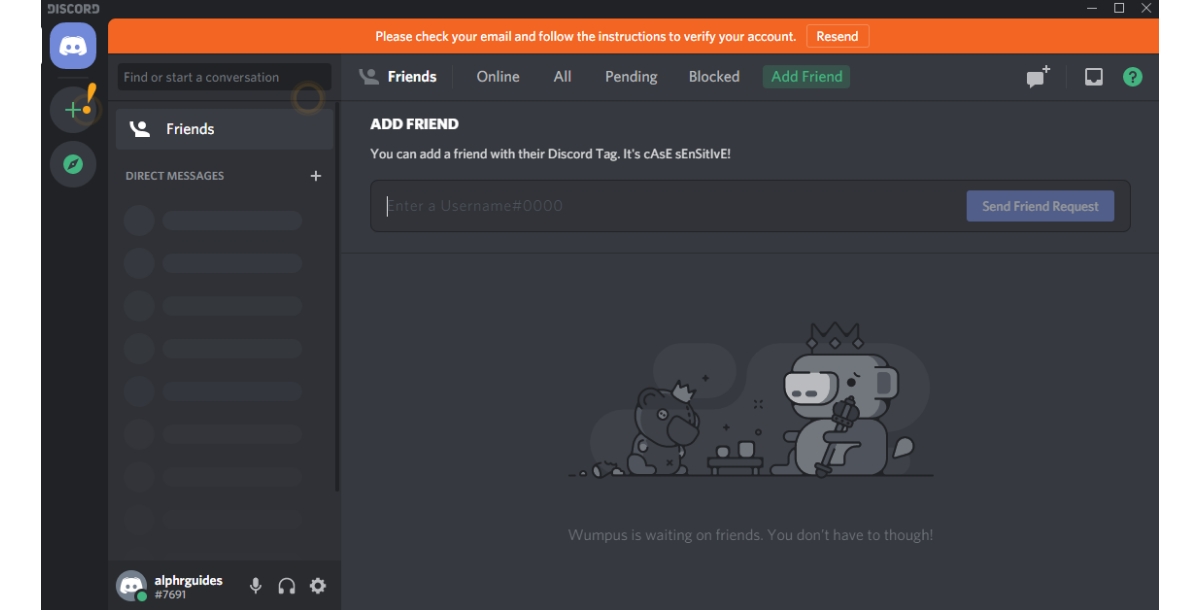
What Benefits Do Discord Servers Offer?
Discord servers offer a plethora of benefits, making them a versatile and powerful platform for communication, collaboration, and community-building. Here's an in-depth look at some of the key advantages:
- Real-time Communication: Discord provides instant messaging and voice communication in real-time. This is especially valuable for gamers, professionals, and communities that require quick and efficient communication.
- Voice and Video Calls: Discord allows users to make high-quality voice and video calls, making it an excellent platform for virtual meetings, collaboration, and even socializing. The voice channels are particularly popular among gamers for coordinating gameplay.
- Text Chat Channels: Discord servers support various text channels, enabling organized discussions on specific topics. This feature is beneficial for separating conversations, sharing resources, and fostering focused communication within a community.
- Community Building: Discord servers are widely used for building and nurturing communities. They provide a centralized space for like-minded individuals to connect, share experiences, and engage in discussions around common interests.
- Moderation and Security: Discord offers a range of moderation tools, including roles, permissions, and bots, allowing server owners to manage and control their community effectively. This helps in maintaining a positive and secure environment.
- Bot Integration: Discord allows the integration of bots that can automate various tasks, such as moderation, music playback, and information retrieval. Bots enhance the functionality of servers and provide a customized experience for users.
- Customization: Server owners have the flexibility to customize their servers with roles, emojis, themes, and more. This allows for a unique and personalized environment tailored to the preferences and identity of the community.
- File Sharing and Collaboration: Discord supports file sharing, which is beneficial for collaborative projects and teamwork. Users can easily exchange documents, images, and other files within the platform, streamlining collaborative efforts.
- Rich Media Support: Users can embed images, videos, links, and other rich media directly into Discord conversations. This feature enhances the visual aspect of communication and makes it more engaging.
- Cross-Platform Compatibility: Discord is accessible on various platforms, including desktop, web, and mobile applications. This cross-platform compatibility ensures that users can stay connected regardless of the device they are using.
- Notification Controls: Discord allows users to customize notification settings, ensuring that they receive alerts for important messages while minimizing distractions. This level of control over notifications is particularly valuable for busy individuals.
- Server Analytics: Server owners can access analytics to gain insights into server activity. This information can be used to understand user engagement, identify popular content, and make data-driven decisions to improve the community.
How to Integrate Discord with Other Apps?
Discord is a highly popular cross-platform communication app designed for gamers but suitable for anyone to chat with groups of people. The app can be integrated with thousands of other apps using Appy Pie Connect to automate manual tasks. Here are some popular Discord integrations you can use:
- Discord with Google Docs
- Sending channel message in Discord when a new document is created in Google Docs
- Creating channel in Discord when there is a new document in folder in Google Docs
- Creating channel in Discord when a new document is created in Google Docs
- Adding roles in Discord when a new document is created in Google Docs
- Discord with Square
- Sending channel message in Discord when a new customer is created in SquareUp
- Adding role in Discord when new transaction is created in SquareUp
- Sending channel message in Discord when a new transaction is created in SquareUp
- Creating channel to Discord when a there is a new transaction in SquareUp
- Discord with Amazon DynamoDB
- Creating item in Amazon DynamoDB whenever a new message is posted to channel in Discord
- Creating channel in Discord when a new table is created in Amazon DynamoDB
- Creating an item in Amazon DynamoDB whenever a new user is added in Discord
- Sending channel message in Discord when a new table is created in Amazon DynamoDB
- Discord with Office 365
- Creating contact in Office 365 when a new user is added in Discord
- Sending channel message in Discord when a new calendar is created in Office 365
- Creating channel in Discord when a new contact is created in Office 365
- Adding roles in Discord when a new calendar is created in Office 365
You can integrate Discord and Google Docs to create workflow automations that can perform various tasks including:
Square is a popular POS app that is used by businesses all over the globe. Appy Pie Connect can help you build workflow automations between Discord and Square for a variety of tasks:
Amazon DynamoDB is a fully managed NoSQL database service from Amazon that delivers rapid performance at any scale. Appy Pie Connect can connect Discord with Amazon DynamoDB to help automate manual tasks including:
Microsoft Office 365 is a complete suite of home and enterprise-grade applications like Excel, Outlook, Word, SharePoint, OneNote, OneDrive, and more. You can use Appy Pie Connect to integrate Discord with Office 365 to complete a plethora of tasks including:
Conclusion
Discord servers serve as dynamic virtual hubs, fostering real-time communication through text, voice, and multimedia channels. This guide simplifies the process of creating a server, whether via web browser or Android app, ensuring a seamless setup. Discord servers offer numerous benefits, from instant messaging to versatile voice and video calls, text chat channels, and robust moderation tools. Integrations with apps like Google Docs and Office 365 enhance functionality. As you embark on your Discord journey, remember to cultivate an inclusive community. Discord's adaptability makes it a powerful canvas for building connections and collaborative spaces. Create, engage, and enjoy the vibrant world of Discord!
Related Articles
- 15 Best Gmail Add-ons and Extensions to Use in 2024
- How to Integrate e-commerce Stores with eBay Sales Channel? [Top eBay Integrations]
- How to Add a Tattoo to Images – Easiest Way to Add Tattoos to Your Pictures
- Role & Responsibilities Of A Change Agent: Definition, Characteristics, & Skills
- 9 Google Calendar Features You Should Use in 2024
- SendGrid vs. Mailchimp: Which Email Marketing Tool is Better to Use in 2024?
- Digital Customer Service: Benefits, Strategies & Success Stories
- 10 Best Presentation Software in 2024
- The Canvas of Imagination: How Text Inspires Image Creation through AI
- 7 Intercom Integrations You Should Use