Why You Need to Use Google Calendar’s Out of Office Feature

In the modern, fast-moving work environment, effective time management is more important than ever. The introduction of Google Calendar's out-of-office feature in 2018 marked a significant advancement for professionals aiming to boost their efficiency and achieve a better balance between their professional and personal lives. This innovative feature simplifies the process of informing colleagues and clients about your unavailability, automatically handling meeting requests during your absence. Embracing this feature can lead to improved productivity and a healthier work-life balance. Google Calendar, when paired with workflow automation tools, transforms into a key platform for streamlining communication. It offers numerous features that significantly enhance the management and sharing of messages.
How to Set Up Out-of-Office Time in Google Calendar
Setting up your out-of-office status in Google Calendar is straightforward.
- Open Google Calendar: Launch Google Calendar to start the process.
- Select Time Slot: Click on the specific time slot during which you will be out of office.
- Create Event: A pop-up window will appear for you to enter the event details.
- Name Your Event: Provide a name for your out-of-office event.
- Choose Out of Office: Select the 'Out of office' option from the event type choices.
- Adjust Out-of-Office Settings: The pop-up window will now display out-of-office settings. You have the option to add a custom message that will be sent to anyone who tries to schedule a meeting during this time, explaining your absence and how to contact you if necessary.
- Automatic Declines: All meetings scheduled during your out-of-office period will be automatically declined. This includes both previously accepted meetings and any new invitations.
- Notification to Others: An automatic email notification will be sent to individuals attempting to schedule a meeting, informing them of your out-of-office status.
- Visibility Across Google Workspace: If you use Google Workspace, your out-of-office status will be visible in other applications:
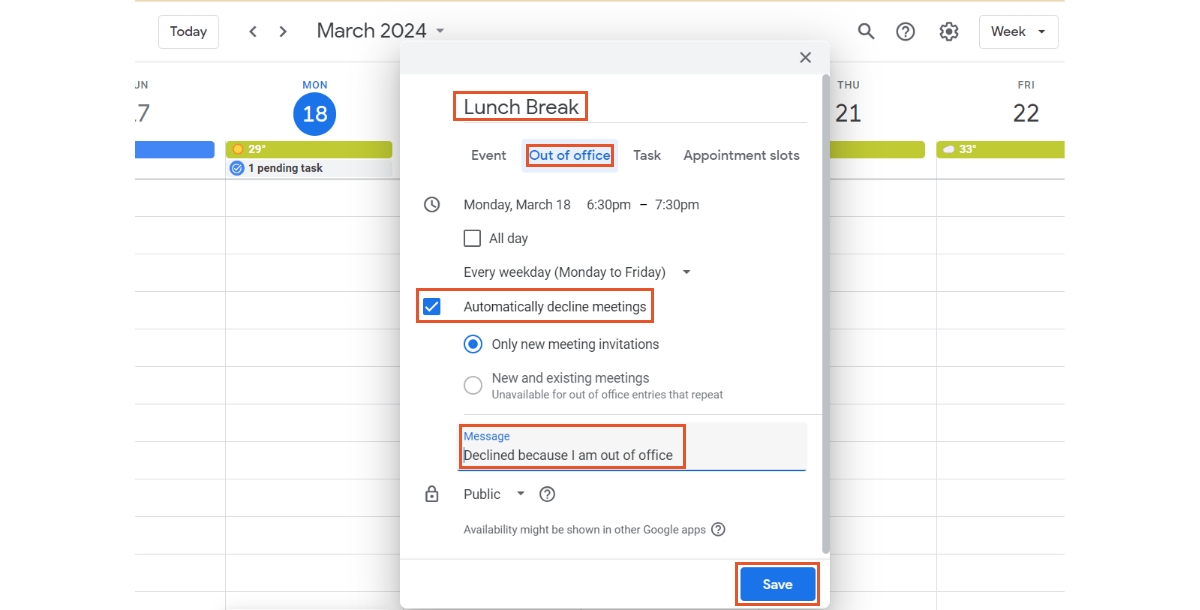
- In Gmail: When someone drafts an email to you.
- In Google Chat: Your status will be shown if your team uses this tool.
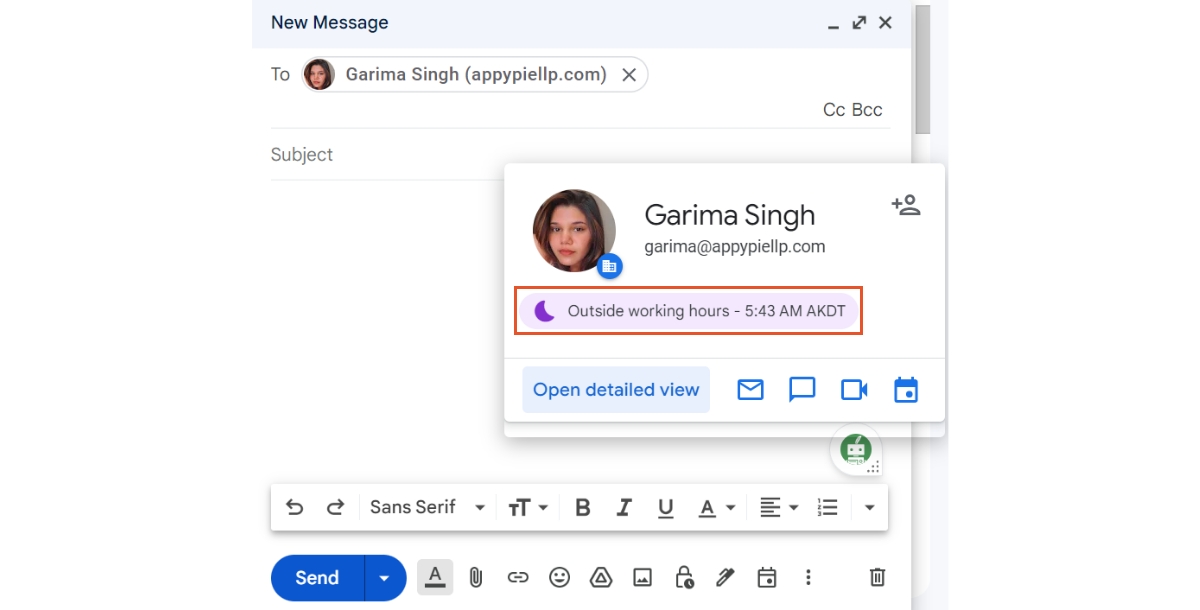
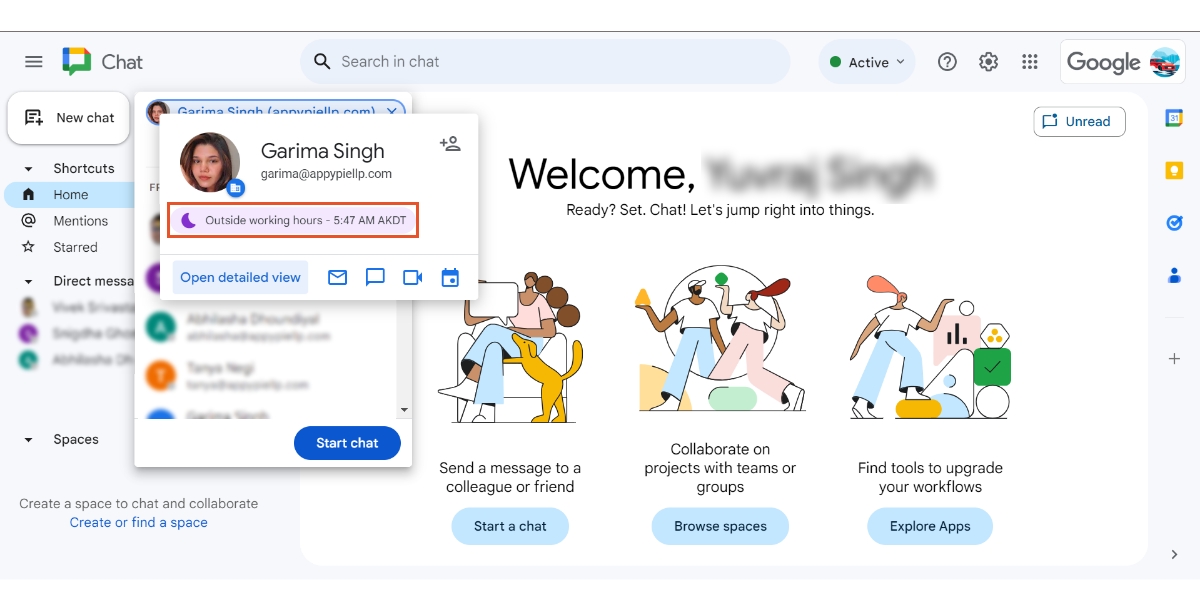
Google is continuously updating and expanding the out-of-office feature to more applications, making it more visible and integrated across its suite of tools.
Following these steps ensures clear communication with your colleagues and clients about your availability, streamlining the process of managing meetings and appointments during your absence.
How to Change or Turn Off Event Notifications from Google Calendar
If you're planning to be out of office, it's a good idea to also turn off Google Calendar notifications. Simply navigate to your calendar settings, select the calendar you wish to adjust, and modify or turn off the event notifications as needed to ensure a distraction-free time away.Changing or turning off event notifications in Google Calendar can help manage your notification preferences and keep your day less cluttered. Here’s how you can adjust these settings:
- Open Google Calendar: Start by navigating to Google Calendar in your web browser or opening the Google Calendar app on your mobile device.
- Access Calendar Settings:
- On a web browser: Click on the gear icon in the top right corner and select "Settings" from the dropdown menu.
- On a mobile device: Tap on the three horizontal lines (menu icon) and scroll down to "Settings."
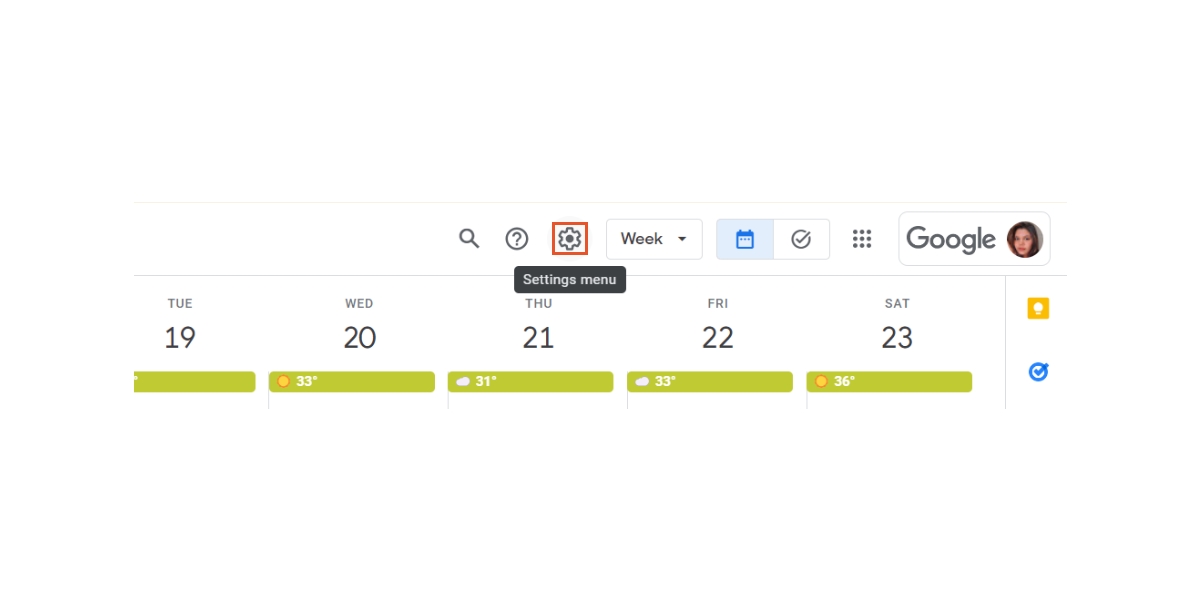
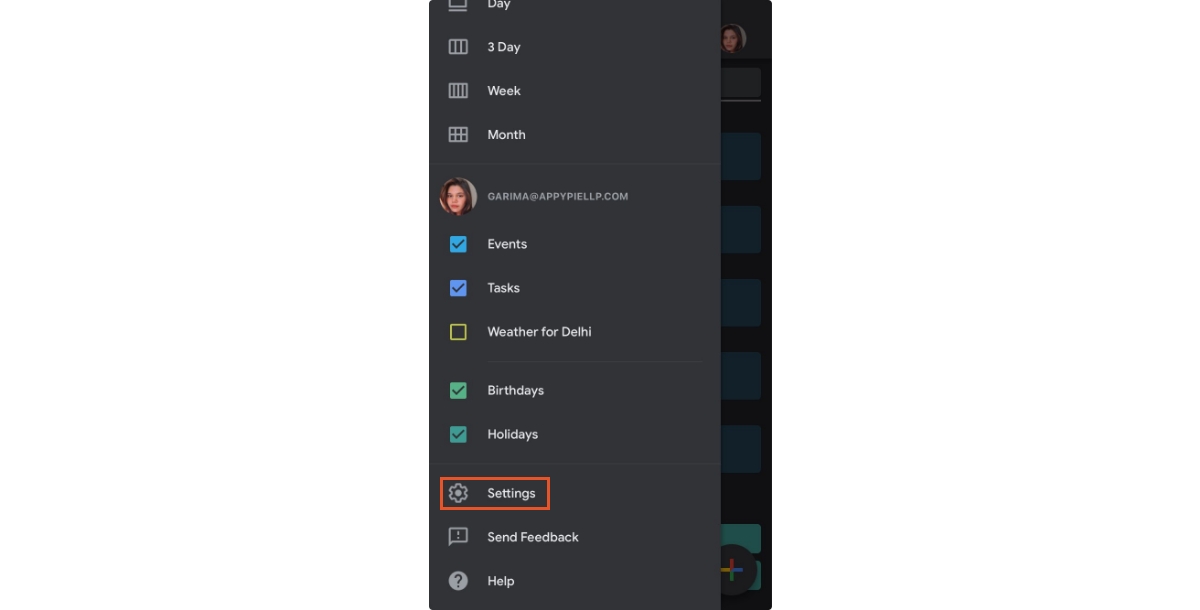
- Select a Calendar:
- On a web browser: In the "Settings" menu, scroll down to the "Settings for my calendars" section on the left side, and click on the calendar you want to adjust notifications for.
- On a mobile device: Under "Settings," find the calendar you wish to modify notifications for and tap on it.
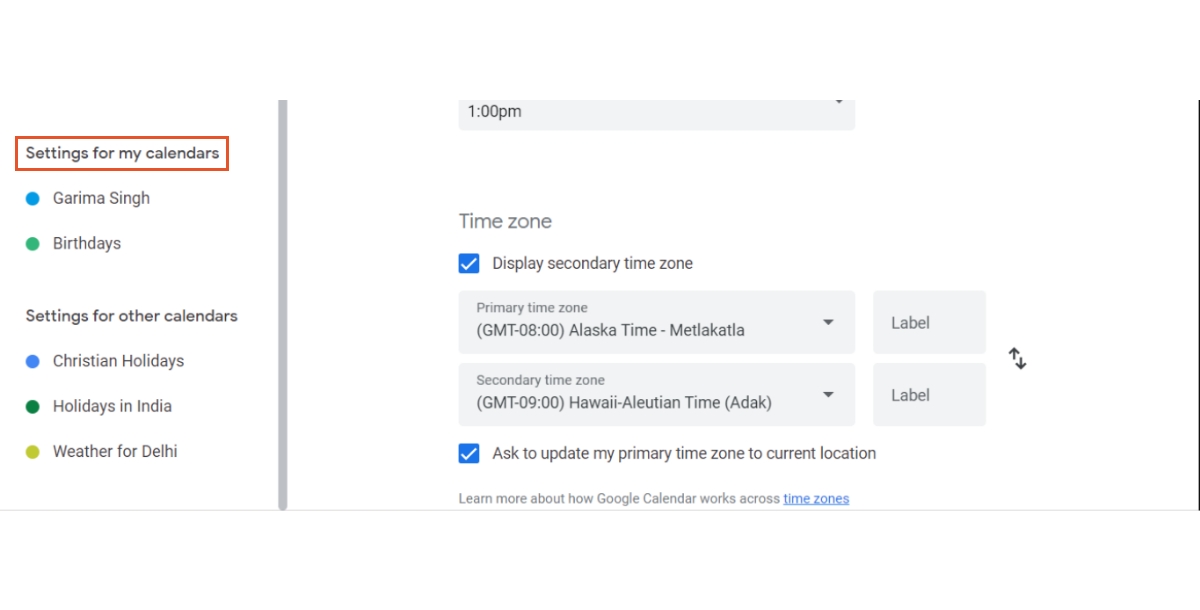
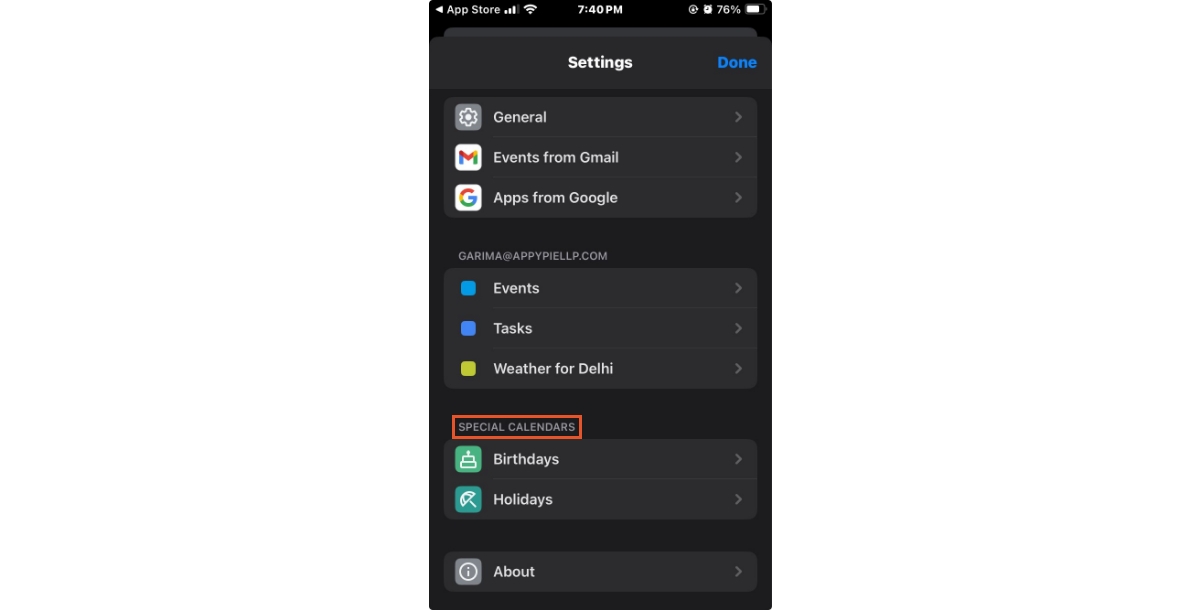
- Find the Notifications Option:
- On a web browser: Look for the "Event notifications" or "All-day event notifications" section. Here, you can adjust the type and timing of notifications.
- On a mobile device: Tap on "Event notifications" or a similar option.
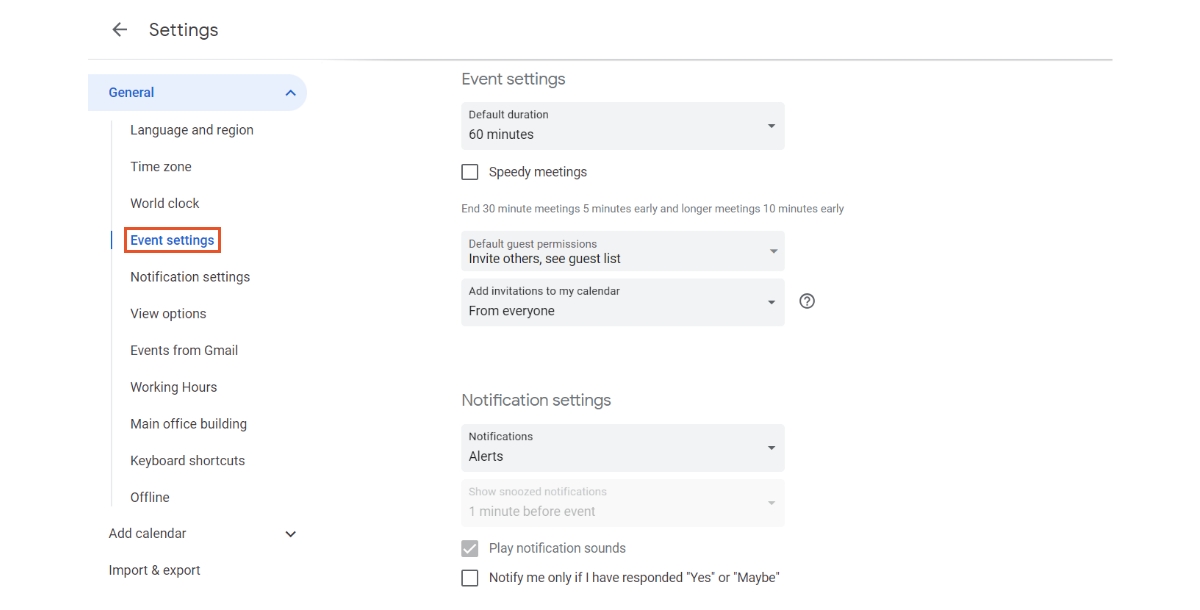
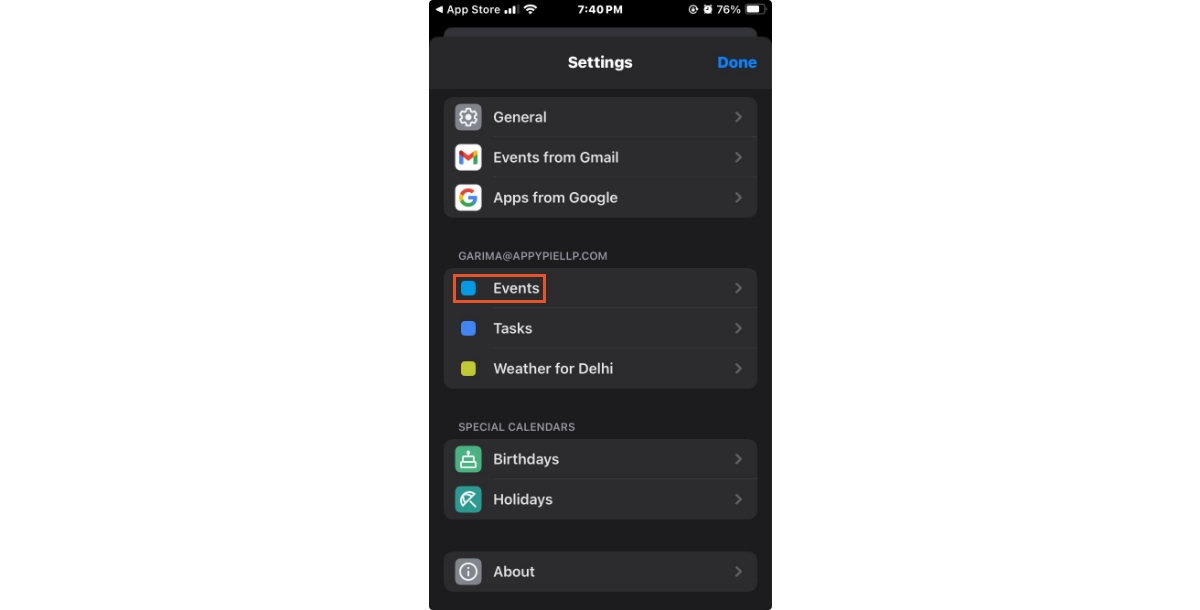
- Change or Turn Off Notifications:
- To change a notification, adjust the time or type (email or notification) to your preference.
- To turn off a notification, click or tap on the "Remove" button next to the notification you want to delete, or set the notification type to "None."
- Save Your Changes:
- On a web browser: Changes are typically saved automatically, but look for a "Save" button if available and click it.
- On a mobile device: Make sure to tap "OK" or "Save" after making your changes to ensure they are applied.
- Adjust Additional Notification Settings: If you want to further customize your notification experience, explore other settings like "Desktop notifications," "Daily agenda," or mobile-specific settings to ensure you receive notifications in a way that suits your workflow.
By following these steps, you can easily customize how and when you receive event notifications from Google Calendar, helping you to stay organized and focused without unnecessary interruptions.
How to Use the Google Calendar Appointment Slots
After exploring the out-of-office feature in Google Calendar, it's equally important to understand how to use Google Calendar Appointment Slots, a powerful tool for scheduling meetings and managing your availability efficiently.
- Open Google Calendar: Log into your Google Calendar account and ensure you're in the "Week" or "Day" view, as appointment slots can only be created in these views.
- Create Appointment Slot: Click on the desired time slot in your calendar, then select "Appointment slots" from the pop-up menu. Enter a title for the appointment slot and specify the duration.
- Configure Details: Click on "More options" to customize the appointment slot further. Here, you can adjust the time range, add a location, include a description, and set the slot's visibility.
- Share Booking Link: Once your appointment slot is set up, Google Calendar will generate a booking page link. Share this link with others to allow them to book appointments with you during the available slots.
Popular Google Calendar Integrations
Integrate Google Calendar with various applications using Appy Pie Connect. This platform allows you to automate workflows by connecting Google Calendar to your favorite apps, enhancing productivity and streamlining your scheduling process.
- Create a Google Calendar integration with Slack
- Create a Google Calendar and Todoist integration
- Integrate Google Calendar with Salesforce
- Create a Zoom and Google Calendar integration
- Create a Google Calendar and Apple Calendar integration
- Create a Google Calendar and Outlook integration
Conclusion
In conclusion, making the most of Google Calendar's out-of-office feature and integrating it with other apps through Appy Pie Connect can significantly enhance your productivity and ensure smooth communication while you're away. By setting up out-of-office notifications and customizing your event preferences, you keep your team and clients well-informed. Moreover, automating your workflow with Appy Pie Connect not only saves time but also improves your work efficiency by connecting Google Calendar to the tools you use every day. Adopt these strategies to better manage your time, keep your tasks organized, and enjoy a worry-free out-of-office experience.
Related Articles
- How to Use WordPress- Step-by-Step Guide for Newbies
- 200+ Best Education Quotes and Their Importance
- How to Send Newsletters in Gmail with Multi-Send Mode
- 12 Powerful Ways to Generate Mortgage Leads in 2024
- How to Create a Recipe Book in Notion
- 10 Best AI Slideshow Maker Tools in 2023
- How to Build a Chatbot Using Microsoft Azure
- How Financial Firms Can Protect Themselves from Web Application Attacks?
- 10 Best AI Voice Generator Tools in 2023
- How RJs and DJs can grow their audience by going mobile?
