The Gmail Shortcuts You Should Actually Be Using to Navigate Your Inbox

In today's fast-paced digital environment, finding efficient ways to manage our daily tasks is more crucial than ever. Email can often become a significant time sink without the right tools and strategies at our disposal. This is where Gmail's shortcuts come into play, serving as powerful workflow automation tools that can drastically streamline how we handle our inboxes. Additionally, platforms like AppyPie Connect offer the capability to integrate Gmail integration with other applications, further enhancing our productivity. By leveraging workflow automation tools like AppyPie Connect, users can simplify meeting scheduling, participant management, and follow-up processes, turning Gmail not just into an email platform, but a central hub for managing a wide array of professional tasks.
How to Turn On Gmail Shortcuts
Before diving into the shortcuts, it's essential to enable them in your Gmail settings. If you've ever pressed keyboard keys hoping for a shortcut action and nothing happened, it's likely because the feature wasn't activated. Here's a simple guide to turn on Gmail shortcuts:
- Click on the Settings gear icon in the top-right corner of your Gmail inbox, then select "See all settings."
- Scroll down to the "Keyboard shortcuts" section, and select the "Keyboard shortcuts on" option.
- Scroll to the bottom of the page and click "Save Changes."
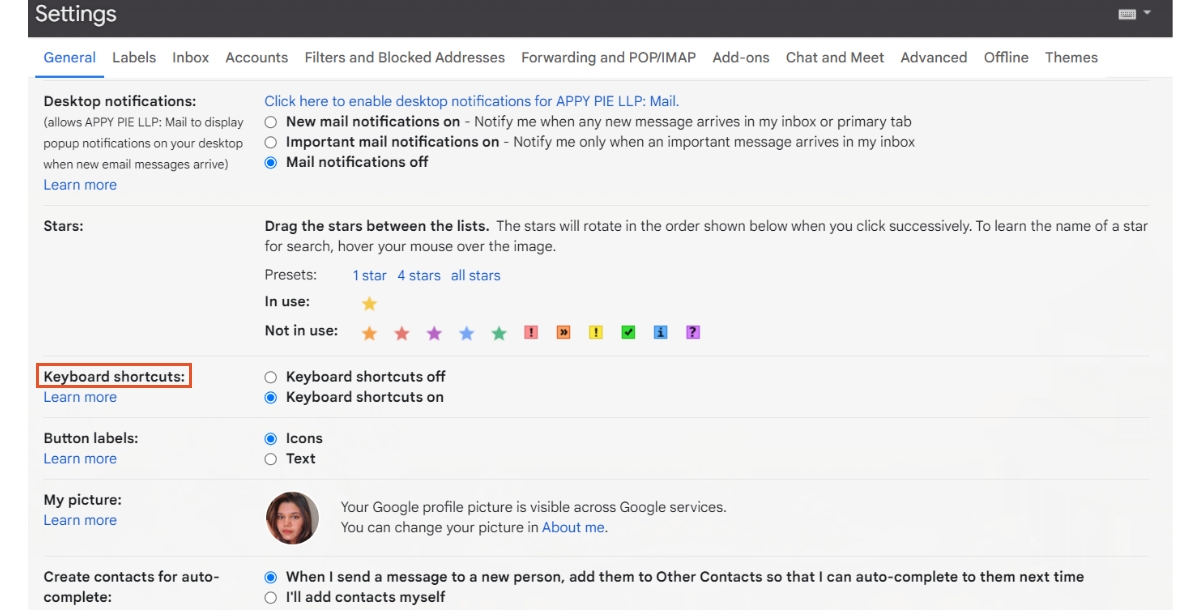
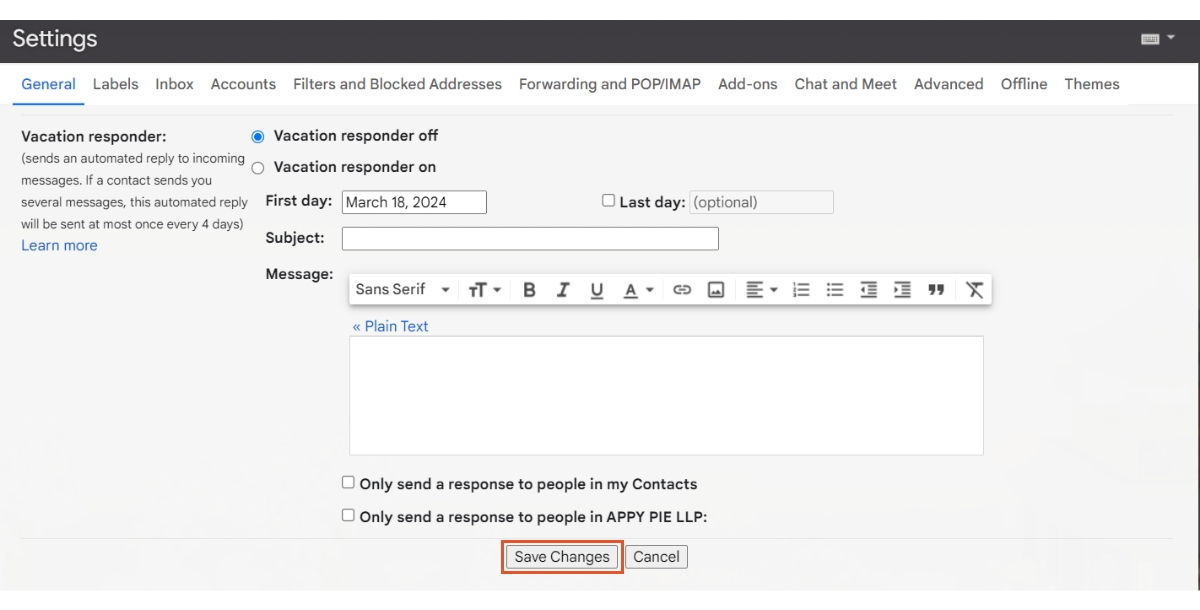
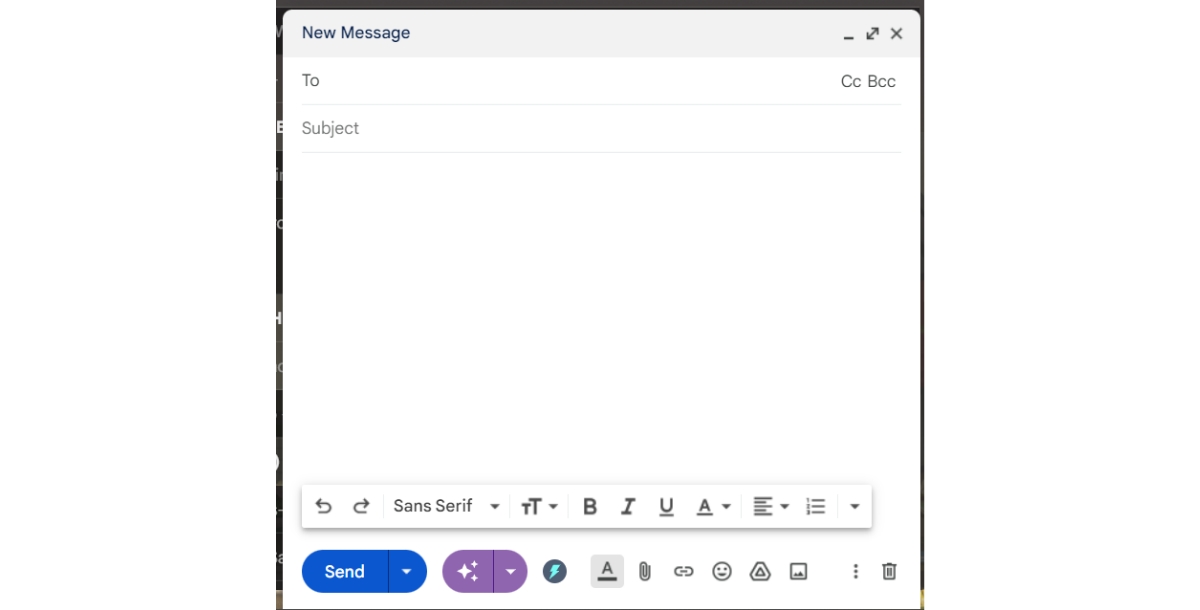
Congratulations! You now have access to all of Gmail's keyboard shortcuts. Let's explore the ones that will significantly enhance your email management efficiency.
- Browse Through Your Emails
- Jump Between Categories
- Compose New Emails
- Add CC and BCC
For those who prefer keyboard navigation over the mouse, Gmail offers simple shortcuts to browse through your emails:
- K: Move to the previous email.
- J: Move to the next email.
- Enter / Return: Open the selected email.
- U: Return to the inbox.
- ] or [: Archive the message and move to the previous or next message.
- #: Delete the message.
- Shift + U: Mark the message as unread.
Gmail's jumping shortcuts allow you to instantly navigate to different categories within your inbox:
- G + I: Main inbox
- G + S: Starred conversations
- G + B: Snoozed conversations
- G + T: Sent messages
- G + D: Drafts
- G + A: All mail
For those who integrate Google Tasks with Gmail, pressing G + K will take you directly to the Tasks window.
To quickly compose a new message, simply press C. This shortcut brings up the New Message window, ready for you to start typing.
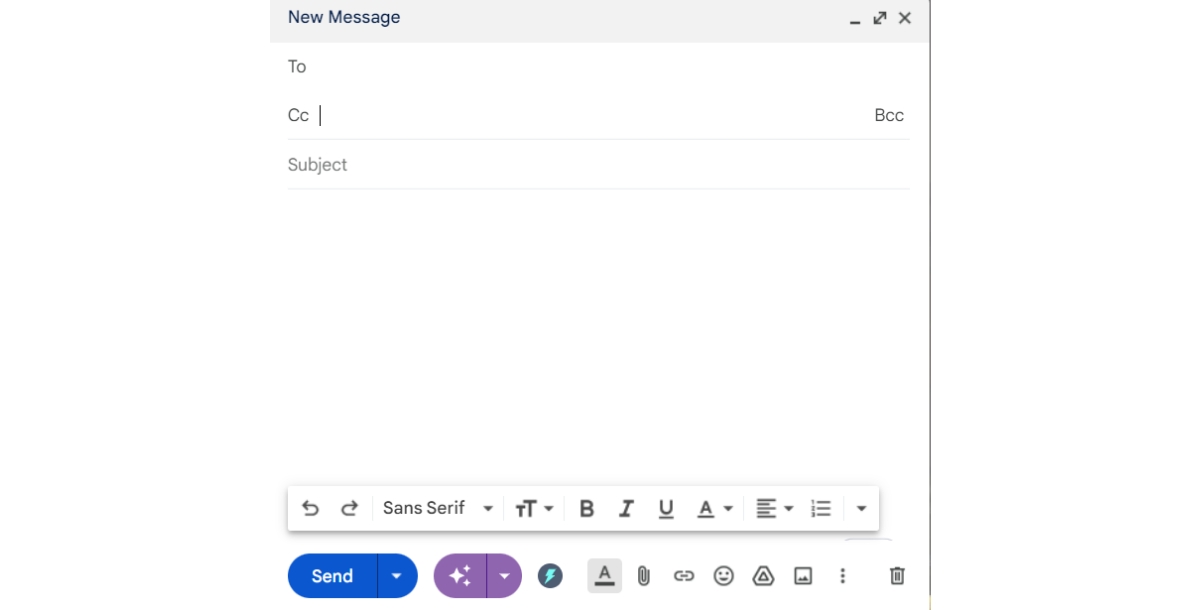
Adding CC (carbon copy) and BCC (blind carbon copy) fields can be done instantly within the compose window:
- Ctrl / Command + Shift + C: Add CC field.

- Ctrl / Command + Shift + B: Add BCC field.
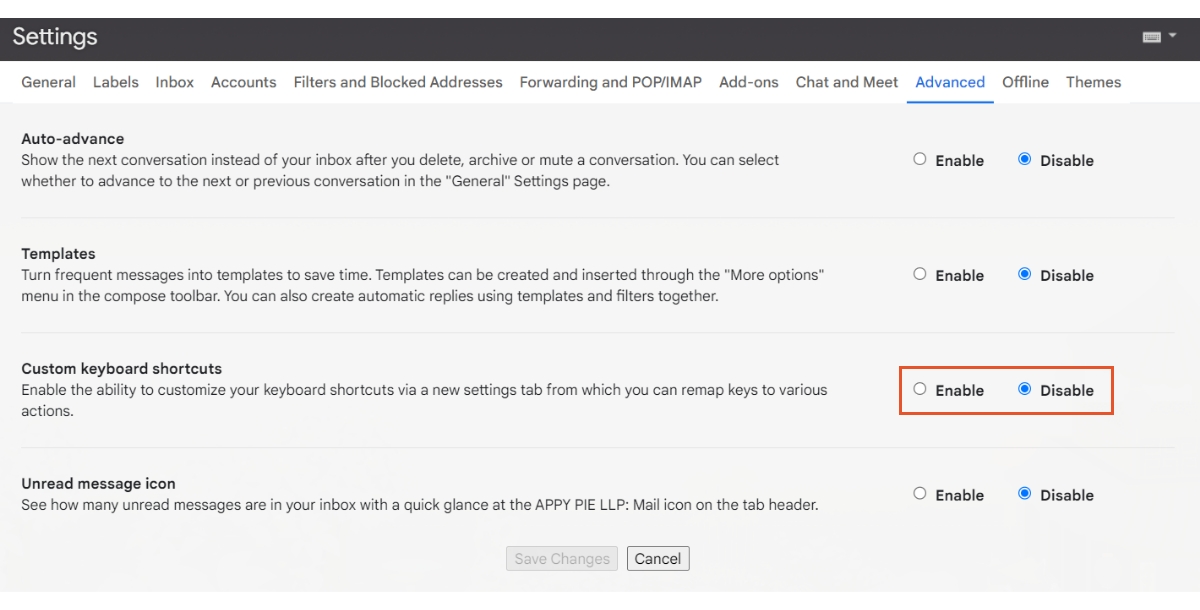
Customize Your Gmail Shortcuts
Gmail also allows you to customize shortcut keys to fit your workflow. To personalize your shortcuts:
- Return to the main settings menu and click on the "Advanced" tab.
- Enable "Custom Keyboard Shortcuts." This action will prompt a refresh of your inbox.
- Upon returning to the settings menu, a new "Keyboard Shortcuts" tab will appear.
- Click this tab to access a menu where you can customize your shortcuts to your liking.
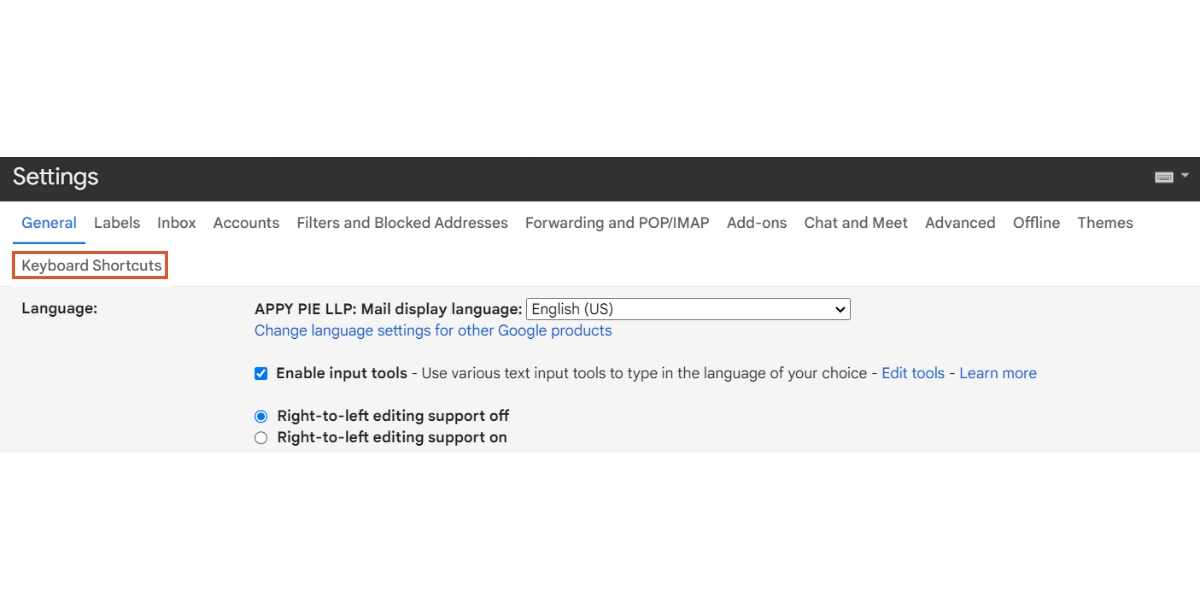
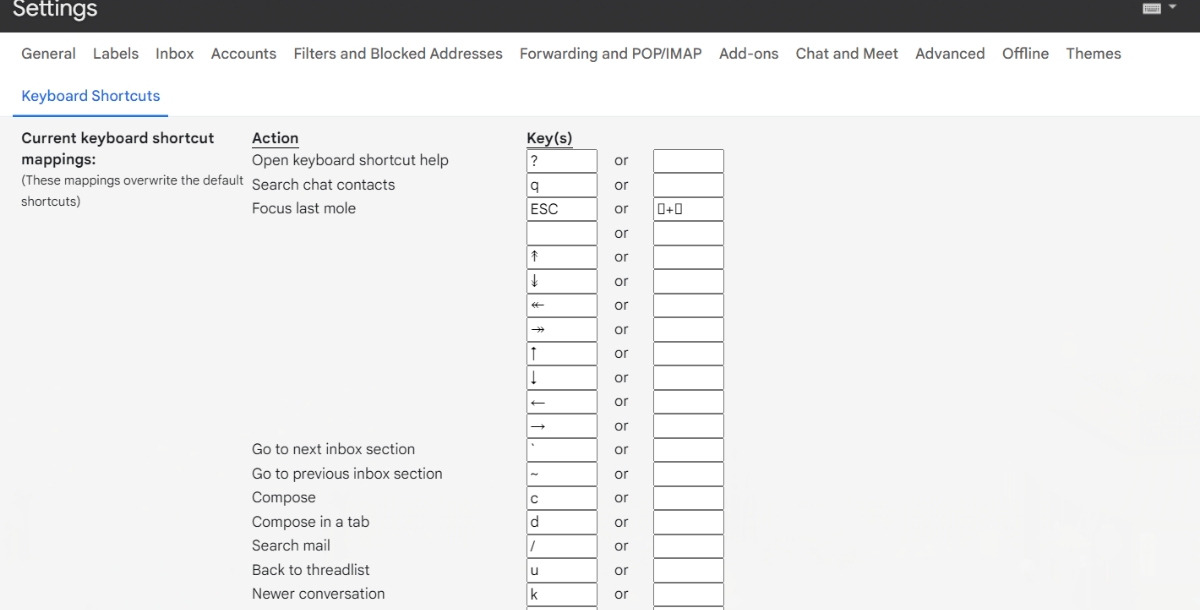
Gmail Integration With Other Popular Applications
Gmail works really well with lots of other apps, making it easier for you to get things done without a lot of hassle. This cool feature is thanks to services like Appy Pie Connect, which help connect Gmail with all sorts of other tools without needing to know how to code. With Appy Pie Connect, you can set up your Gmail to work together with different tools for managing customer relationships, planning marketing activities, organizing projects, and more. This helps make your work smoother and keeps everything running nicely together.
Here are some easy ways to make Gmail work with other apps:
- Create Gmail and Microsoft Outlook integration
- Set up Calendly + Gmail integration
- Create Microsoft Exchange + Gmail integration
- Set up Gmail Zoho + Email integration
- Create Mailchimp and Gmail integration
- Create Gmail + Trello integration
Conclusion
Embracing Gmail's keyboard shortcuts can significantly cut down the time you spend in your inbox, allowing you to allocate those precious minutes to other critical tasks. These shortcuts are not just keystrokes; they are essential workflow automation tools that, when combined with platforms like AppyPie Connect, can transform your email management into a seamless, efficient process. By integrating Gmail with other applications, you unlock a new level of productivity, enabling you to manage meetings, participants, and follow-ups more effectively. In the era of digital overload, mastering these shortcuts and utilizing integration platforms like AppyPie Connect is not just beneficial—it's necessary for anyone looking to optimize their professional workflow and stay ahead in the game.
Related Articles
- NFTs – The New Money-Making Machine (Podcast 105)
- Introduction & Overview of the concept of AI Text to Voiceover Generation
- 10 Best Evernote Integrations For Collaborative Note-Taking
- Top 10 Website Animation Effects of 2024
- The 10 Best Slack apps, Integrations and Bots to Improve Your Team’s Productivity
- Primary Colors: A Beginner’s Guide to Fundamental Colors
- Discover the Best MailerLite Integrations
- 10 Best Zoom Integrations for Collaboration & Increased Productivity
- 10 Effective Ways to Generate More Leads for Your Catering Services
- Top Office Management Software for Better Logistics & Productivity
