How to Edit a PDF in Google Drive: A Comprehensive Guide

Google Drive is widely recognized for its storage and collaboration features, yet it also provides useful tools for basic PDF editing tasks. This guide aims to explore how you can edit PDFs in Google Drive, leveraging its built-in functionalities for straightforward modifications. Additionally, we'll delve into how integrating workflow automation tools can significantly improve your efficiency when working with Google apps. Whether you're looking to make quick edits or automate repetitive tasks, learning to edit PDFs in Google Drive can be a valuable skill for enhancing your productivity and streamlining your digital workflow.
Previewing a PDF in Google Drive
To preview a PDF in Google Drive, follow these simple steps:
- Navigate to Google Drive : Open your web browser and go to drive.google.com.
- Upload Your PDF : You can directly drag your PDF file from your computer and drop it into the Google Drive interface.
- File Upload : Alternatively, click on the "New" button, then select "File Upload". Browse your device to find and select the PDF you wish to upload.
- View Your PDF : Once the PDF is uploaded, it will be visible among your documents in Google Drive. Click on the PDF file to open a preview.
- Understand the Limitations : Be aware that in this preview mode, your editing capabilities are restricted. You will not be able to make changes to the document or fill out any forms directly within the preview.
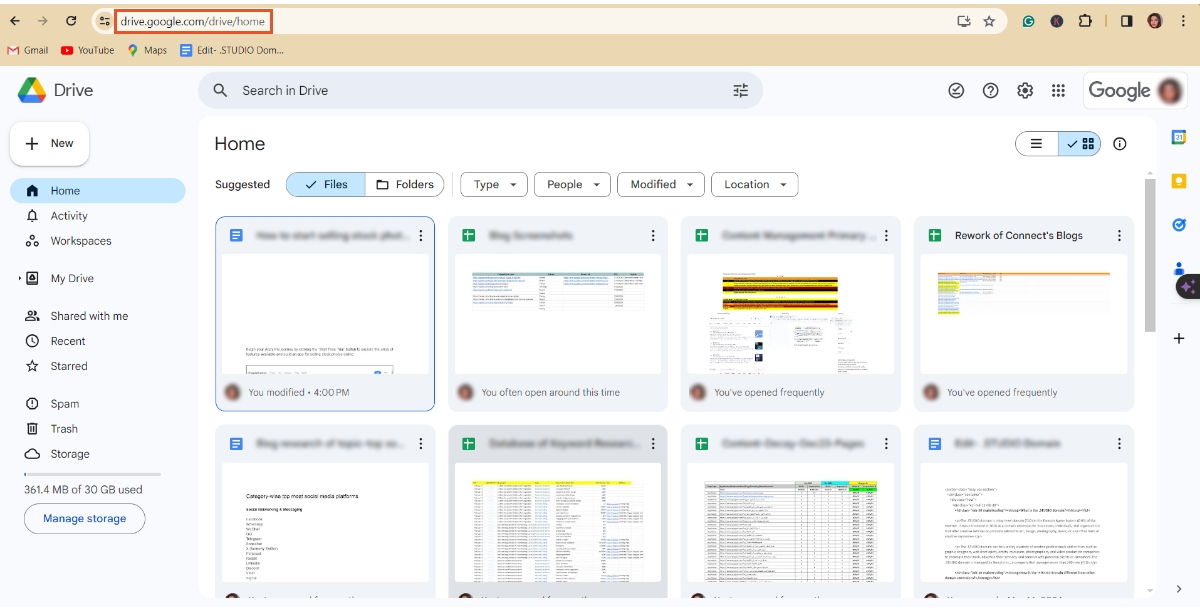
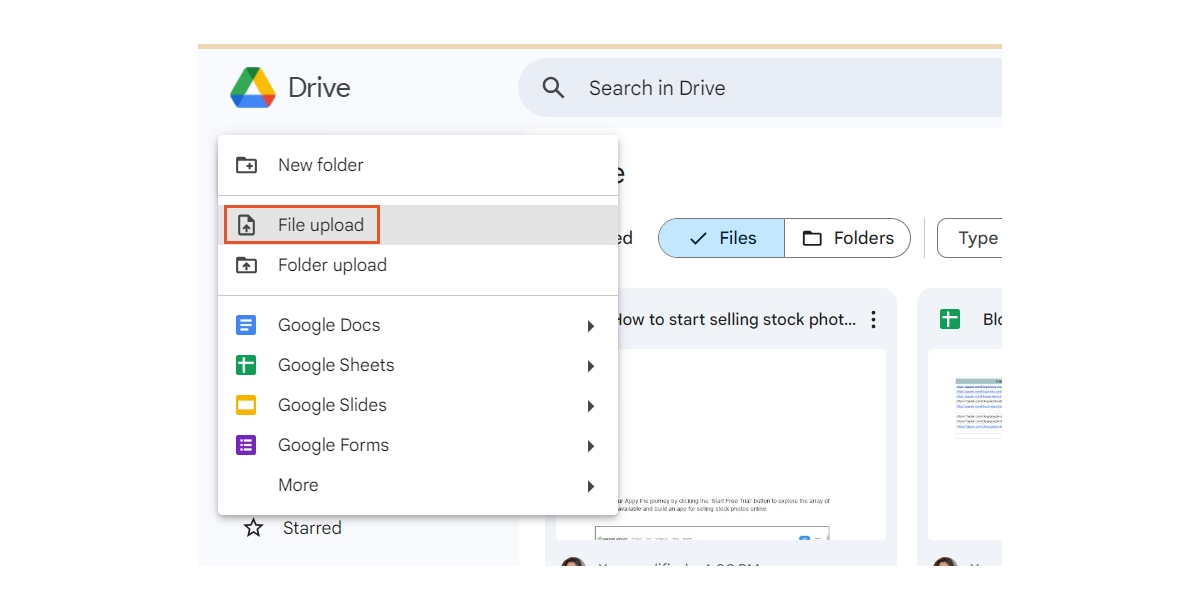
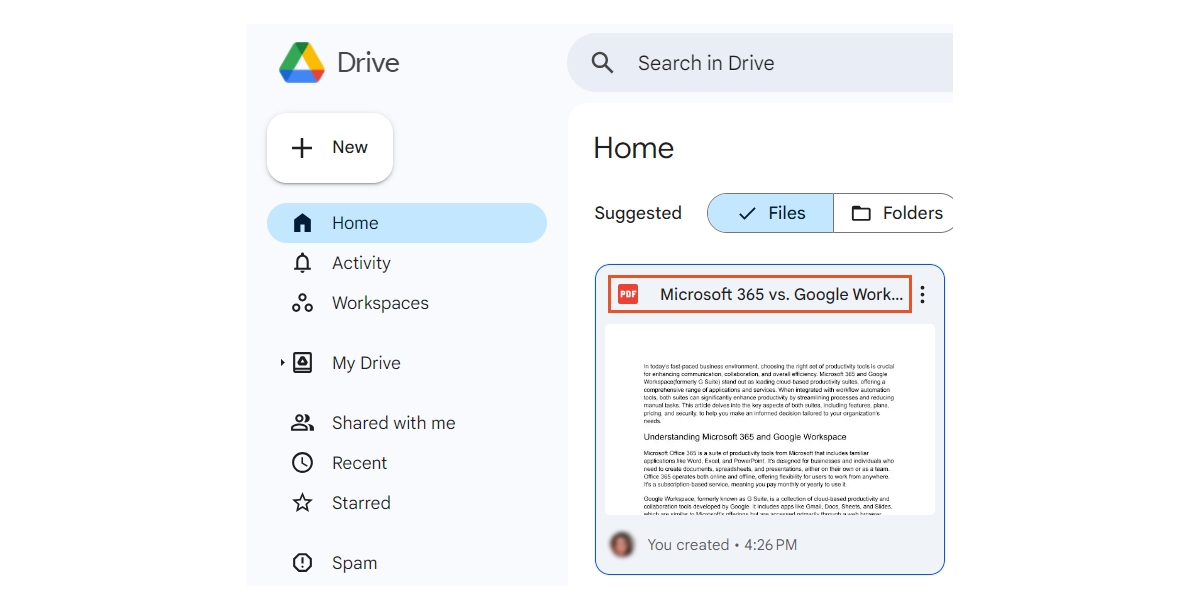
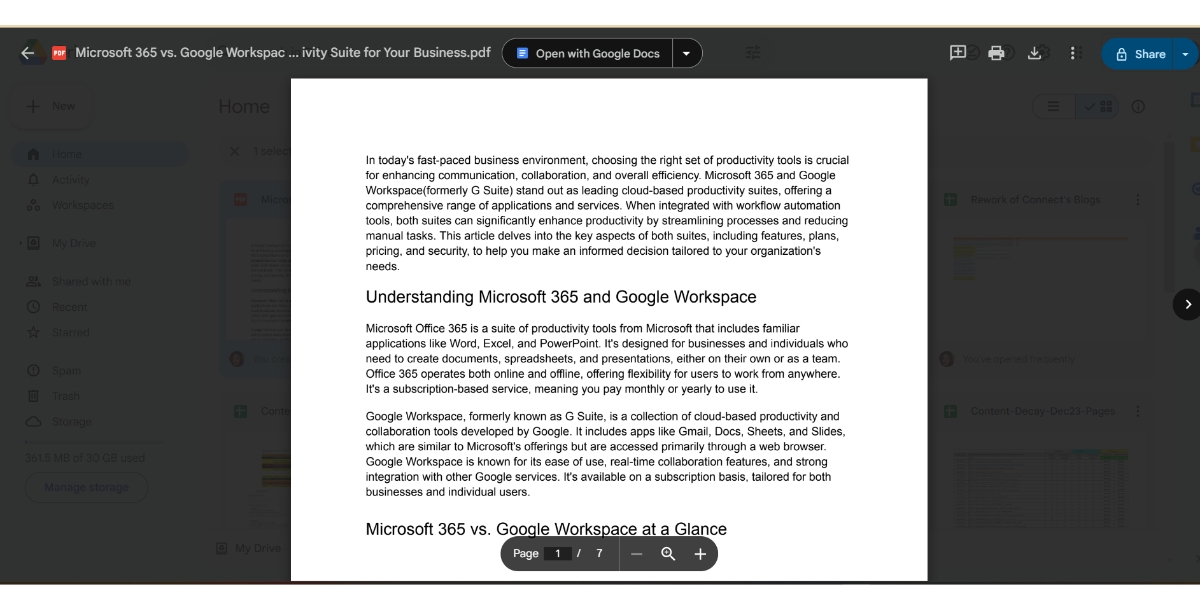
Converting a PDF to a Google Doc for Editing
Google Drive shines with its ability to convert PDFs into editable Google Docs. This process utilizes Google Drive’s built-in Optical Character Recognition (OCR) technology to extract text, even from images within the document. Here’s how:
To convert a PDF into a Google Doc format for editing in Google Drive, follow these steps:
- Open the PDF Preview : Locate the PDF you wish to edit in your Google Drive and click on it to open a preview.
- Convert to Google Docs : In the preview mode, look for the "Open with" dropdown menu at the top of the screen, then select "Google Docs" from the list of options.
- Edit Your Document : After the conversion, the PDF will be opened as a Google Doc, making the text editable. You can now make changes as needed.
- Note the Conversion Effects : Keep in mind that converting from PDF to Google Docs may change the original formatting of the document. The process might alter the layout and could remove images, but it provides a quick method to extract and edit text from a PDF.
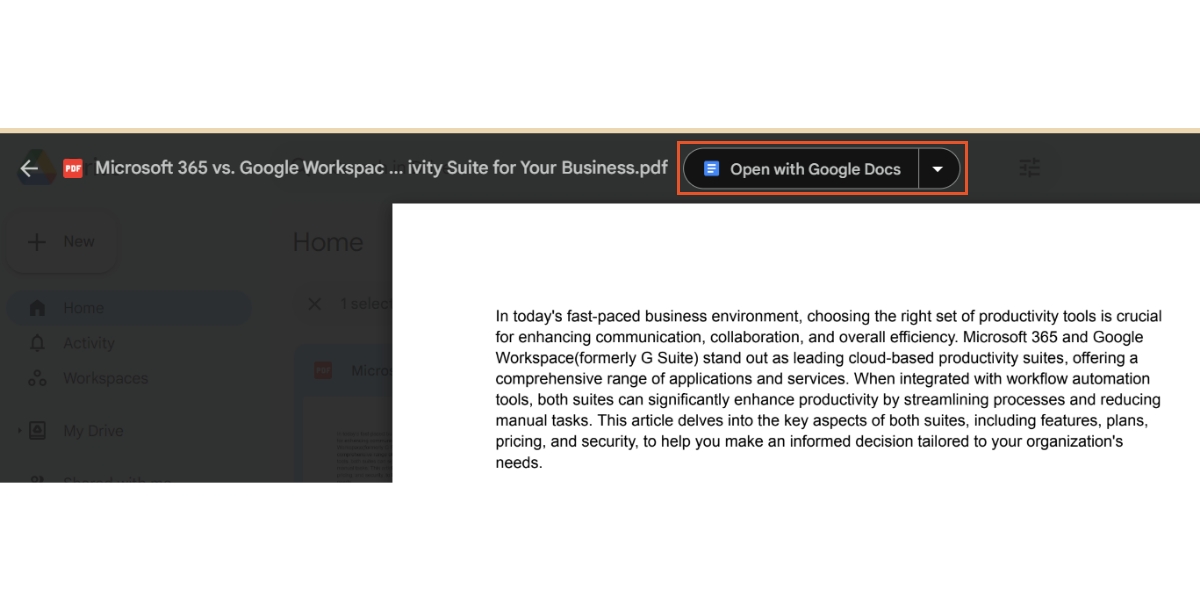
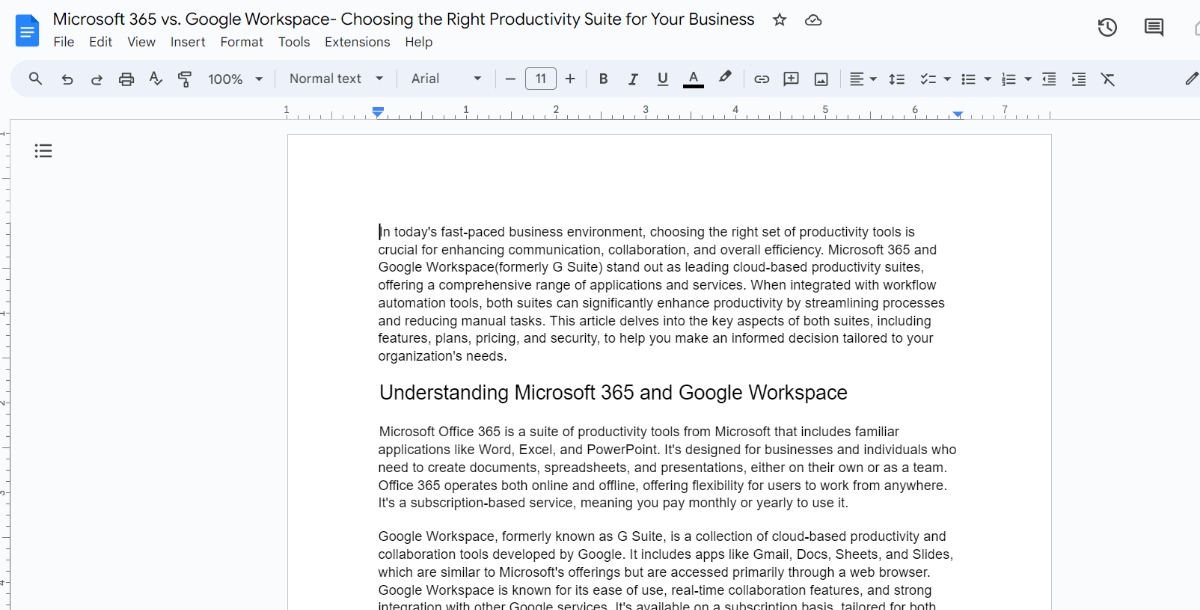
Using Third-Party Apps for Advanced PDF Editing
For more advanced PDF editing capabilities, such as filling out forms or altering the layout, third-party apps can be integrated with Google Drive. To explore these options:
- Open your PDF in Google Drive and click on "Open With" > "Connect More Apps."
- Search for and connect apps like Kami for form filling and annotations or Lumin PDF for more extensive editing features.
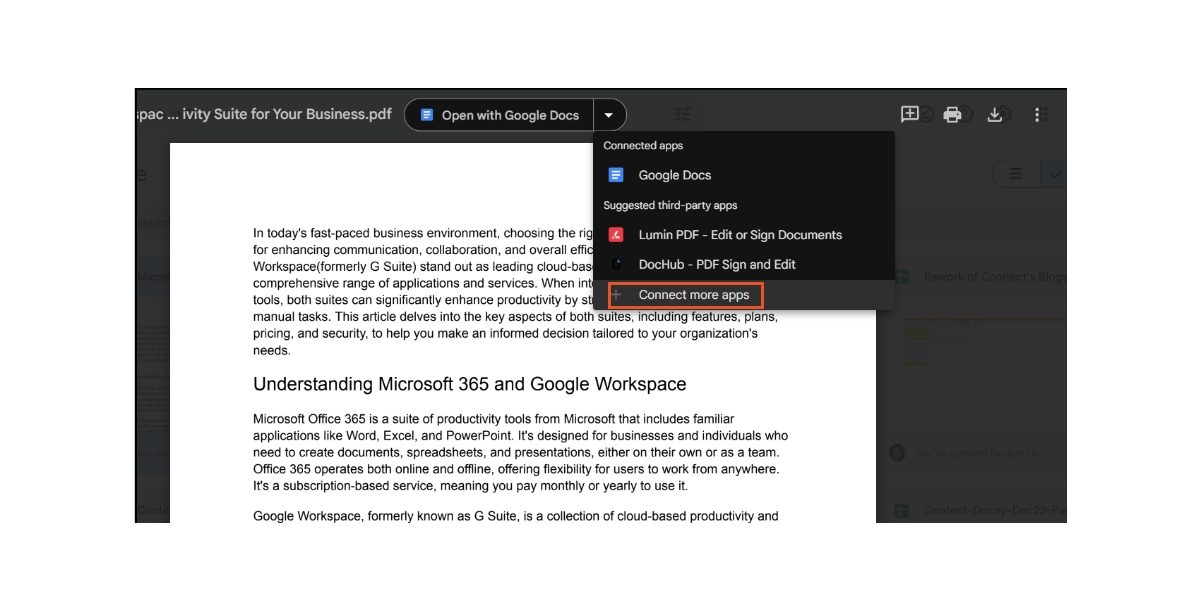
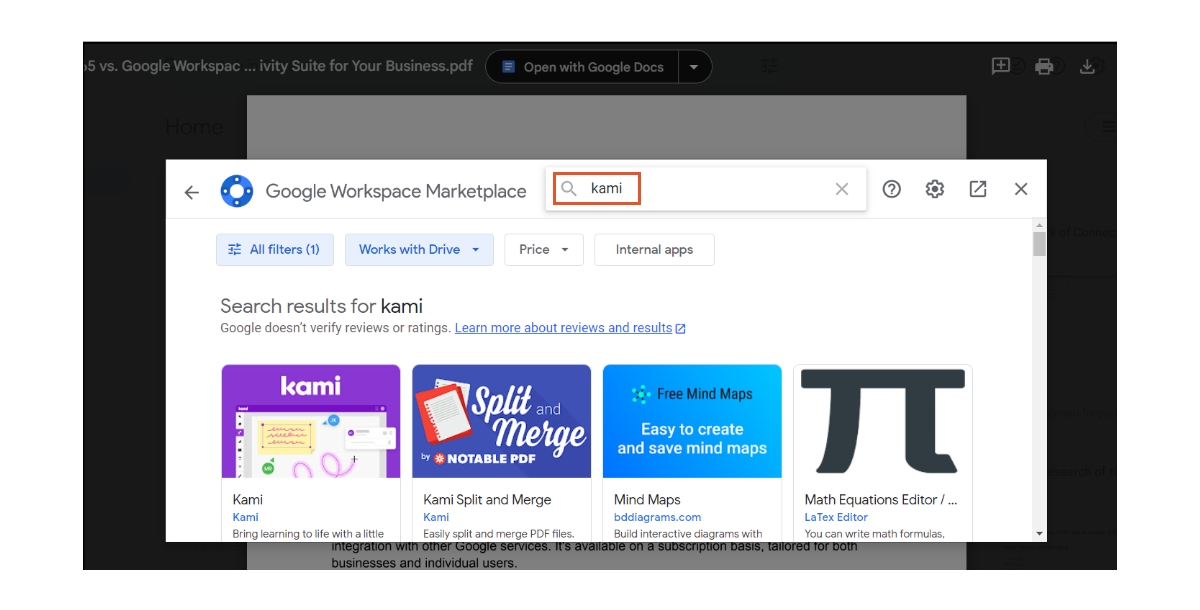
These third-party applications can offer a more robust set of tools for those who need more than basic text editing.
Benefits of Learning How to Edit a PDF in Google Drive
Editing PDFs in Google Drive offers several advantages:
- Accessibility : You can access and edit your PDFs from anywhere, at any time, as long as you have an internet connection. Google Drive is available on all devices, making it highly convenient.
- No Additional Software Required : There's no need to download or purchase specialized PDF editing software. Google Drive provides the tools to make basic edits directly in your web browser.
- Easy Sharing and Collaboration : Google Drive allows you to easily share your edited documents with others. You can collaborate in real-time, making it perfect for team projects or when you need feedback from others.
- Safe and Secure : Your documents are stored securely in the cloud with Google's robust security measures. You also have control over who can view or edit your documents.
- Integrated with Google Workspace : If you use other Google services, editing PDFs in Drive integrates seamlessly with tools like Google Docs and Google Sheets, streamlining your workflow and increasing productivity.
Popular Google Drive Integrations
Incorporating automation tools into your Google Drive experience can significantly enhance your productivity. Utilizing some of the best Google Drive integrations, such as those offered by Appy Pie Connect, allows you to automate repetitive tasks between Google Drive and other applications you use on a daily basis. Whether it involves automatically saving email attachments to a specific folder in Drive or syncing files between Google Drive and other cloud storage services, these integrations can streamline your workflow, saving you both time and effort.
- Create a Google Drive integration with Salesforce
- Create a Slack and Google Drive integration
- Create a PDFfiller and Google Drive integration
- Create a Google Drive and Outlook integration
- Create a Google Sheet and Google Drive integration
- Create a Google Drive and Google Docs integration
Conclusion
While Google Drive might not be the first choice for PDF editing, it offers enough functionality to handle basic editing tasks. For more complex needs, integrating third-party apps can provide the necessary capabilities. Moreover, using workflow automation tools can streamline your document management process, making your work with Google Drive not only more efficient but also more effective.
Remember, the key to a productive workflow is not just the tools you use but how you use them. By following the steps outlined in this guide, you can make Google Drive a more powerful ally in your document management and editing tasks.
Related Articles
- 10 Best To-do List Apps for iPhone in 2024
- What Is A Sales Invoice? Everything You Need to Know
- How to Use Apple Pay Later- A Guide to Buy Now, Pay Later With Apple
- What is a Venn Diagram- Symbols, Examples, and Types
- Sales Promotion: Definition, Ideas, and Tips for Running Effective Sales Promotion
- How to Compare Two Microsoft Word Documents?
- How Voice Technology is Disrupting Different Industries?
- 5 Powerful Reasons Why You Need to Use Video Marketing
- The Magical 10x Developer – How?
- Understanding Customer Sentiment: Its Importance and the Need for Measurement
