How to Compare Two Microsoft Word Documents?

Document apps have become crucial for everyday work for digital documentation. There has also been an increasing need to efficiently compare and merge Word documents. The days of manually scanning for changes are long gone, replaced by sophisticated tools embedded in our everyday word-processing applications. Mastering the art of document comparison is key to enhancing collaboration and ensuring accuracy in your work. This comprehensive guide will walk you through the intricacies of comparing documents in both Microsoft Word and Google Docs. Join us on this journey to streamline your document management and elevate your workflow to new heights.
How to Compare Two Word documents?
Comparing documents in Microsoft Word's desktop application is a straightforward process, though it might not be immediately apparent. Here's a simple method to achieve this. (Note: The web version of Word does not have a built-in tool for document comparison.)
Step 1: Begin by creating a new document in Microsoft Word.
Step 2: Navigate to the upper ribbon and select the "Review" tab.
Step 3: Click on "Compare," followed by "Compare Documents" to initiate the document comparison process.
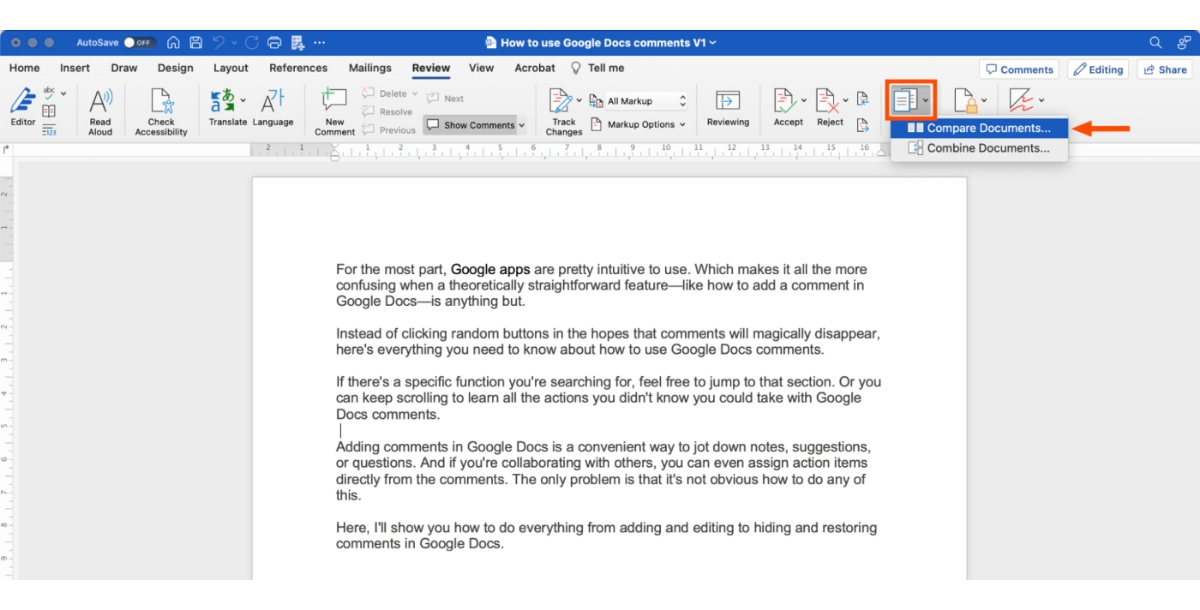
Step 4: Within the Compare Documents window, make adjustments to the following fields:
- Original document: Select the initial document for your comparison.
- Revised document: Choose the alternative version of the document intended for the comparison.
- Label changes with: Simplify the identification of differences by assigning a label, such as the writer's name, to highlight alterations in the revised document.
- In: By default, Word showcases changes between the two documents in the original document. For a clearer comparison and the ability to revert to the original version if needed, opt to compare documents in a new document. To enable this, click on "New document" in the Show Changes section. (If this option is not visible, click the downward caret [∨].)

Step 5: Hit the OK button
Following this, Word seamlessly combines the two documents and annotates distinctions as comments in the Markup Area located beside the document. If you're reviewing only the document itself, Word takes it a step further by highlighting variances with a distinct red font color and underlining the differing text.
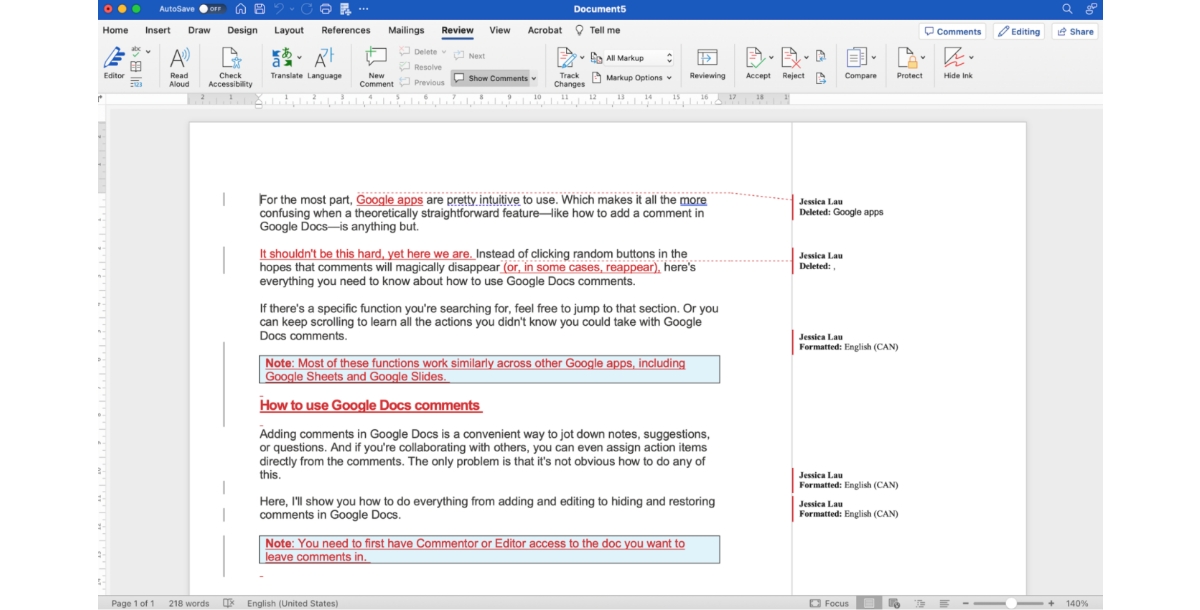
How to Merge Word Documents?
If you aim to integrate all modifications from the second version into the content of the original document while eliminating any markups, follow these simple steps after comparing both documents.
Step 1: Locate the downward caret (∨) adjacent to Accept in the Review tab.
Step 2: Opt for Accept All Changes for a swift merging process. Alternatively, choose Accept and Move to Next to personally review each alteration and selectively merge edits.
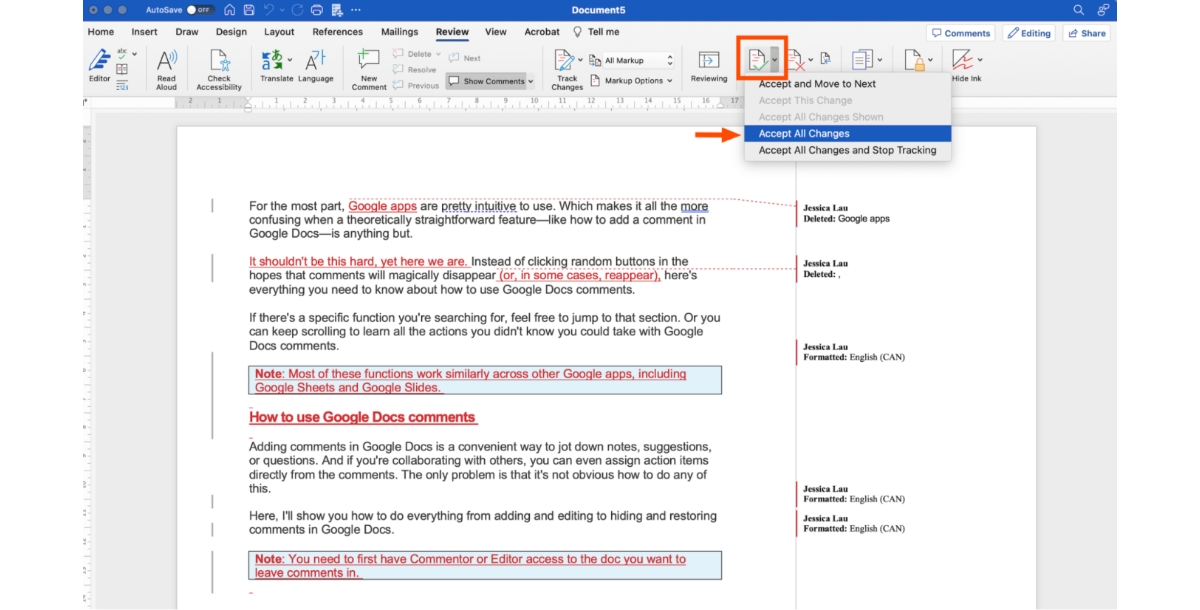
Step 3: Within the Combine Documents window, pick the two documents you wish to merge.
Step 4: Press OK to proceed.
How to Compare Documents in Google Docs?
Comparing documents in Google Docs follows a slightly different process than in Word, but it remains equally simple. Here's how you can do it:
Step 1: Begin by opening the initial document you wish to compare.
Step 2: Next, navigate to the menu, click on Tools, and then select Compare documents.
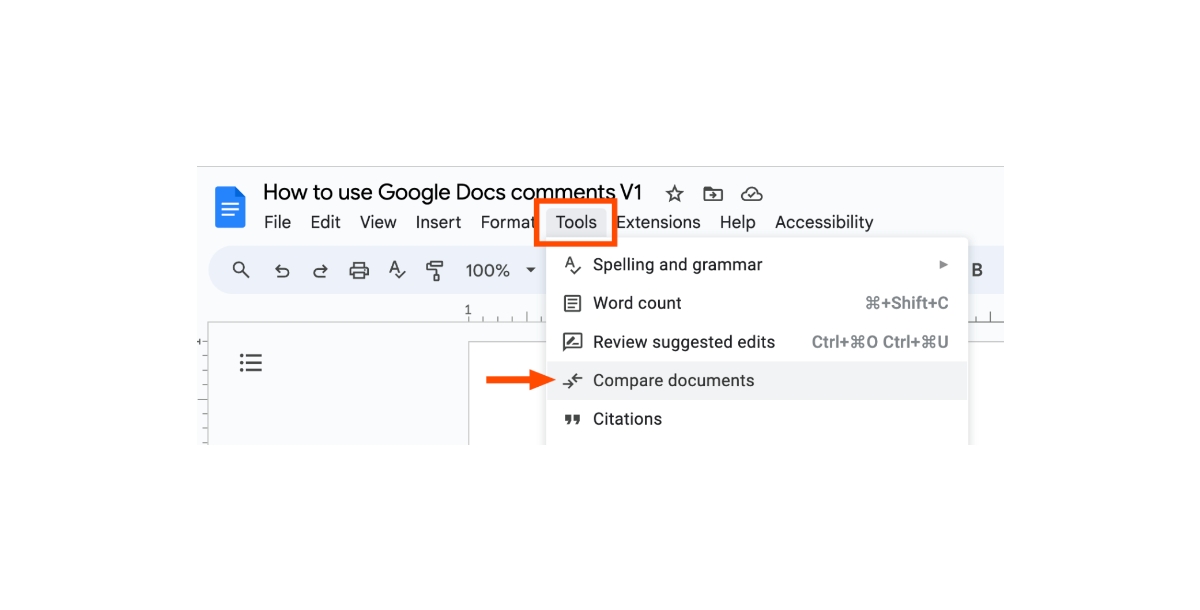
Step 3: In the Compare documents window that emerges, choose the second document for your comparison and input a name in the Attribute differences to field. It's even possible to add comments from the second document. Subsequently, click on the Compare button.
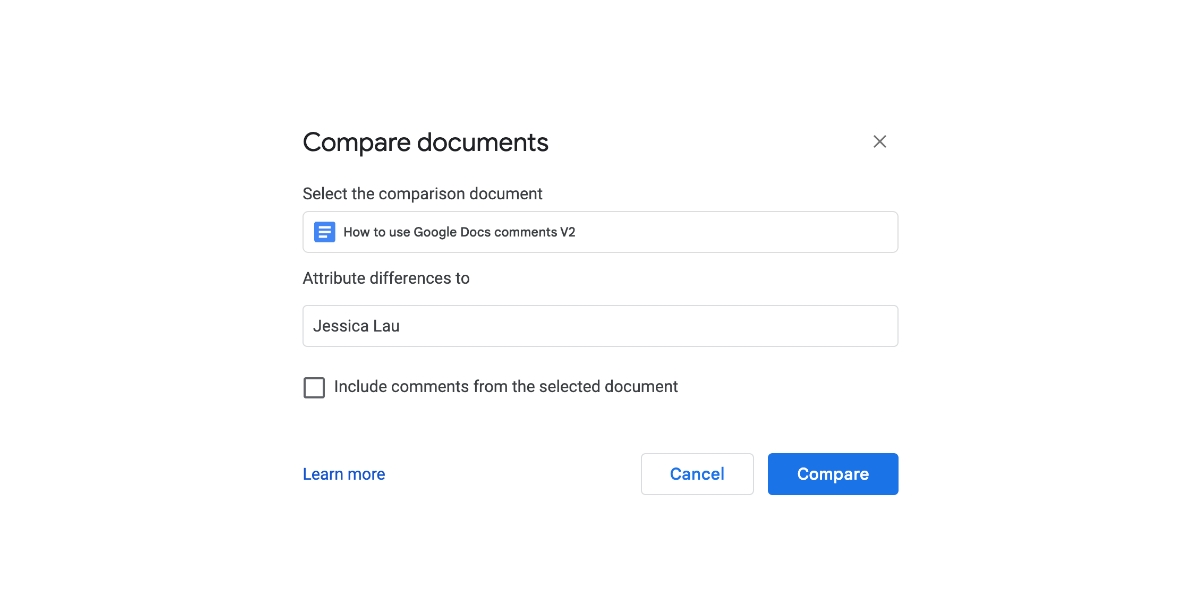
Step 4: Once the Comparison is ready window appears, simply click Open. This action will generate an entirely new document. (It's important to note that, unlike Word, there isn't an option to incorporate changes directly into the original document.)
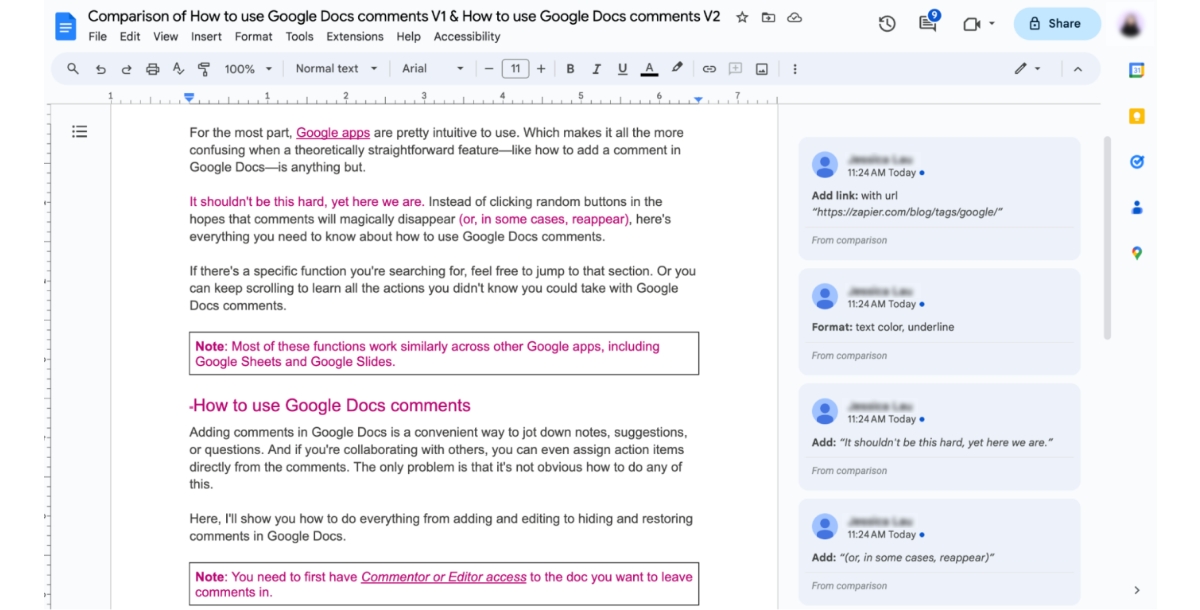
Just like in Word, Google Docs captures variances from the second document as comments. To provide a quick overview of distinctions within the document, Google Docs highlights changes with a distinct font color, allowing users to easily identify and comprehend alterations right in the document.
How to Merge Documents in Google Docs?
Google Docs doesn't have a dedicated tool to combine two documents. But there is a workaround.
Step 1: Follow the above steps to compare documents.
Step 2: In the menu of the new document, click Tools, and then click Review suggested edits.
Step 3: To accept all the suggested edits at once, click Accept All. If you want to manually review each suggestion first, click either the up (∧) or down caret (∨) beside Suggested edits, and the Accept All button will automatically change to Accept. Now you can accept edits one by one.
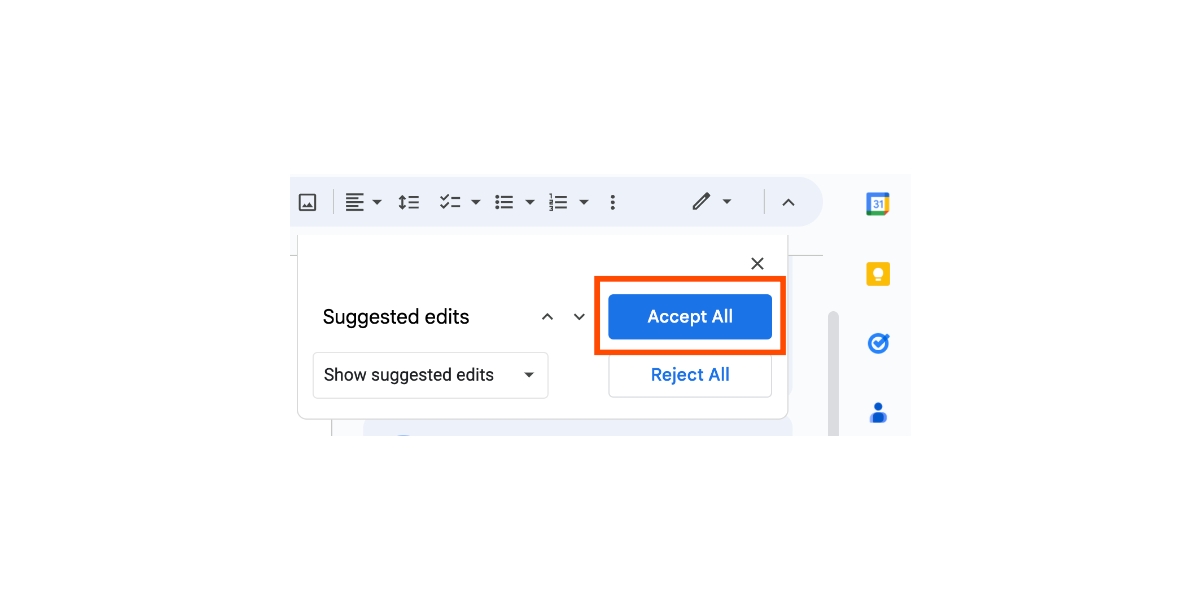
You can gain insight into how your document would appear after accepting all edits by simply clicking the downward caret next to "Show suggested edits."
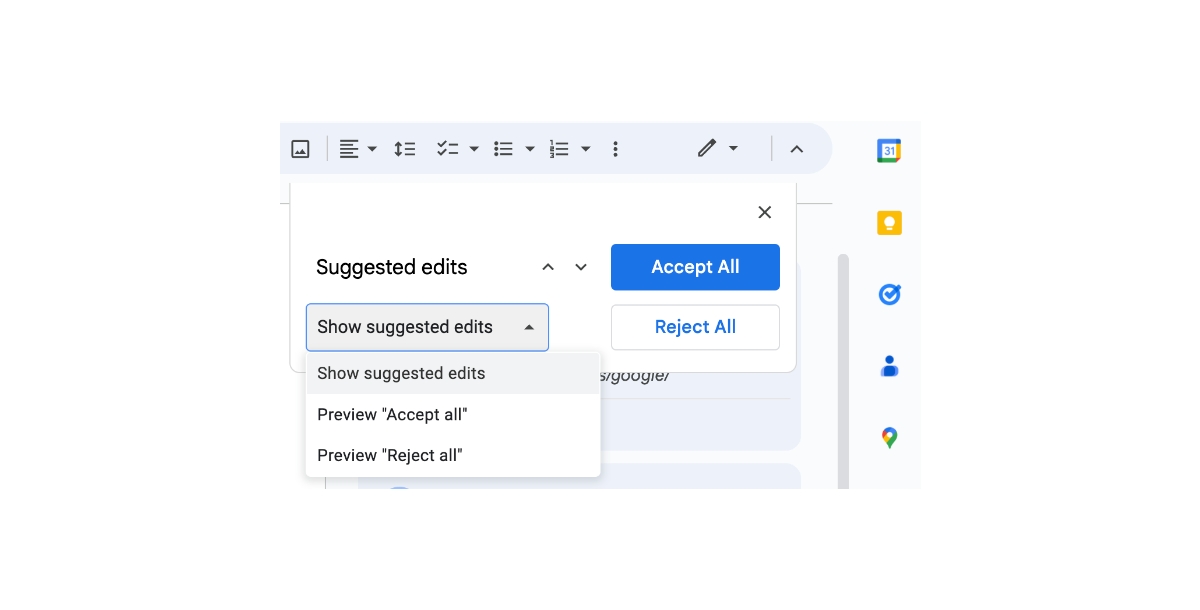
Conclusion
In the ever-evolving landscape of document management, harnessing the power of built-in features in Microsoft Word and Google Docs can significantly simplify the process of comparing and merging documents. By following the step-by-step guides outlined above, users can streamline their workflow, enhance collaboration, and minimize the risk of overlooking crucial changes.
As we look toward the future, the integration of AI-powered workflow automation tools such as Appy Pie Connect becomes a game-changer. These tools not only excel in document comparison but also offer a holistic approach to streamlining various aspects of your workflow. Imagine a seamless process where AI algorithms not only highlight differences but also suggest optimal merging strategies, saving time and reducing the margin for human error.
Whether you're managing a collaborative project, editing documents with multiple contributors, or simply striving for a more efficient workflow, the combination of traditional document comparison features and AI-powered tools provides a robust solution. It's not just about comparing documents; it's about embracing technology that enhances our capabilities and propels us toward a more productive future.
Related Articles
- What are the Benefits of Creating a Banking Chatbot?
- How to Build a Lead Generation Funnel in 2024
- How to Get More Clients for Your Event Planning Business
- How to Create a Twilio Chatbot
- Support Ticket : A Comprehensive Guide
- What is Chatbot Automation? Features and Benefits
- Brand Design: Simplifying the Complexities
- 50+ Instagram Highlight Cover Ideas for a Stylish Profile
- Best Tips to Create an Attractive Story For Instagram
- Top Benefits of Using iPaaS for Seamless Business Integration
