Ever wondered how chatbots like Alex seem to know everything you throw at them? The secret lies in ai chat technology and the power of your own documents! This blog unveils a revolutionary concept: chat with a doc. We'll show you how to upload your Word documents and leverage the magic of ai chatbots to transform them into interactive knowledge bases.
Imagine a world where your static documents become dynamic assistants, ready to answer your questions on demand. Chat with a Doc empowers you to do just that! Get ready to ditch the endless scrolling and keyword hunts. This guide unlocks the secrets to building your own ai chatbot, breathing new life into your Word files.
Table of Contents
How To Upload A Word Doc To Chatbot Using Appy Pie’s Chatbot Builder
Suppose you had a chatbot that scanned your Word papers for insightful information! You can turn static files into dynamic knowledge stores using Appy Pie, making this vision a reality. You can use Appy Pie's Chatbot Builder to create a Word document chatbot in just 8 easy steps by following these steps:
Step 1: Name Your Bot
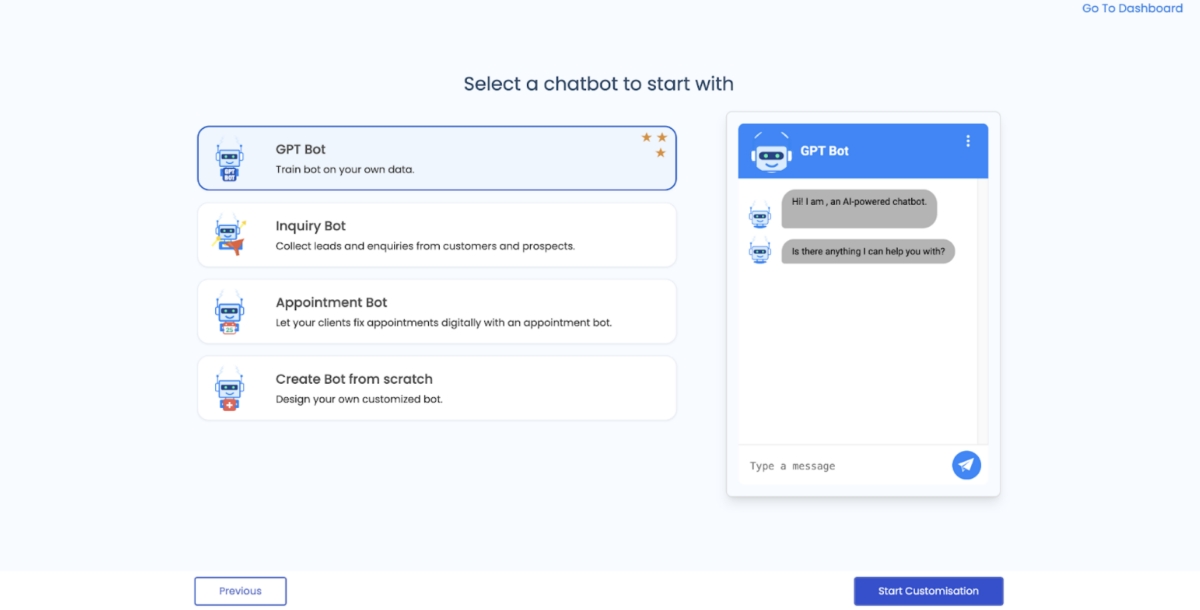
Head over to Appy Pie's chatbot builder and select the "GPT Bot" option. This unique feature allows you to train your chatbot on your own data, including Word documents.
Step 2: Set Up Your Knowledge Base
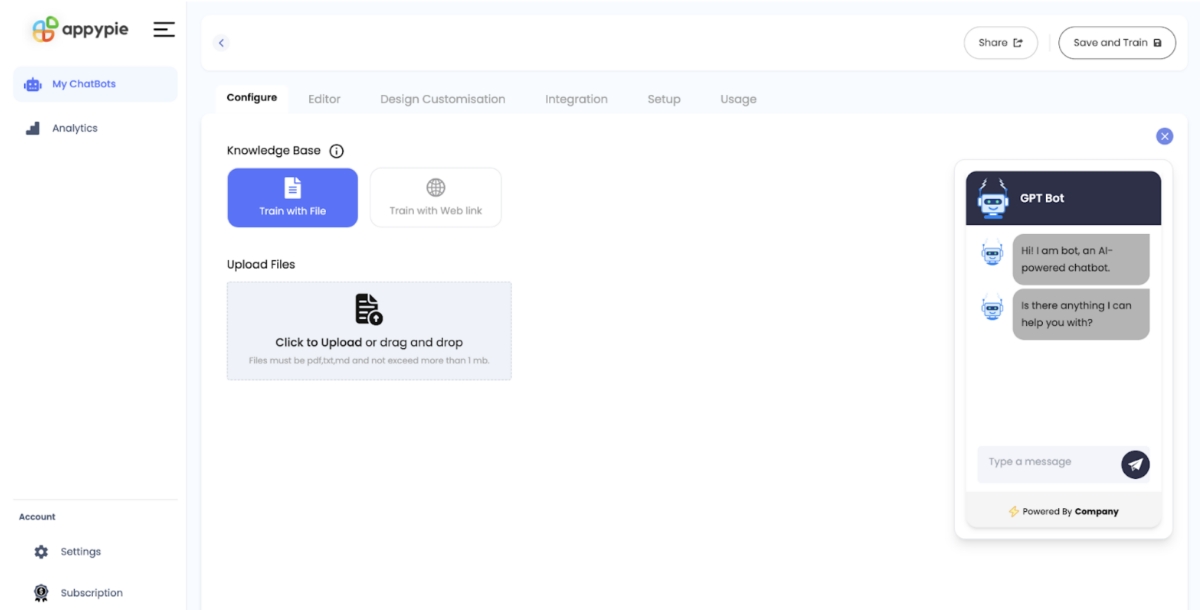
Navigate to the "Configure" section and locate "Knowledge Base." This is where the magic happens! Upload your Word document here. The chatbot will use this document to answer user questions, transforming your static content into an interactive knowledge hub.
Step 3: Start your Chatbot
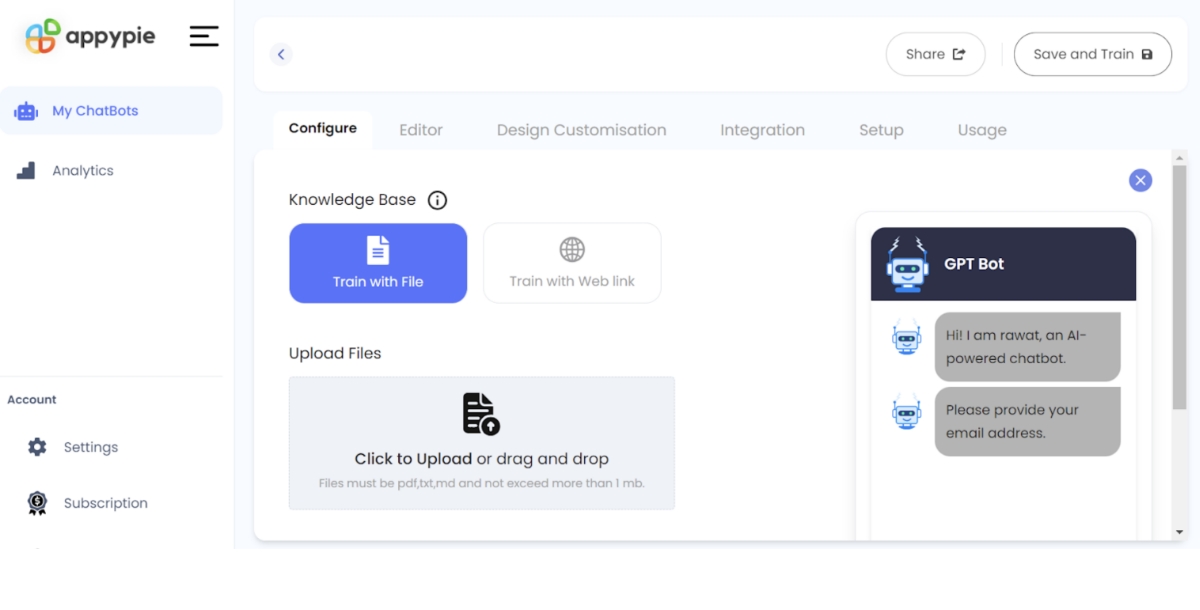
Adding a word documentchatbot to your website, whether it be internal or external, is a quick and easy process that has several benefits. You can put this helpful tool on your landing page so that users can easily access it.
For External Use:
Take the following actions to copy and paste the widget code into the
element on each page of your website:- Obtain the widget's code:
- Copy the widget code:
- Access your website's HTML files:
- Locate the page's section:
- Enter the code for the widget.
- Repeat for each page:
- Save the changes:
- Test the chatbot:
Locate the widget code that you received from Appy Pie's Bot Software in your chatbot's configuration section.The widget code, which is a combination of HTML and JavaScript, gives your website chatbot functionality.
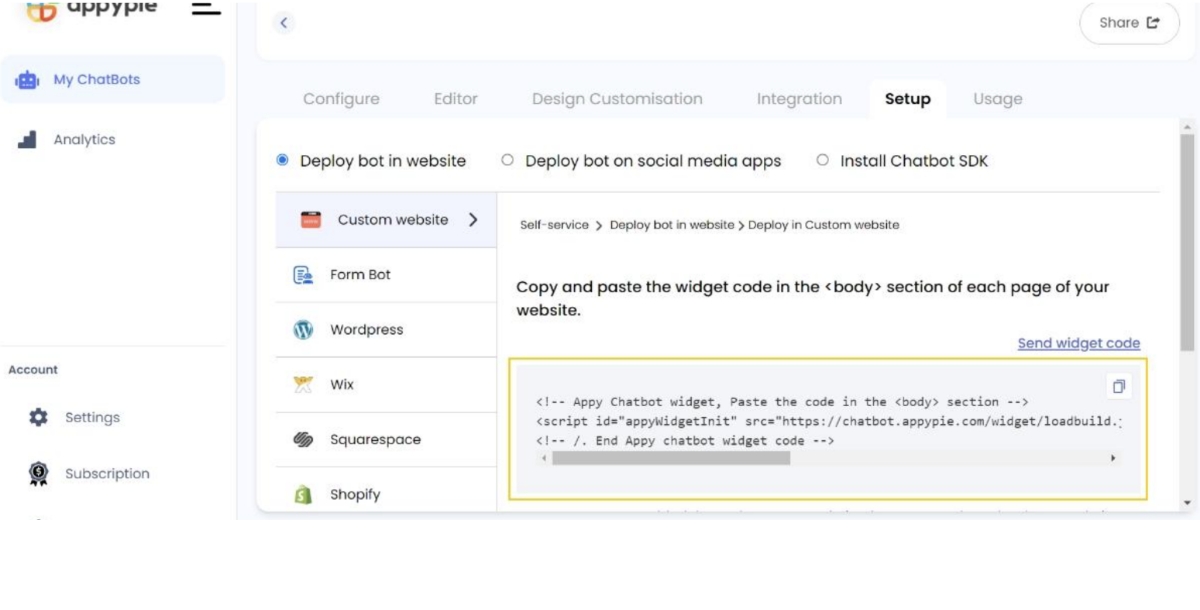
Click the copy icon in the top right corner after selecting the code block containing the widget code snippet. The code will be immediately copied to your clipboard. Alternatively, you can use the keyboard commands "Ctrl+C" for Windows or "Command+C" for Mac to select the code and then copy it.
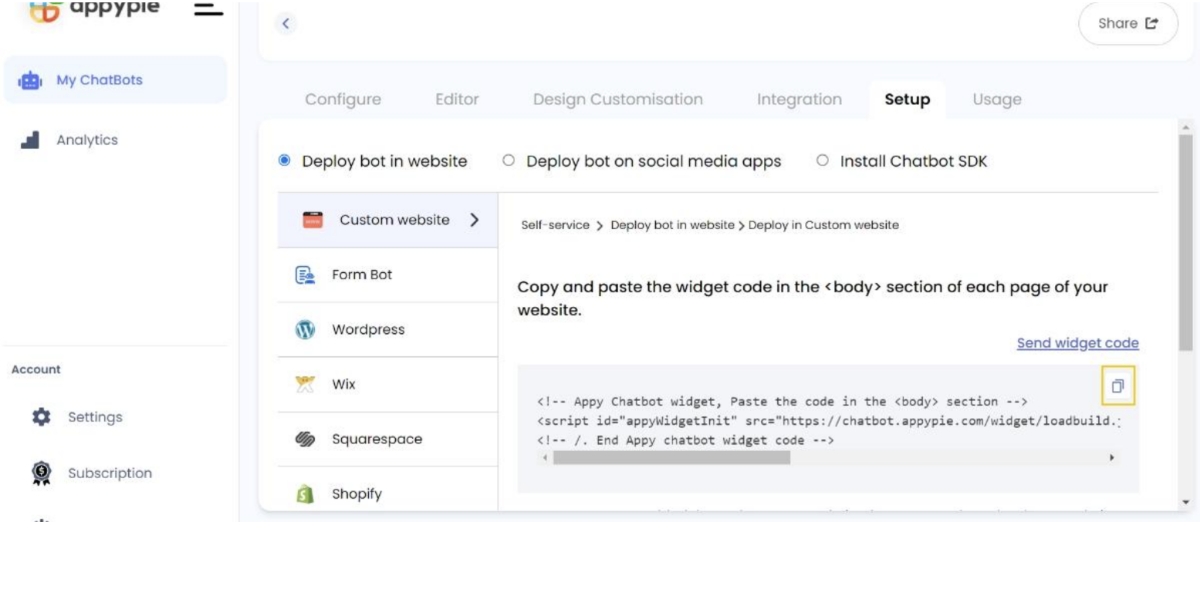
Locate your website's HTML files and add the chatbot widget there. You can use your website's content management system (CMS), an HTML editor, or a text editor to alter the HTML files.
Each HTML file should have a
section. Look for it. The widget code should be pasted into your website's section, which also contains the primary text.
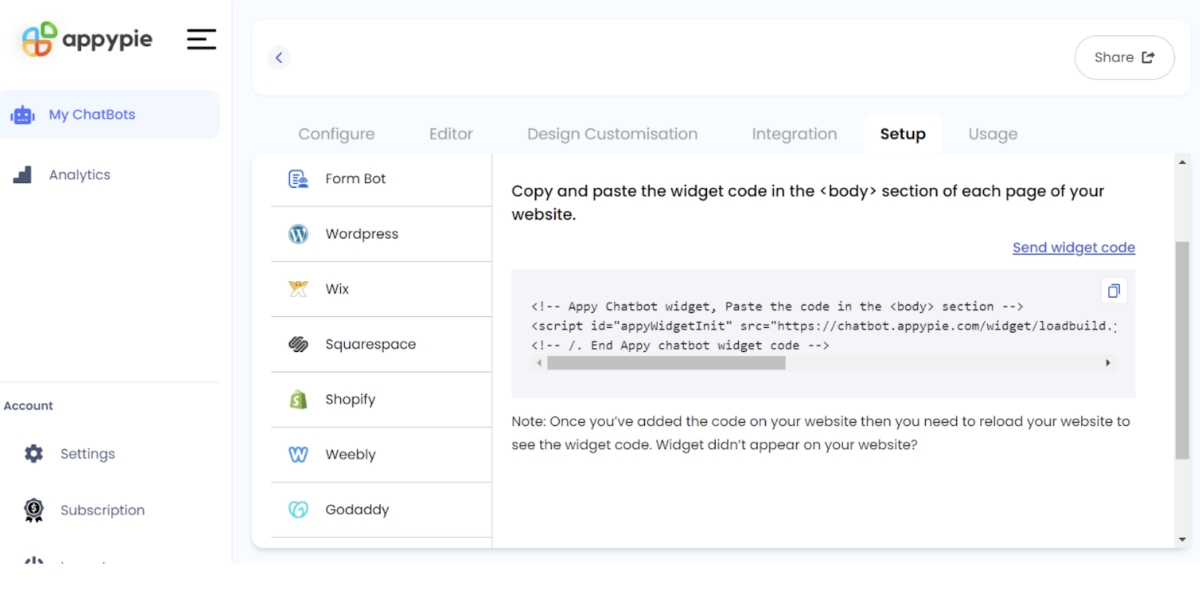
Place the cursor somewhere in the
section, preferably right before the element. Either right-click and select "Paste" from the context menu, or use the keyboard shortcut "Ctrl+V" (Windows) or "Cmd+V" (Mac) to paste the copied widget code.
Follow steps 3-5 again to have the chatbot widget show up on every page of your website. Make sure the widget code is copied into the
section of every HTML file.
After pasting the widget code into each HTML file, be careful to save the changes you made.
In the event that you are utilizing a content management system, take the necessary steps to save and publish the modified pages.
Open your website in a web browser and navigate to the pages where the chatbot widget is located. Make sure the chatbot appears and functions as it should by going through each page.
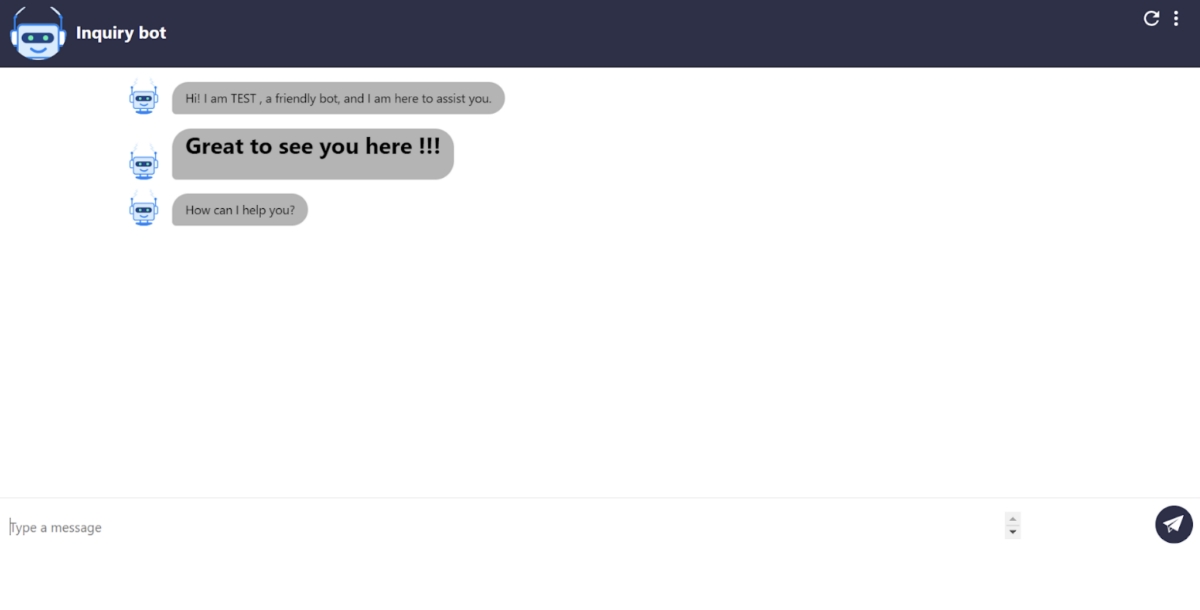
For internal use:
To set up an internal chatbot, use Appy Pie's no-code chatbot builder by following these steps:
- After logging in, navigate to the "Setup" section of your Appy Pie Chatbot account.
- Under the "Deploy for internal use" option, you will see a section labeled "Private Bot (for internal use)".
- Take a note of the chatbot's URL, which is supplied in that section. The URL should look like this: http://chatwidget.bot/mobilebot.html?did=6d9f12622121a31788b208a4d
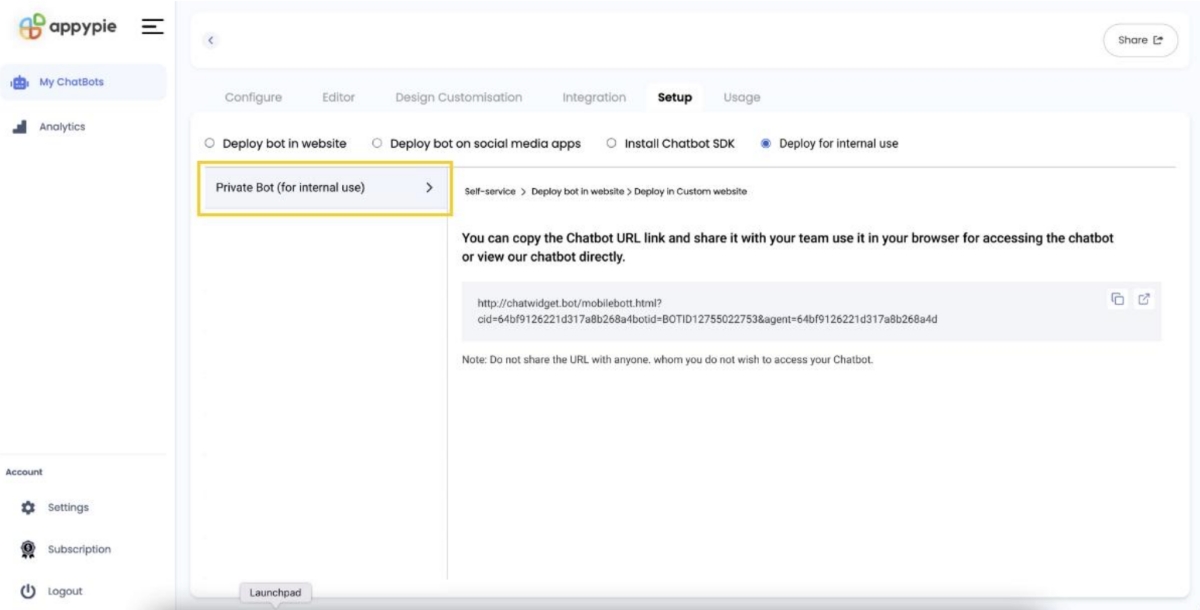
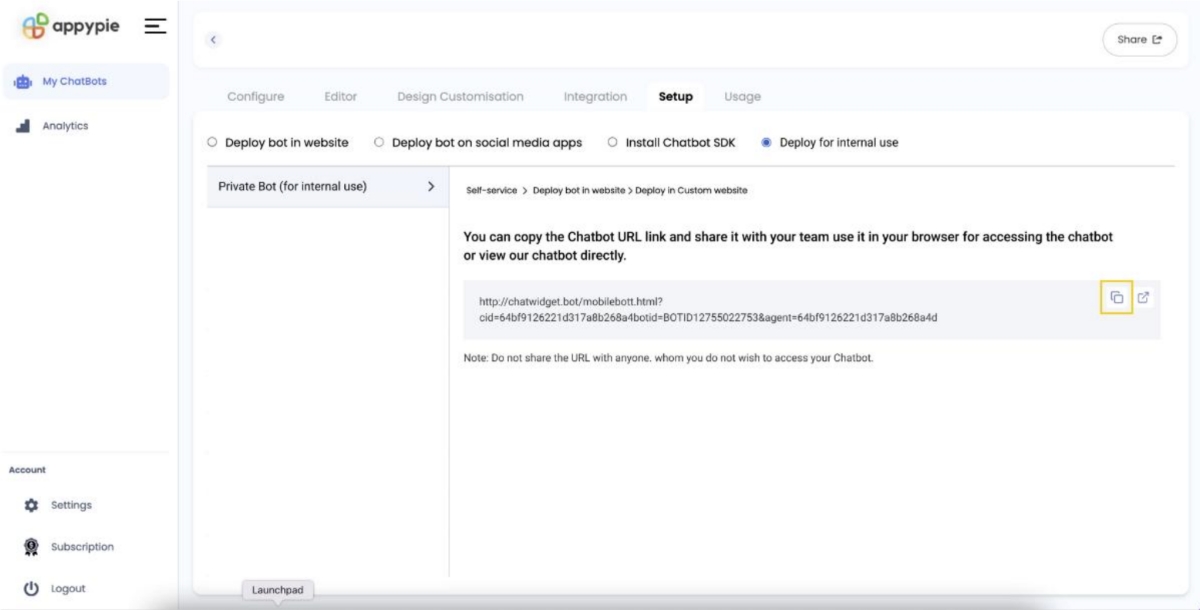
Give this link to any team members that need internal access to the chatbot.
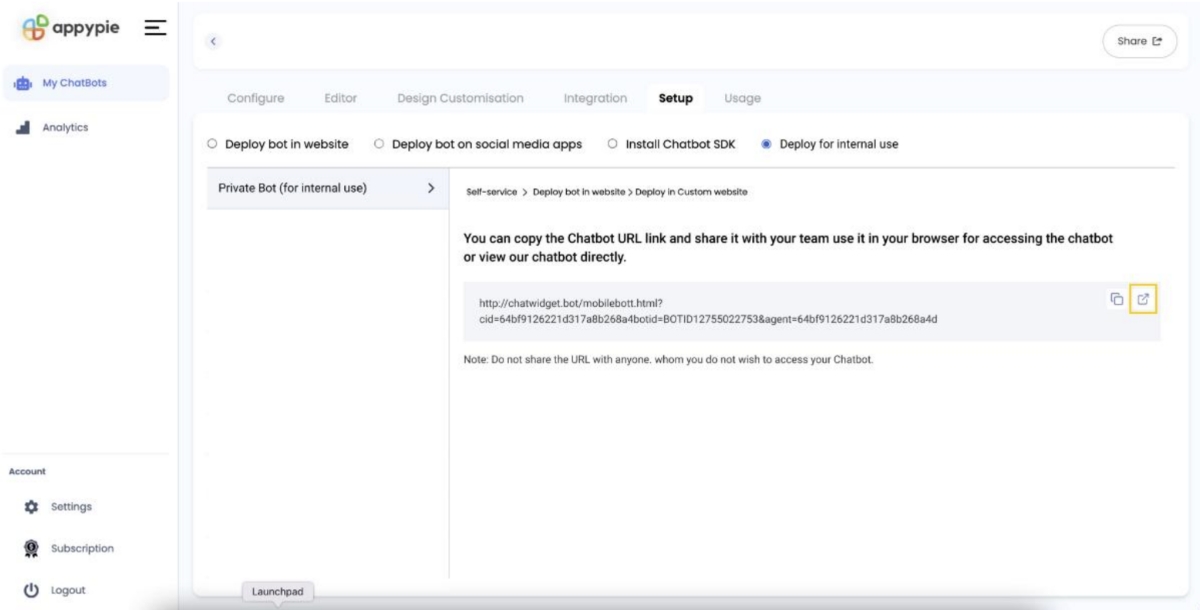
By following these instructions, you can quickly create an effective internal support chatbot using Appy Pie's user-friendly no-code platform. The chatbot can raise internal productivity by answering frequently asked questions from employees, providing prompt support, and operating without the need for scripting.
Step 4: Analyse
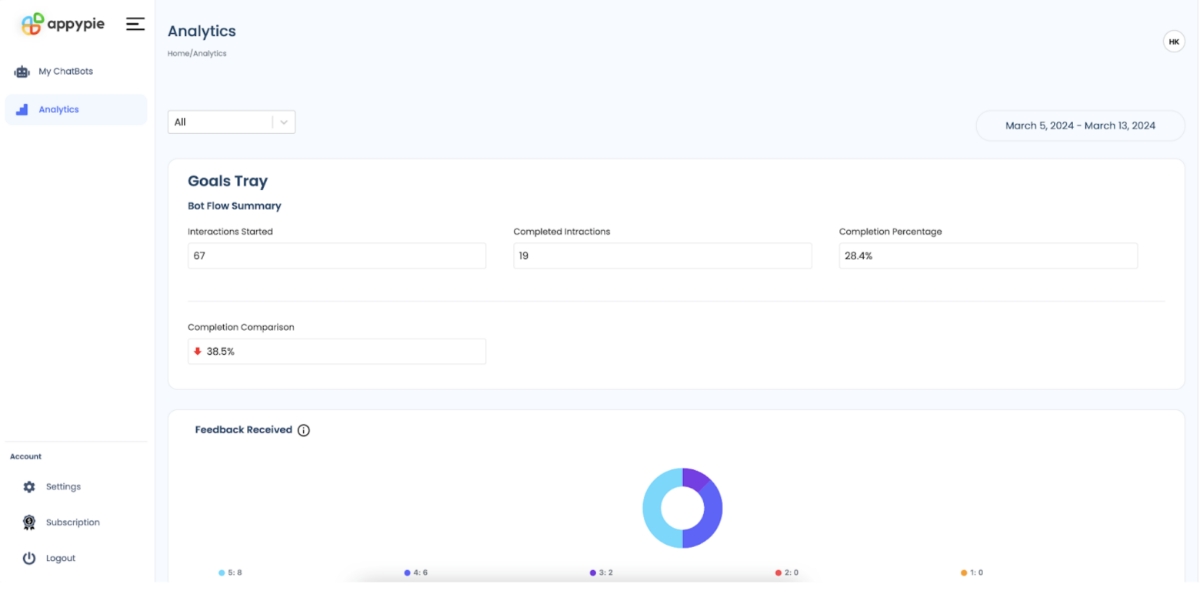
Lastly, move on to the Analyze section. This enables you to keep an eye on your chatbot's performance and pinpoint areas in need of development. Follow these five steps to use Appy Pie to build a useful word documentchatbot. Imagine research assistants that summarize important information from documents, chatbots for customer service that answer questions about products, or teaching bots that make learning fun. So, don't wait! Get started creating your own chatbot right now to start turning your word documents into incredible content!
Extra Features for Your Word Doc Chatbot
Step 5: Sign up for a subscription to see the editor
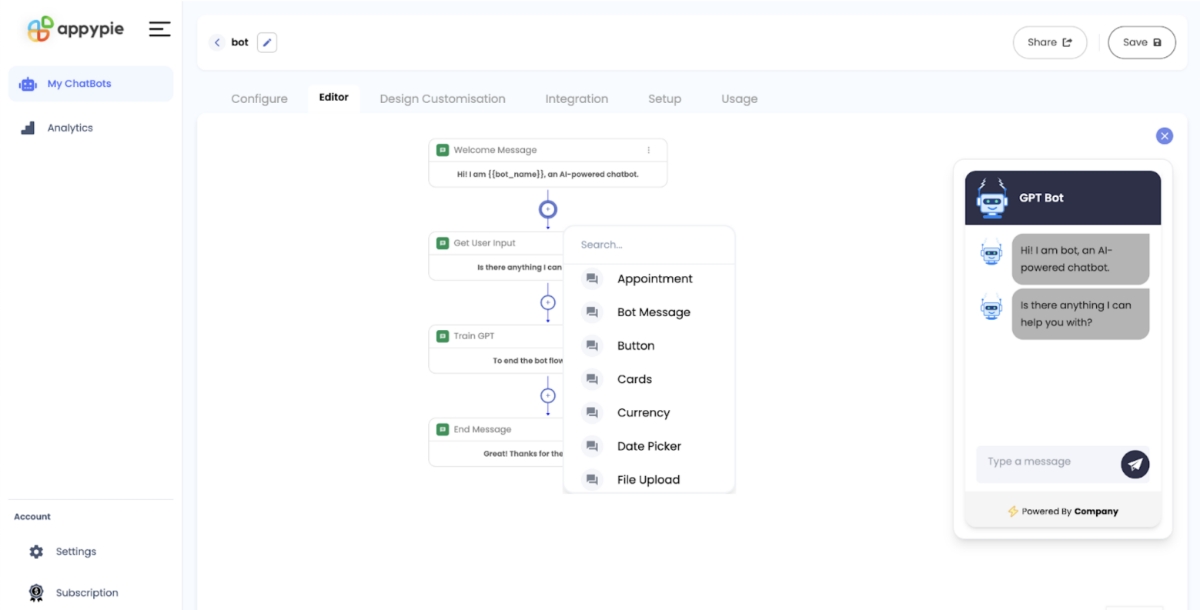
To see chatbots, go to the editor. In order to create the discussion flow, you can put nodes here for greetings, queries, and responses. Remember to add the "Train GPT" node!
Step 6: Design a Chatbot
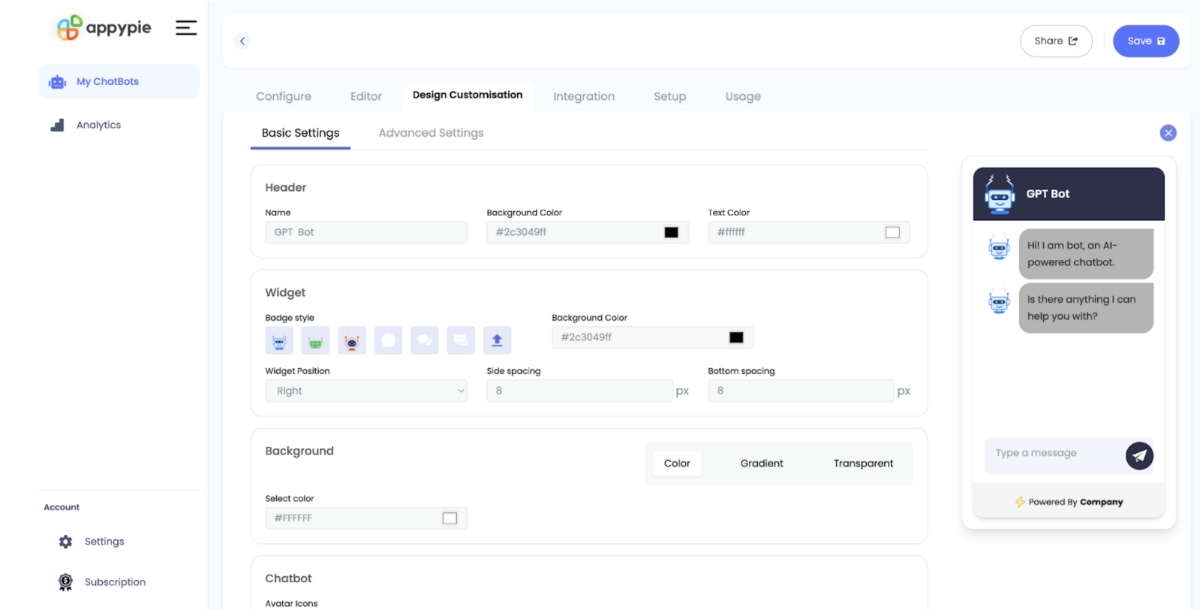
Make your chatbot seem fantastic! To customize the design, make use of the platform's numerous options. You can change header name, background image, and font color to make it more in line with your style.
Step 7: Create Your GPT
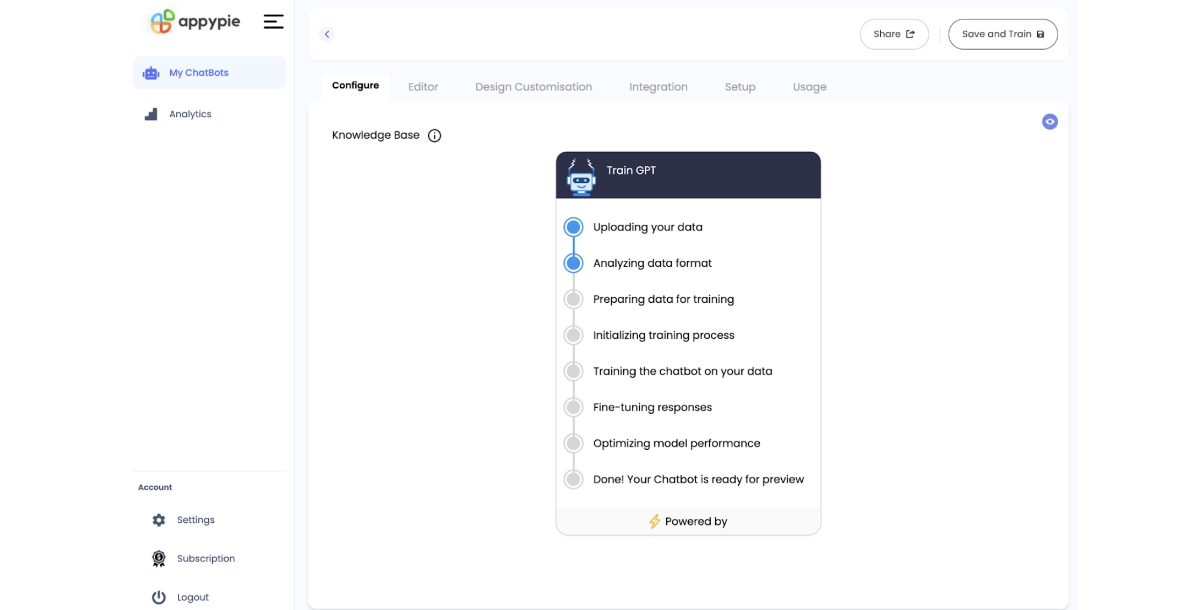
Once your word document has been uploaded, start the word document chatbot training process. This makes it possible for the AI to read and understand the contents of your paper. The word document Chatbot is an artificial intelligence-powered tool that can help you more efficiently and learns from every interaction. To improve its performance:
- Give it specifics: Start by giving it details about your products, services, and regular word document tasks.
- Talk to it: The more you ask it questions and give it detailed answers, the more knowledge it acquires.
- Maintain it up to date: Make sure you constantly feed it the most recent data so that it can continue to give you accurate advice.
Step 8: Set Up the Data Gathering Platform
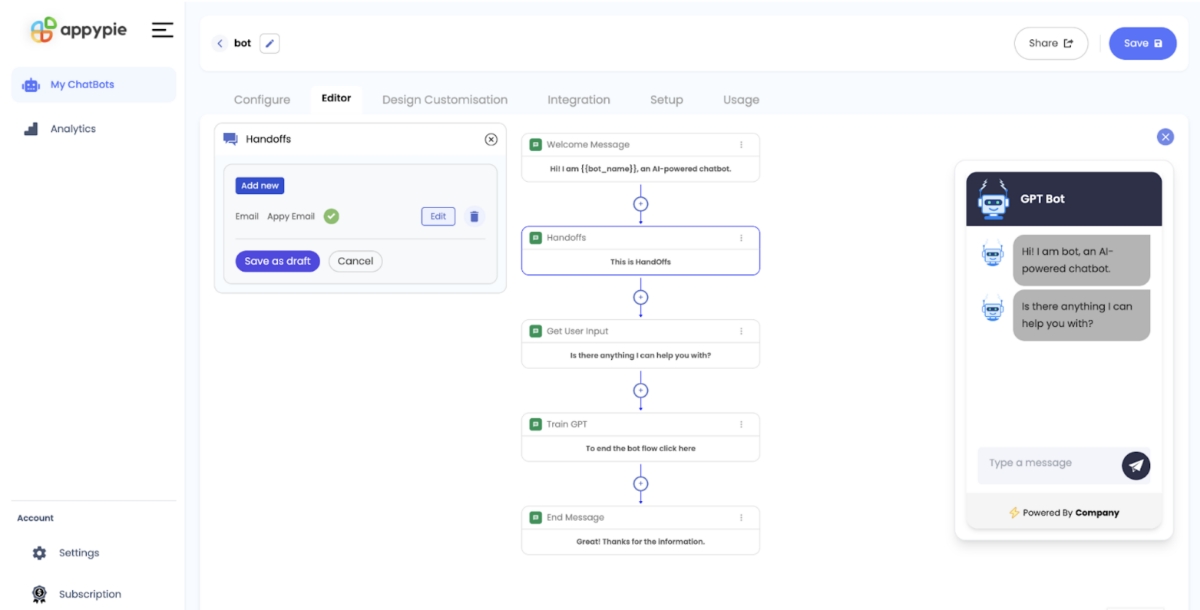
Select the editor's Handoff option. The knowledge base of the chatbot is set up for storing in this manner. Please provide your preferred method (email address) if you would like to receive user inquiries.
How do Word Doc Chatbots Work
Word Doc Chatbots harness the power of AI to deliver intelligent responses directly from your documents. By training the chatbot on your Word files, it learns to understand and interpret the content, enabling seamless interaction. Users can engage with the chatbot, asking questions and receiving instant answers extracted from the document's wealth of information. This innovative approach revolutionizes document accessibility, providing a conversational interface for accessing insights on demand. Embrace the future of information retrieval with AI chatbots, and experience the convenience of Chat with a Doc today!
Benefits of a Word Document Chatbot
Imagine a world where your static Word documents become dynamic knowledge hubs, ready to answer your questions on demand. This is the magic of a Word document chatbot powered by ai chatbot technology. Here's how it can revolutionize your document interaction:
- Effortless Information Retrieval
- Interactive Knowledge Base
- Improved User Experience
- Enhanced Collaboration
- Increased Efficiency
- Reduced Costs
Ditch the endless scrolling and keyword hunting! Ask your chatbot specific questions and get instant, AI-powered answers directly from your documents. No more wasting time searching for buried information.
Transform your Word files from lifeless archives into interactive assistants. Chat with a doc to clarify key points, explore specific topics, and gain deeper insights into your document content.
Say goodbye to frustration! Provide a user-friendly and interactive way for website visitors or team members to access information in your documents. Talk to AI through a chatbot interface, making knowledge retrieval effortless.
Foster better communication and knowledge sharing within your team. A central AI chatbot can answer common questions, reducing reliance on individual expertise and streamlining collaboration.
Free yourself and your team from repetitive tasks. The chatbot can handle basic inquiries, allowing you to focus on more complex projects and strategic initiatives.
Minimize the need for dedicated knowledge base creation or human support resources. Google Doc chat powered by an AI chatbot can provide a cost-effective solution for information access.
By leveraging the power of a Word document chatbot, you can unlock the hidden potential within your documents, improve user experience, and boost your overall efficiency. Are you ready to chat with your docs? Let's dive in and explore how to build your own!
Related Articles
- A Unified Framework for 3D Scene Understanding
- Maximizing Customer Loyalty: 15 Engagement Metrics You Need to Know
- The Future of IT Ticketing Systems: Emerging Trends and Technologies to Watch
- Competitive Analysis: A Startup’s Guide to Conquering the Market
- Shopify vs. Squarespace: An In-Depth Comparison for Your Ecommerce Success
- Buddhist Monk Color Combination: Hex Codes, Significance and Uses
- Xero Vs. QuickBooks- 2023 Comparison [Top integrations using Appy Pie Connect]
- 150+ Best Quotes for Instagram for Any Theme or Occasion
- 7 Best Online Poll Apps and How to Create Social Media Polls
- Top 5 Investment Apps – How To Create a Stock Trading App?

