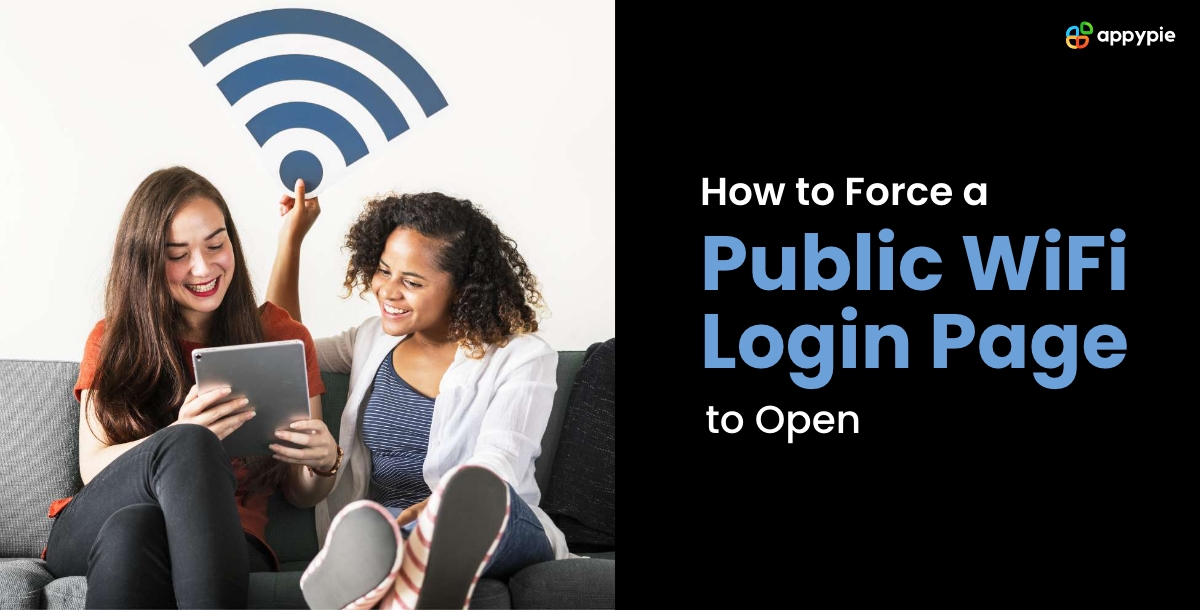Public Wi-Fi networks, often present in places like airports and coffee shops, can become a source of frustration when the anticipated login page is absent. Even after successfully connecting to the network, your browser might insist that you're offline. Worry not! Here are five proven strategies to compel the appearance of the elusive Wi-Fi login page. By implementing these approaches, including 'My Wi-Fi Networks Integrations,' you can overcome connectivity hurdles and ensure a smoother internet experience in public spaces where accessing the login page seems challenging Whether it's clearing cache, adjusting DNS settings, or utilizing router defaults, Here are five effective strategies on how to force open WIFI login page:
- Disable Alternative DNS Servers
- Open System Settings.
- Navigate to Network.
- Click on Wi-Fi and select Details beside the target network.
- In the window that appears, click DNS. Remove any alternate DNS servers.
- Open Settings.
- Go to Network & internet.
- Click Wi-Fi, then Hardware properties.
- Besides the DNS server assignment, click Edit. Switch from Manual to Automatic and Save.
- Open Settings.
- Tap Wi-Fi.
- Click the information icon beside your network.
- Tap Configure DNS and select Automatic.
- Open Settings.
- Tap Connections.
- Navigate to More Connection settings.
- Tap Private DNS and select Automatic.
- Utilize Router's Default Page
- Open your preferred browser.
- Input any of the following addresses in the address bar: 192.168.1.1, 127.1.1.1, 1.1.1.1, or http://localhost.
- This should lead you to the default login page. Avoid logging in if you see a router settings login page, as it's typically for home networks.
- Note your computer's IP address from network settings.
- Input this IP address into your browser, replacing the last number with 1. For example, if the IP is 192.168.88.113, enter 192.168.88.111.
- By following these comprehensive steps, you empower yourself to proactively use your browser, gaining access to the router's default page and potentially resolving any connectivity challenges linked to public Wi-Fi networks.
- Incognito Mode with Non-HTTPS Sites
- Apple iOS and macOS: captive.apple.com
- Microsoft Windows: www.msftncsi.com/ncsi.txt
- Google Android and Chrome: google.com/generate_204
- Use Network Location Changes
- Open your System Settings.
- Navigate to the Network section.
- Click on the ellipsis (...) and select "Locations," then choose "Edit Locations."
- In the Locations window, click the add icon (+) to create a new location.
- Enter a distinctive name for the new location and click "Done."
- Clearing Your Browser’s Cache
When encountering connectivity issues in public Wi-Fi networks, the presence of alternative DNS servers may disrupt the expected flow. Public Wi-Fi networks often rely on their DNS servers to direct users to the respective login pages. However, if users have manually configured alternative DNS servers, this can interfere with the network's ability to prompt the necessary login page. Follow these steps to remove alternate DNS servers:
On a Mac:
On Windows:
On iOS:
On Android:
Encountering difficulties accessing a public Wi-Fi login page? Here's a step-by-step guide on how to leverage your browser to open the router's default page and resolve connectivity issues:
Easy Access Method:
Alternative Method:
Browser cache issues may impede the prompt appearance of the login page. Overcome this obstacle by initiating an Incognito or Private browsing session. Head to a non-HTTPS site, such as example.com, within this mode. By doing so, you ensure a fresh start for your browsing session, potentially resolving any redirection loops that might be hindering access.
As an alternative, manually input the designated sites your device is attempting to open in the background based on your device:
When faced with challenges accessing public Wi-Fi login pages, one effective strategy is to embrace network location changes, particularly beneficial for Mac users. This method involves clearing network settings and initiating the login screen, providing a fresh perspective on connectivity. Here's an elaboration on the steps:
Creating a new network location ensures a clean slate for network settings, potentially resolving login challenges. Once the issue is resolved, remember to switch back to your default network location when returning to your usual workspace or home. This uncomplicated yet effective approach can significantly contribute to overcoming persistent connectivity hurdles.
Browser cache can sometimes cause frustration by using previously saved DNS information, preventing the WiFi login page from loading. To address this issue, clearing your browser's cache is a straightforward solution. While this might temporarily disrupt your browsing experience, it effectively breaks the loop causing the problem.
If you prefer not to clear your cache, an alternative is to use Incognito mode. Open a new window in Incognito mode and attempt to access a non-HTTPS website, such as example.com. This can help bypass the cached information and allow the WiFi login page to load without clearing your entire browsing history.
Conclusion
Troubleshooting the open WiFi log in page involves strategic maneuvers. From disabling alternative DNS servers to accessing the router's default page, using Incognito mode for non-HTTPS sites, initiating network location changes, and clearing your browser's cache – these tactics provide a comprehensive guide on how to address connectivity challenges. Whether you're seeking to open the WiFi login page on an iPhone, Android device, or any other platform, these step-by-step methods empower users to navigate and force open the login page effectively. Also, with the use of workflow automation tool, you can make this process more efficient. Experimenting with these techniques allows individuals to tailor their approach based on specific devices and network conditions, ensuring a seamless and reliable internet experience in diverse settings.
Related Articles
- How to Build Chatbot with Dialogflow?
- How Starlink is Changing the Internet Game for Entrepreneurs
- How Automated Customer Service Helps Scale Your Customer Support
- Top 10 Android Apps- How to Create an Android App?
- Top 10 Website Animation Effects of 2024
- How to Use ChatGPT for Salesforce to Boost Productivity?
- 450+ Alone Quotes to Inspire You
- How to Get More Customers for Your Limo Services in 2024
- What Are Music NFTs and How to Sell Music NFTs?
- The Basics of Business Financial Accounting