Envision a computer functioning as a personal assistant, capable of swiftly managing your emails, playing your preferred work music, and conducting internet searches—all through straightforward voice commands. While this concept may seem futuristic, recent advancements in artificial intelligence (AI) are bringing us closer to realizing this potential.
Through a strategic relationship with OpenAI, Microsoft Copilot represents a substantial technological development by bringing futuristic functionalities to the present. Copilot offers useful features like quick-access buttons and AI conversation choices, effortlessly integrated where they are most required, by integrating advanced AI technologies like GPT and DALL·E into Microsoft's popular programs. We will look at how Microsoft Copilot is starting to improve the usability and responsiveness of digital tools and how that can change how we engage with them in this blog article. By incorporating workflow automation tools into Microsoft applications, it simplifies our online tasks and elevates our efficiency.
What is Microsoft Copilot?
Microsoft Copilot is a set of AI-enabled features and tools that are incorporated into Microsoft's applications. It makes use of large language models (LLMs) like GPT and DALL·E that are made available by Microsoft and OpenAI. These functions are intended to facilitate work, encourage innovation, and boost productivity within:
- Windows 11
- Bing Search's AI Chat
- Microsoft Edge
- Microsoft 365 apps (Word, Excel, PowerPoint, Outlook, Teams)
The implementation of Copilot across these platforms aims to enhance the user experience by offering generative AI capabilities (for both text and images), data analysis, and more. By automating and optimizing processes, Copilot seeks to save users time in their work routines.
How to use Microsoft Copilot in Windows 11
With the plethora of applications and features in Windows 11 can be a breeze with the right tools at your disposal. Copilot, an AI-powered assistance tool, is one such feature that seamlessly integrates into your workflow. Whether you're comparing popular applications like Google Calendar and Apple Calendar or looking for detailed insights into their functionalities, Copilot offers an efficient way to gather information.
- Launch Copilot
- Control Windows with Copilot
- Customize Copilot
- Interact with Copilot
Click the Copilot button on the taskbar or press Win + C on the keyboard to launch Copilot.
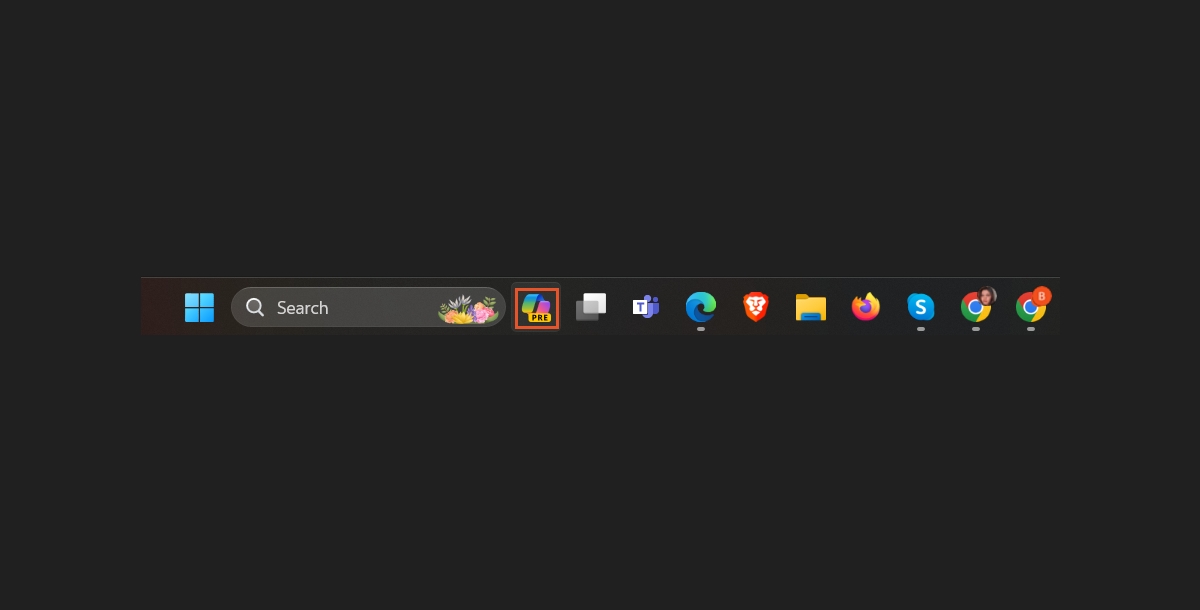
Use Copilot to perform various tasks like switching to dark mode, opening Windows Settings, launching File Explorer, and more Type commands like "turn on dark mode," "open Windows Settings," or "launch File Explorer" to interact with Copilot
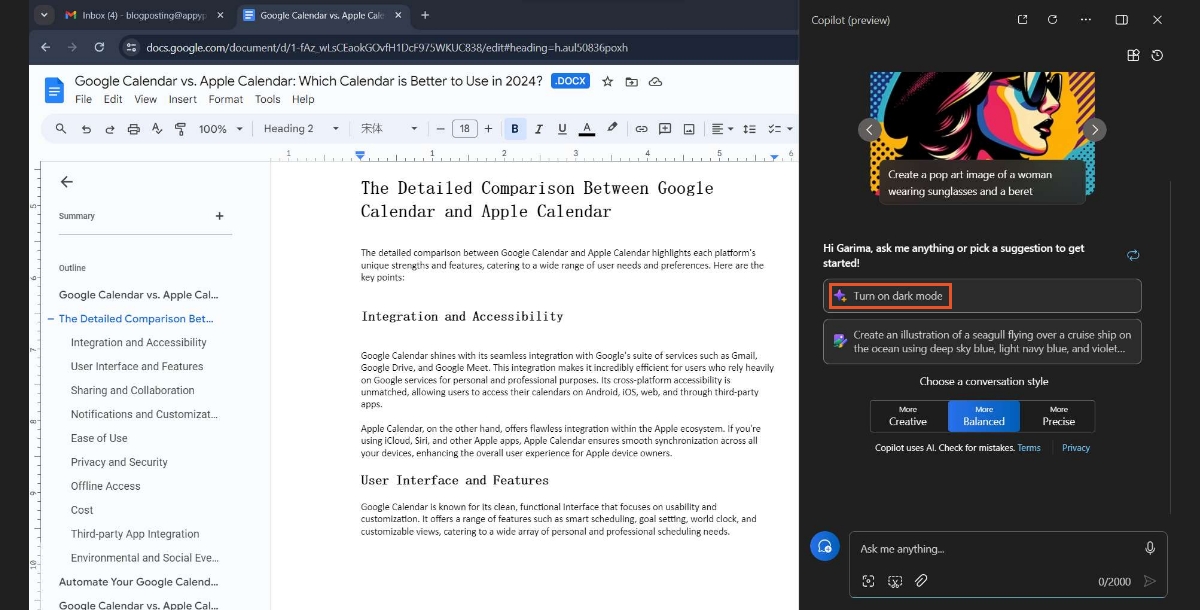
To hide Copilot from the taskbar, go to Personalization > Taskbar in Settings and turn off the Copilot option
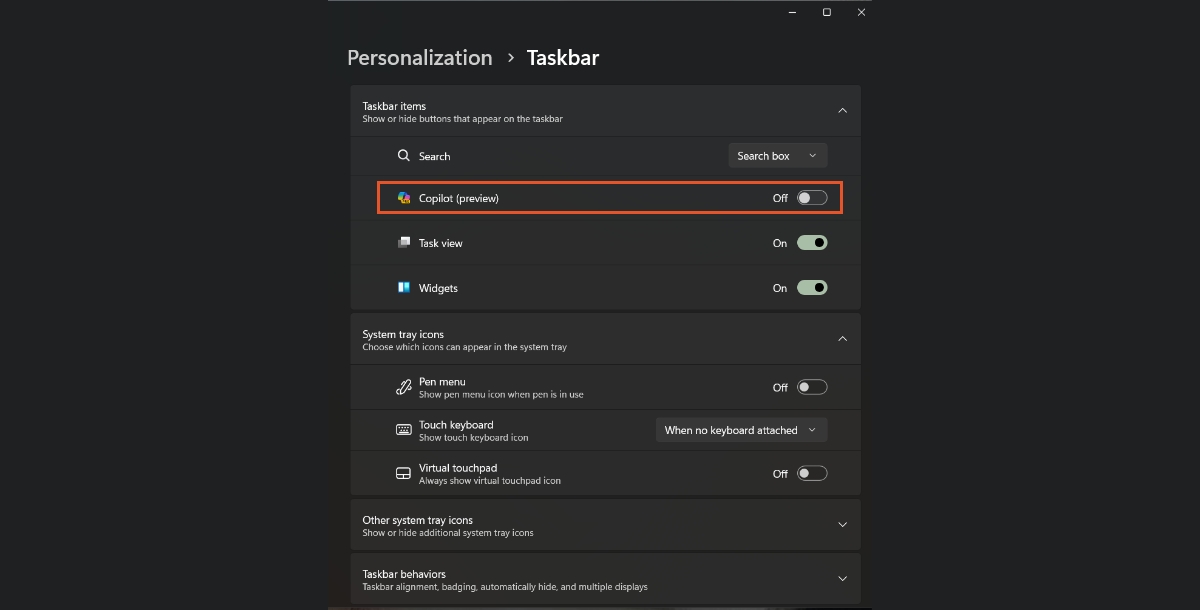
Copilot appears as a sidebar docked to the right of your screen and runs alongside your open app windows for interaction
You can ask Copilot a range of questions, from simple to complex, and it can assist with various tasks based on your commands. For example, we can Copilot to give us a comparison table between Google Calendar and Apple Calendar.
Voice Commands- You can also use voice commands to interact with Copilot, thanks to Windows' dictation feature. This allows for a conversational interface, making it possible to perform tasks without needing to manually switch apps.
Perform Actions- Although Copilot can guide you to perform certain actions (like opening an app), it currently cannot execute tasks within those apps (e.g., playing a playlist in Spotify).
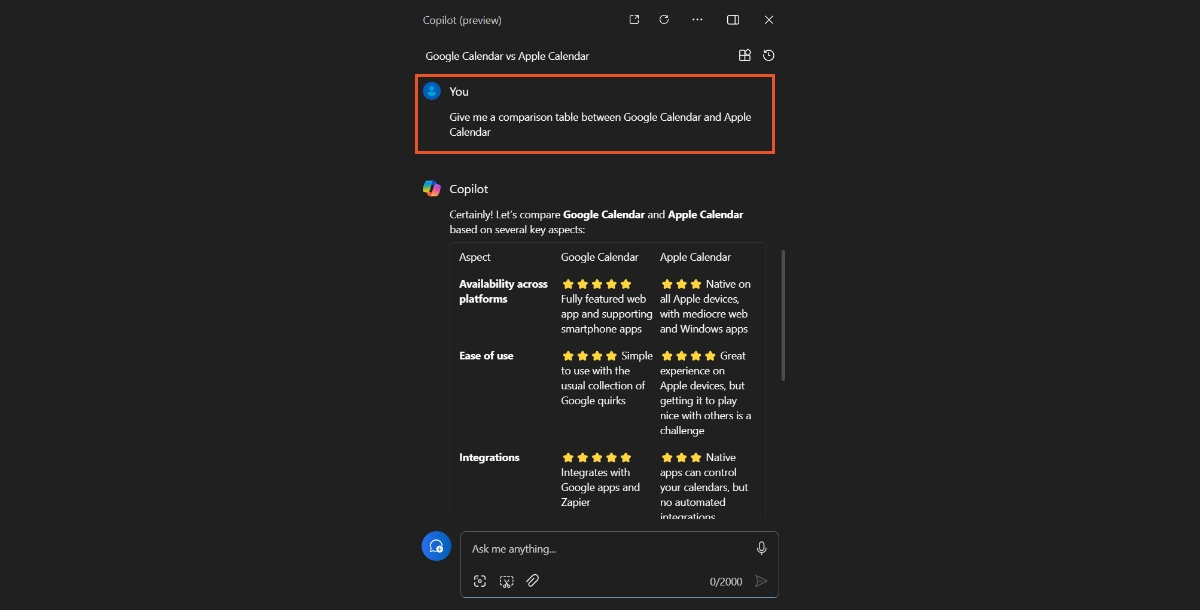
Additional Information
- Ensure you are running the latest version of Windows 11 to access Copilot, which is part of the September 2023 Windows update
- Note that Copilot is still in a preview stage so that some features may be limited or subject to improvements over time
- Enhance your experience by talking directly to Copilot. This feature turns your commands into actions and responses, making it feel like you're conversing with your computer.
- With ongoing updates, Microsoft continues to expand Copilot's capabilities across more applications, making it an increasingly powerful tool for workflow automation and creativity.
By following these steps, you can effectively use Copilot on Windows 11 for assistance with various tasks and commands.
How to use Microsoft Copilot in Bing Search's AI Chat and Microsoft Edge
Using Microsoft Copilot in Bing Search's AI Chat and Microsoft Edge enhances your browsing and searching experience with AI-powered insights and assistance. Here's how to get started and make the most out of these features:
Copilot on Bing
- Accessing Copilot on Bing
- Starting a Conversation
- Using Copilot Features
Visit the Bing website and click on the Chat link in the upper menu to access Copilot.
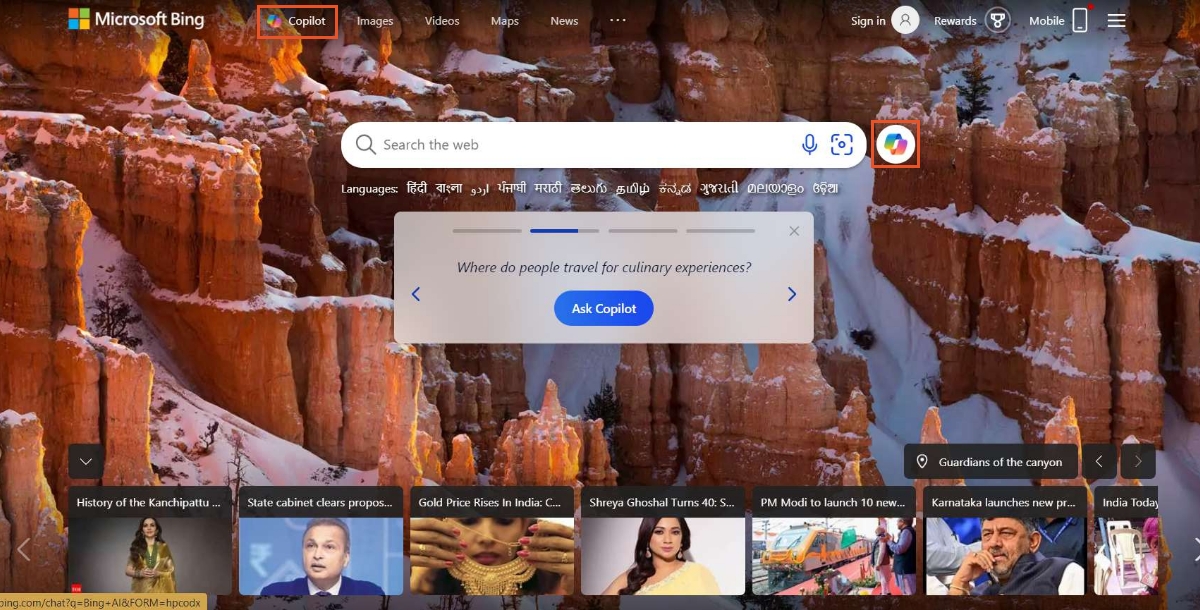
Alternatively, if you are using Microsoft Edge, open any webpage, click the Bing sidebar button in the upper right corner, and select a conversation style to engage with Copilot.
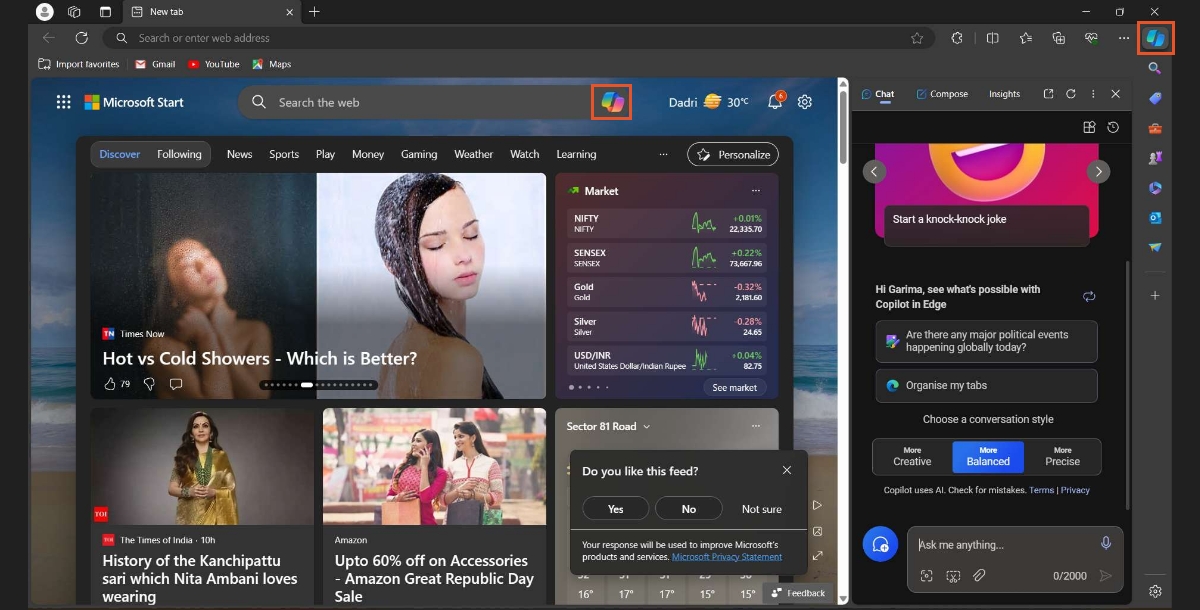
When starting a conversation with Copilot on Bing, you will be presented with three conversation styles: Creative, Precise, and Balanced modes. Choose a style based on your preferences and needs. Each conversation style influences the type of responses you receive from Copilot, ranging from imaginative and detailed to concise and specific answers
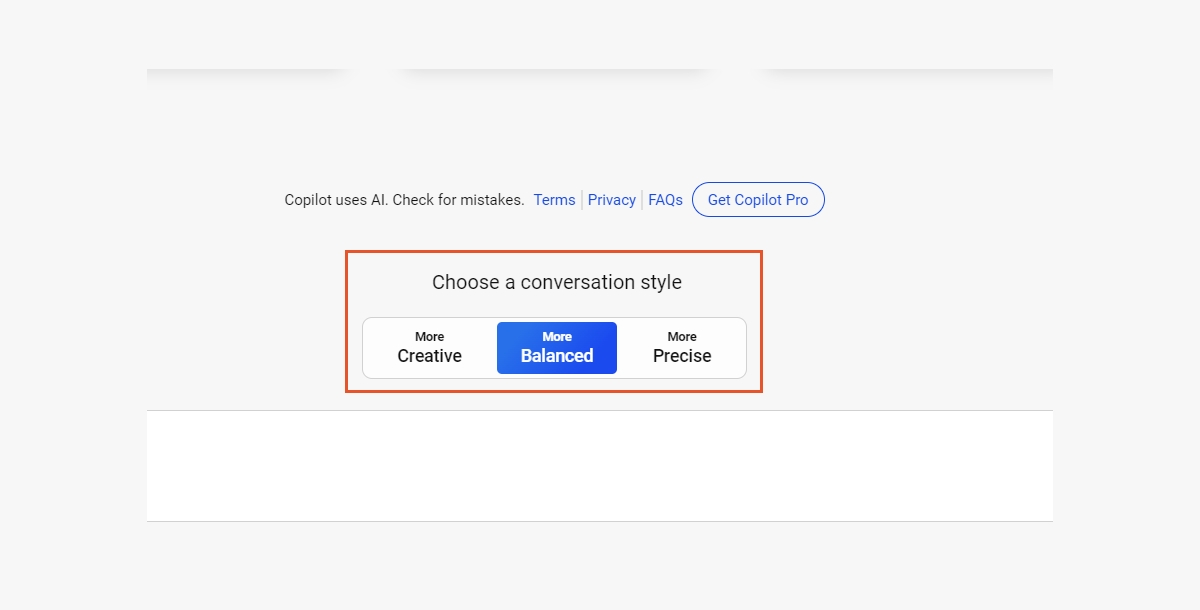
Ask Copilot questions or provide prompts for tasks like creating images, generating content, solving math or coding problems, and more. You can follow up initial answers with more specific questions based on the results provided by Copilot to delve deeper into topics of interest.
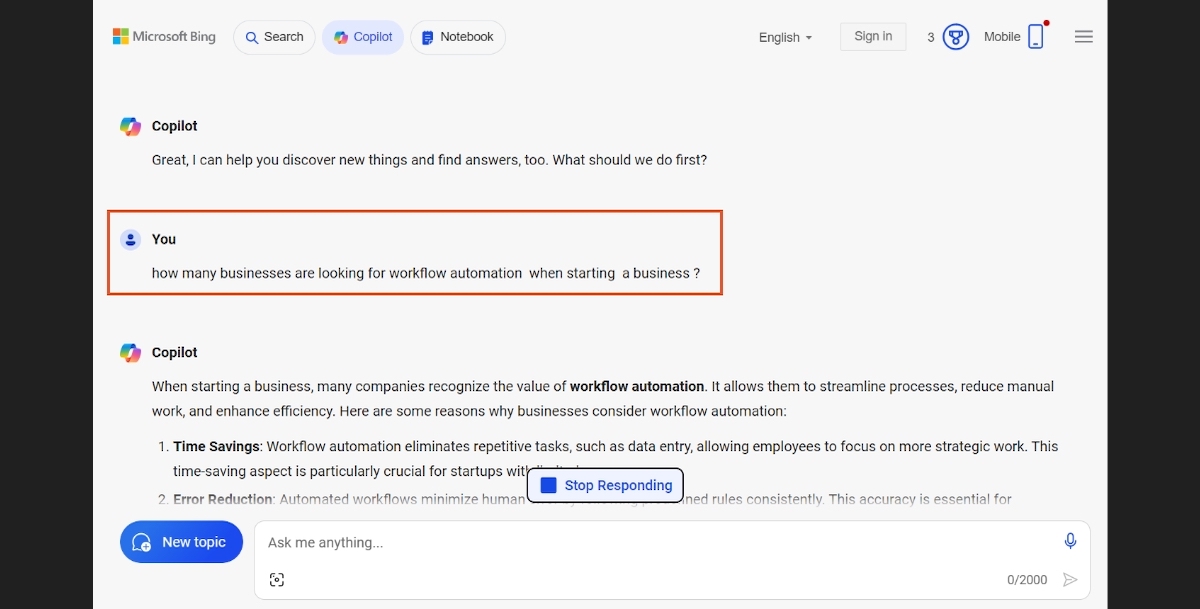
Copilot in Bing is powered by GPT-4, a next-generation OpenAI large language model that enhances its conversational capabilities and search functionalities. Users can access Copilot through the Bing website, Microsoft Edge browser, Bing mobile app, and other web browsers by adding add-ons or downloadable apps.
How to Write a Blog Post Using Copilot on Microsoft Edge
Leveraging AI tools like Copilot in Microsoft Edge can streamline the process of crafting engaging and informative blog posts and below are the steps on how to start a blog post on workflow automation using Copilot on Microsoft Edge.
- Open Copilot in Microsoft Edge
- Select Compose and Choose a Topic
- Choose Tone, Format, and Length
- Engage with Copilot for Content Generation
Begin by launching Microsoft Edge on your device and accessing the Copilot feature, located conveniently in the upper right corner of the browser. Click on the Copilot icon to initiate your creative journey.
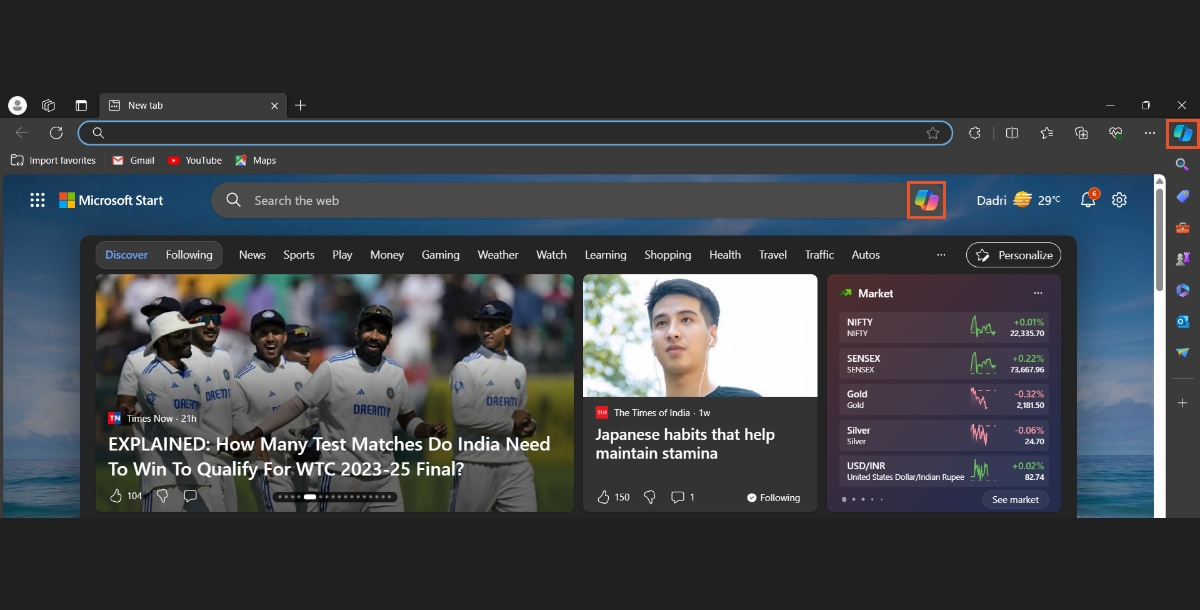
Within the Copilot sidebar, navigate to the Compose option at the top. Here, you can immerse yourself in a world of possibilities by selecting a relevant topic that resonates with your expertise in workflow automation. Summarize your ideas concisely in the "Write about" section to prompt Copilot for tailored blog post suggestions.
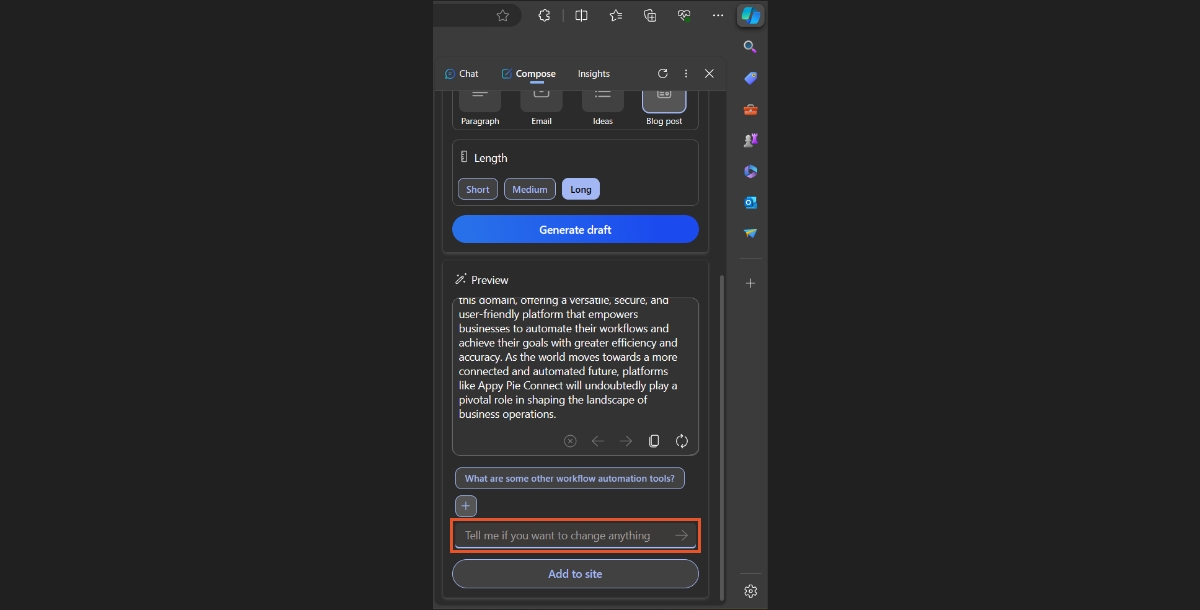
Tailor your blog post's tone to suit your target audience and industry preferences. Whether you opt for a professional demeanor, a casual approach, or an enthusiastic voice, ensure it aligns with your brand identity. Select a suitable format (e.g., paragraph, blog post, etc) and determine the ideal length to effectively convey your message.
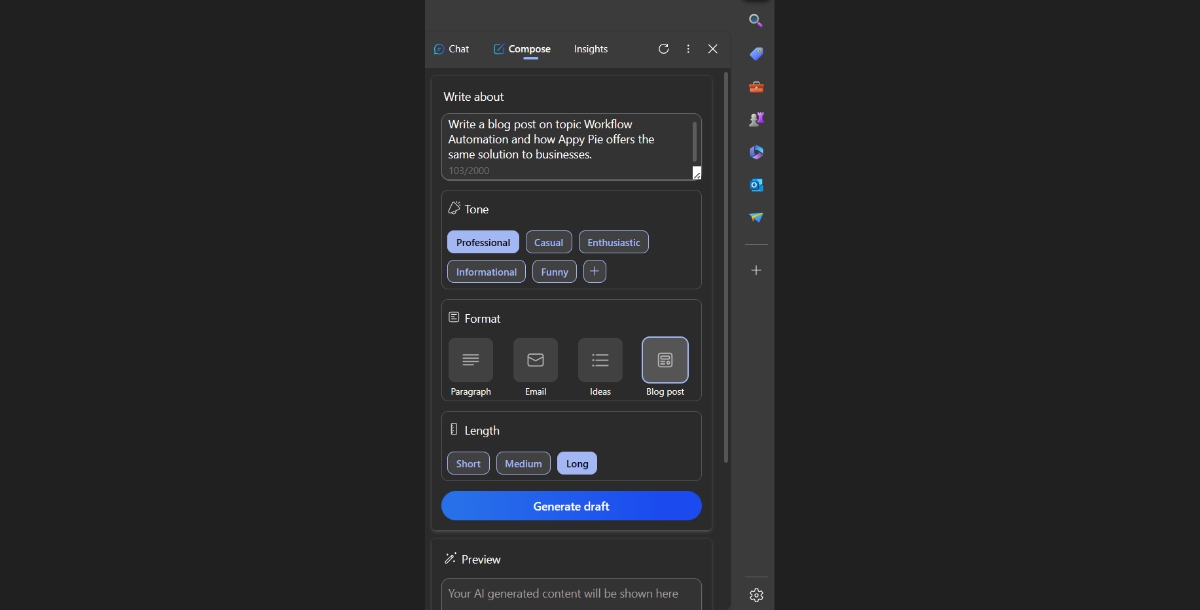
Engage Copilot's AI capabilities to generate insightful content ideas, refine your draft, and enhance the overall quality of your workflow automation blog post. Collaborate with Copilot to receive valuable suggestions on improving readability, boosting engagement, and tailoring your content for maximum impact.
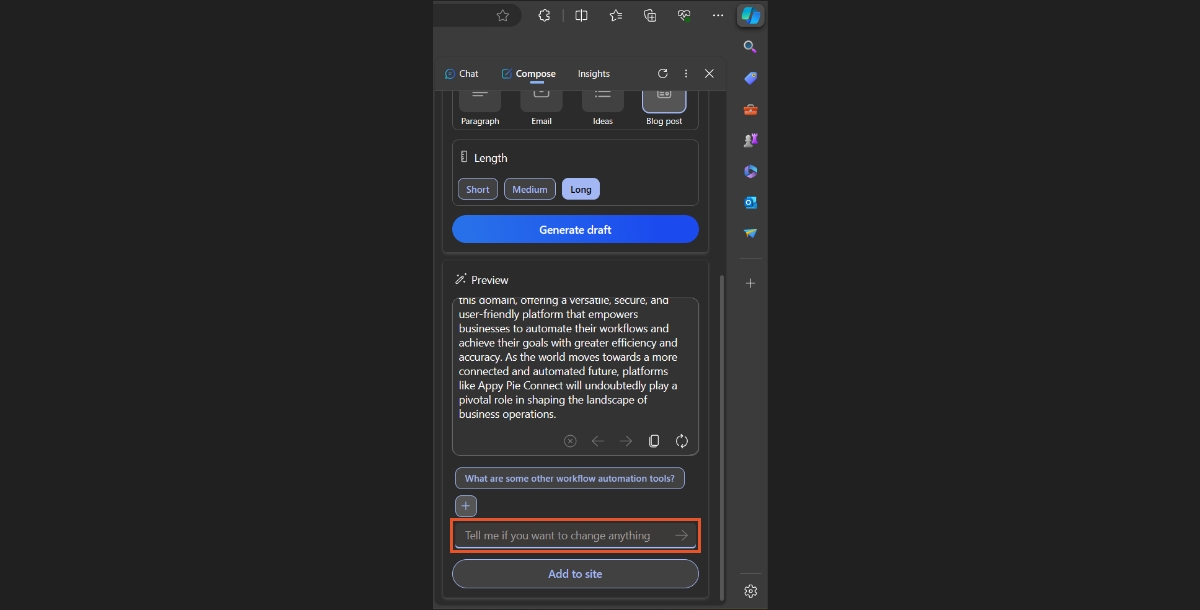
Once you've generated an initial draft with Copilot's assistance, embark on a meticulous editing process. Review your blog post carefully, making necessary revisions to ensure accuracy and coherence with your unique writing style. Conduct a final proofread to eliminate any errors or redundancies before sharing your masterpiece with your eager audience.
Tips for Using Copilot in Bing and Edge
- Interactive Queries : Take advantage of the conversational nature of AI chat by asking questions as you would in a natural conversation. This can lead to more accurate and useful responses.
- Experiment : Try out different types of queries to understand the range of tasks Copilot can assist with, from straightforward factual questions to more complex requests like content creation or summarization.
- Feedback : Use the feedback options in Bing's AI Chat and Microsoft Edge to improve AI responses. Your input helps train the AI to be more accurate and relevant.
By integrating Microsoft Copilot into your Bing searches and Microsoft Edge browsing, you can significantly enhance your internet experience with powerful AI assistance, making information gathering, content creation, and daily tasks more efficient and enjoyable.
How to use Microsoft Copilot in Word, Excel, and PowerPoint
Microsoft Copilot transforms how you work in Word, Excel, and PowerPoint by integrating advanced AI capabilities directly into these familiar applications. Here’s how to use Copilot to streamline your tasks and boost productivity in each program:
Microsoft Copilot in Word
With the help of this video tutorial on the use of Copilot in Microsoft Word, you can explore the world of creativity and productivity. Come along with the instructional presenter as they explore the capabilities of Microsoft's generative AI assistant, Copilot, all within the familiar parameters of Word. Learn how to use Copilot's features to create documents that are polished and new content, as well as to enhance text that already exists. Explore how it can transform your writing process and enable you to easily produce polished and captivating texts by watching real-world examples and expert advice.
Microsoft Copilot in Excel
Learn how to use Copilot in Microsoft Excel with this informative video tutorial that will open your eyes to a world of efficiency and productivity. Understand Excel's full potential as the presenter walks you through Copilot, Microsoft's generative AI assistant that streamlines data management and analytical activities. Examine how Copilot can enhance your Excel experience, automate tasks, and offer insights. This tutorial will help you make the most of Copilot's capabilities to advance your Excel skills by simplifying complex calculations and improving data visualization. It provides professional guidance and practical examples.
Microsoft Copilot in PowerPoint
Watch as the tutorial host reveals the significant potential of Copilot, Microsoft's AI-powered assistant that will improve the way you create presentations in PowerPoint. Discover how you can improve your PowerPoint presentations by using Copilot's help with content optimization, layout suggestions, and design ideas generation. Explore how Copilot can transform your approach to creating captivating and eye-catching slides with hands-on examples and professional insights.
Tips for Using Microsoft Copilot
- Be Specific : The more specific you are with your requests, the better Copilot can assist you. Clarify your needs and expectations for more accurate and useful outcomes.
- Explore Features : Copilot is continuously updated with new features. Regularly explore its capabilities to take full advantage of its potential.
- Feedback Matters : Provide feedback on Copilot’s suggestions and outputs. Your input helps improve its accuracy and usefulness over time.
You can create creative content and smart data analysis, automate repetitive activities, and greatly improve your workflow by integrating Microsoft Copilot into Word, Excel, and PowerPoint. Your job will become easier, quicker, and more intuitive with the help of an AI-powered helper.
How to use Microsoft Copilot in Outlook and Teams
Integrating Microsoft Copilot into Outlook and Teams revolutionizes how you manage communications and collaborations, making your workflow more efficient and intelligent. Here's a guide on how to leverage Copilot's capabilities in both applications:
Microsoft Copilot in Outlook
Learn how Copilot, an advanced AI-powered feature, offers suggestions, recommendations, and automated assistance to compose emails more effectively. Explore step-by-step instructions on enabling Copilot in Outlook and discover how to leverage its features to streamline your email writing process. Uncover the power of Copilot in enhancing grammar, style, readability, and overall email quality, empowering you to create impactful and well-crafted emails effortlessly.
Microsoft Copilot in Teams
Join the tutorial as it explores the integration of Copilot within Teams, offering intelligent recaps and productivity-boosting features post-meeting. Discover how Copilot can streamline your team interactions, summarize discussions, and assist in maximizing productivity within the Teams environment. Explore practical demonstrations and expert insights on leveraging Copilot to enhance your Teams experience and drive efficient communication and collaboration.
Tips for Using Microsoft Copilot in Outlook and Teams
- Personalization : Take advantage of Copilot's ability to learn from your writing style and preferences. The more you use it, the more personalized and effective its suggestions become.
- Security and Privacy : Be mindful of the information you share with Copilot, especially when drafting emails or messages that contain sensitive information.
- Feedback Loop : Provide feedback on Copilot's suggestions to help improve its accuracy and relevance. This feedback is crucial for refining its AI models.
By incorporating Microsoft Copilot into Outlook and Teams, you can significantly enhance your productivity, streamline communications, and foster a more efficient collaborative environment. Copilot's AI-driven features are designed to handle the heavy lifting of day-to-day tasks, allowing you to focus on more strategic work.
How to access Microsoft Copilot
To access Microsoft Copilot across various platforms, follow these simplified steps:
- Office Apps (Word, Excel, PowerPoint): Make sure your apps are updated and that you have a Microsoft 365 subscription. Check the app's toolbar for the Copilot feature.
- Outlook and Teams: Get the most recent version of these applications to use Copilot for tasks like email drafting and meeting summaries. The application will have the Copilot feature available.
- Windows 11: Update your system frequently. You can use the Windows key + C to open Copilot or it can show up on the taskbar.
- Bing Search and Microsoft Edge: To access Copilot, use Bing or the most recent Edge version for improved functionality.
Check the Microsoft website or app updates for the most current information on Copilot availability.
Popular Microsoft Apps Integrations
- Create a Microsoft Team + Twitter Integration
- Create a Microsoft Office 365 + Slack Integration
- Create a Microsoft Outlook + Salesforce Integration
- Create a Microsoft excel + Asana Integration
- Create a Microsoft Dynamics integration with Salesforce
- Create a Azure Devops Integration with Jira
Conclusion
Microsoft Copilot is demonstrating how artificial intelligence (AI) can improve our working environment in the future. It's not only about making things simpler; it's also about encouraging creativity and improving teamwork. Even while AI is still in its early stages, its advantages are already evident. Microsoft Copilot is paving the path for a new era of work where collaboration is easier, ideas become reality more quickly, and everything is smarter.
Explore our blog on the best Microsoft apps for insights into applications redefining workplace efficiency and innovation.
Related Articles
- The Ultimate Guide to Sales Pipeline Management
- Transforming App Development with Artificial Intelligence
- EventEgo3D: 3D Human Motion Capture from Egocentric Event Streams
- 11 Best AI Tools for Social Media in 2023
- Puce Color: Exploring the Versatility of Puce
- Common Symbols and Meanings: A Guide on How to Use Them in Design
- How to Use Discord for Business [A Comprehensive Guide]
- How to Make an Etsy Header Design
- 7 Amazing Ways Mobile Apps Are Changing the Business of Entertainment [For Good]
- What Are Webhooks? [Understanding Webhooks]
Most Popular Posts
- NeRF-MAE : Masked AutoEncoders for Self Supervised 3D representation Learning for Neural Radiance Fields
- Which are the Top 10 Apps to integrate with Zendesk in 2022?
- How to Make a Free Minecraft Server: Step-by-Step Instructions
- 10 Effective Ways to Get New Chiropractic Patients
- Tricks To Help You Bring Down Mobile App Development Cost

