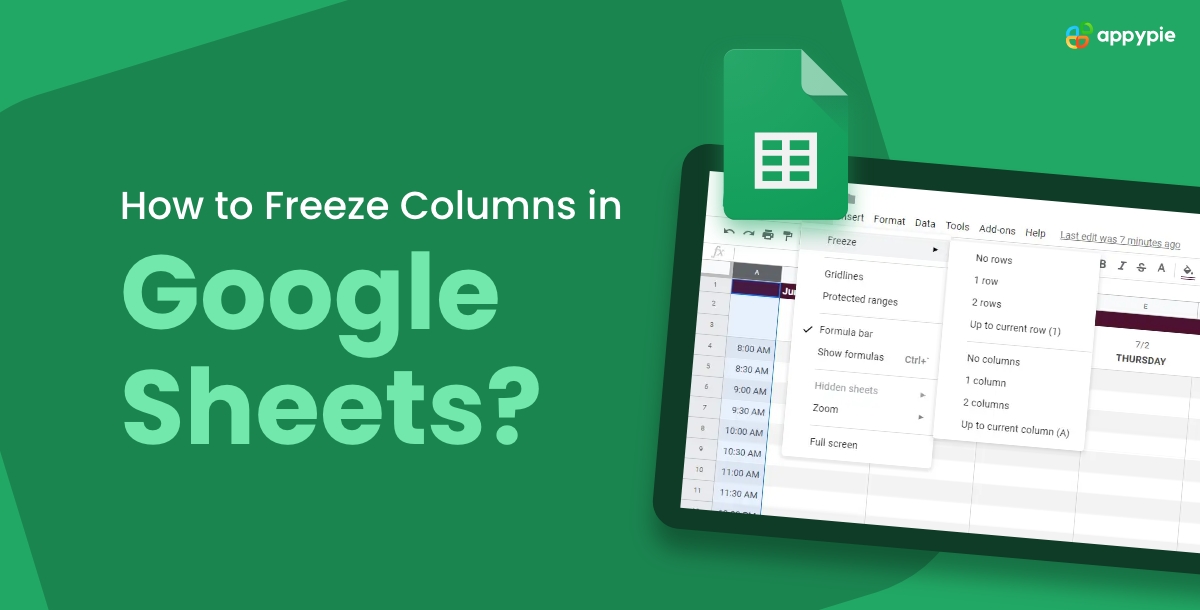Google Sheets is an effective tool for managing large amounts of data in a single spreadsheet, making it a powerful ally in the field of data management. The capability to freeze columns is a crucial feature that improves user experience as organizations and individuals depend more and more on this adaptable tool. This feature keeps important information visible by allowing users to anchor particular columns in view while browsing large datasets. In this blog, we'll explore how to easily freeze columns in Google Sheets, which opens up a more efficient and intuitive method for organizing and analyzing data.
Now, let's explore the steps on how to lock columns in Google Sheets: Step 1: Open the Google Sheet you want to edit.
The journey begins by accessing the Google Sheet containing the data you wish to work with. Ensure you have the spreadsheet open and ready for modification.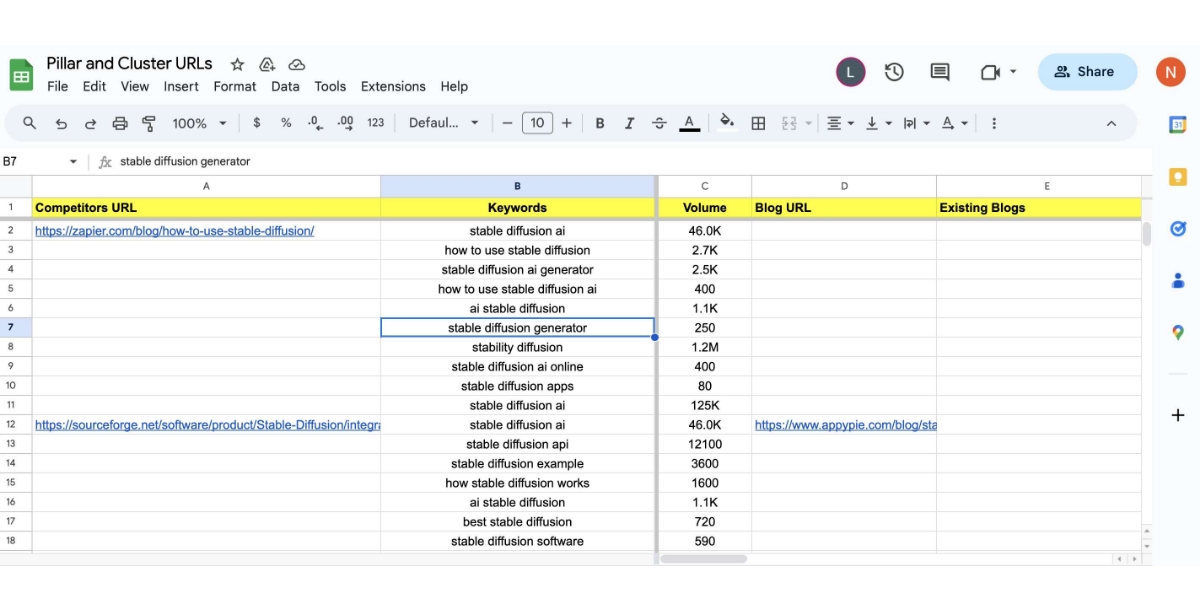
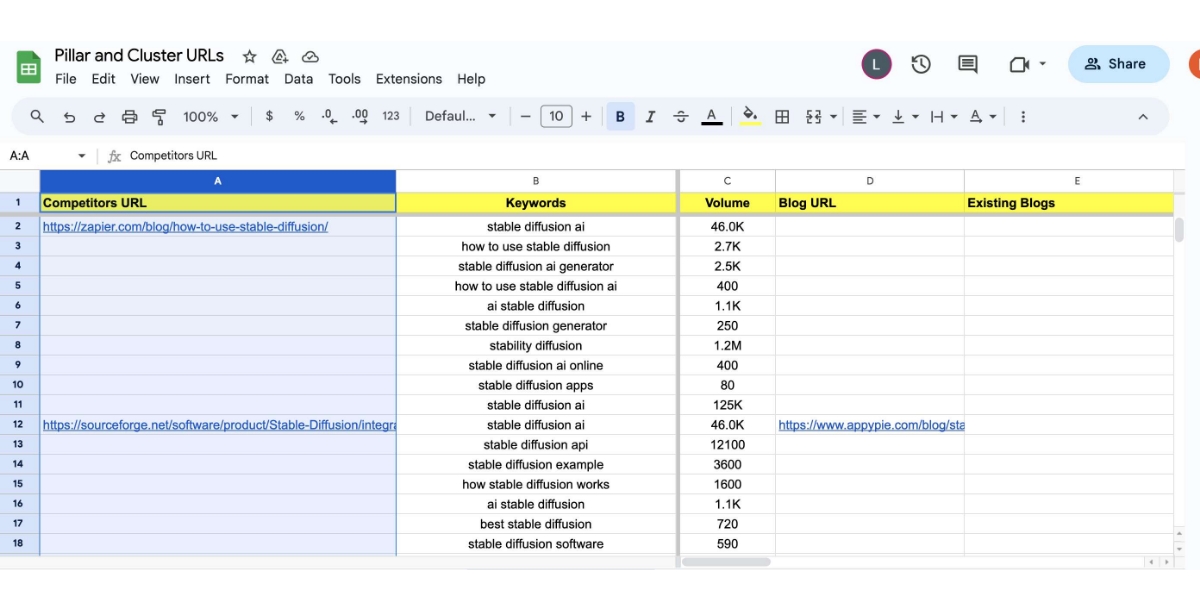
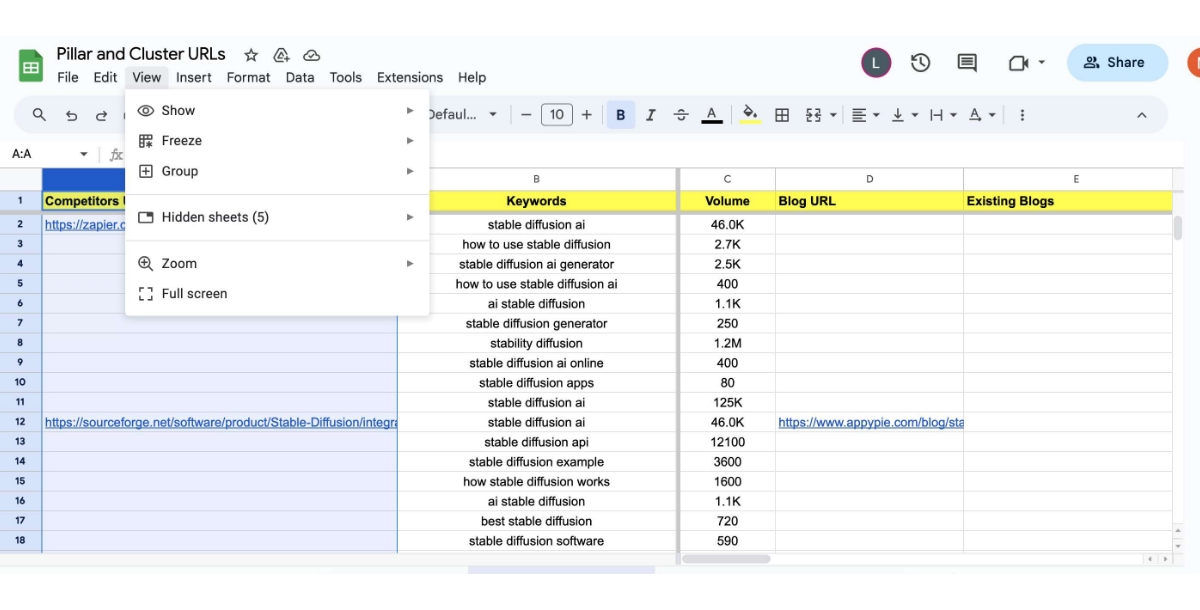
How to Unfreeze Columns in Google Sheets?
To unfreeze columns, repeat the process and choose "Unfreeze" instead of "Freeze." What are the Applications of Frozen Columns?
- Utilizing Filters in Conjunction with Frozen Columns: Combine the power of filters with frozen columns to refine your data analysis. This synergy enables users to focus on specific subsets of information while keeping the relevant columns visible.
- Incorporating Conditional Formatting: Enhance the visual representation of your data by employing conditional formatting in conjunction with frozen columns. This not only makes your spreadsheet aesthetically pleasing but also highlights important trends or outliers.
Why freeze columns in Google Sheets?
Freezing columns in Google Sheets provides several advantages that make it a valuable feature for users working with large datasets or complex spreadsheets. Here are the primary reasons why you might want to freeze columns in Google Sheets:- Improved Data Visibility: Freezing columns ensures that specific columns remain visible as you scroll through large datasets. This is particularly useful when dealing with extensive spreadsheets, allowing you to keep important information, such as headers or key data points, in view at all times.
- Enhanced Data Analysis: When conducting data analysis, having essential columns frozen simplifies the process. Whether you're comparing values, tracking trends, or generating reports, the ability to keep relevant columns in sight streamlines your analytical workflow, making it more efficient and accurate.
- Streamlined Navigation: Navigating through a vast sea of data can be challenging. Freezing columns acts as a navigational aid, providing a fixed reference point as you scroll horizontally. This helps users maintain context and orientation within the spreadsheet, reducing the likelihood of getting lost in the data.
- Facilitates Collaboration: In a collaborative environment, frozen columns ensure that all team members view the same critical information. This consistency in data visibility enhances collaboration and reduces the risk of misinterpretation, fostering a more cohesive and productive teamwork experience.
- Customizable Viewing Experience: Google Sheets offers flexibility in adjusting freeze positions. Users can choose which columns to freeze and easily modify the frozen columns based on their specific needs. This customization allows for a tailored viewing experience that aligns with the preferences of individual users or teams.
- Efficient Header Management: Freezing columns is especially beneficial when dealing with headers. By keeping column headers visible, users can quickly identify the content of each column, making it easier to understand and work with the data. This feature is particularly handy when dealing with datasets that extend beyond the initial screen view.
- Reduced Risk of Errors: With frozen columns, there's a reduced risk of errors in data interpretation. Users can confidently navigate through large datasets without losing sight of critical information, minimizing the chances of making mistakes in analysis or data entry.
Integrate Google Sheets with Your Favorite Apps in Minutes
Appy Pie Connect empowers you to effortlessly integrate Google Sheets with a diverse array of applications integral to your daily operations. Whether it's syncing data with your CRM, managing email communications through Gmail, storing files on OneDrive, or capturing leads from Facebook Ads and LinkedIn Ads, you can establish automated connections to ensure a seamless and efficient data flow across your preferred apps. Automate Lead Data Entry for Enhanced CRM Integration Imagine automating the addition of new lead data directly into your Google Sheets whenever a lead is generated in your CRM systems. With Appy Pie Connect, this becomes a reality. By setting up automation, you eliminate manual data entry, significantly reducing the risk of errors and ensuring that your Google Sheets are consistently updated with the latest lead information from your CRM. Streamline Form Submissions and Email Communications If you regularly receive form submissions or important communications via Gmail, Appy Pie Connect simplifies the process of recording this data in Google Sheets. Connect your form submission tool or Gmail account to Google Sheets, and witness as new form entries or crucial email information are automatically populated in your spreadsheet. This streamlined approach saves you valuable time and effort while maintaining accurate records. Automate Data Recording in Your Storage Using Appy Pie Connect to automate the recording of form submissions, email exchanges, or Google Sheets data into OneDrive expedites workflow, improves accuracy, and offers a safe and convenient way to store data. To improve your data management procedures and ensure that your important data is automatically collected and saved in OneDrive and Google Sheets, embrace the efficiency of automation. Automate Google Sheets with Facebook Ads Leads If you're regularly generating leads through Facebook Ads and want a streamlined way to manage and analyze that data, Appy Pie Connect provides an efficient solution. By connecting Google Sheets with your Facebook Ads account, you can automate capturing new leads and have them automatically populate in your designated Google Sheets. This saves time and ensures that your lead data is accurately recorded and readily available for analysis.Conclusion
Anyone working with large datasets will find it useful to become proficient in Google Sheets' freezing columns feature. The feature's significance in the field of data management is highlighted by its capacity to improve user experience, simplify data analysis, and boost overall productivity through workflow automation. Users can unlock the full potential of frozen columns and make their Google Sheets experience a more efficient and intuitive journey through data management by following the step-by-step guide and exploring advanced applications of workflow automation. Using this feature, along with workflow automation, will help you improve your data management skills regardless of your level of experience with spreadsheets.Related Articles
- How to build an app that appeals to the Gen Z?
- How Agile Method Can Help Organize Your Life?
- How to Sync Google Calendar with Outlook: A Comprehensive Guide
- How To Become A Web Designer – The Ultimate Guide
- The Ultimate Guide to Understanding eCommerce Website Cost in 2024
- High Touch Customer Service: Meaning, Benefits & Strategies
- Top 11 Best Image Color Picker Tools in 2023
- How to Create a Reading List in Notion: A Step-by-Step Guide
- GenoTEX: A Benchmark for Evaluating LLM-Based Exploration of Gene Expression Data in Alignment with Bioinformaticians
- What is Customer Engagement and How It Helps Businesses Grow
Most Popular Posts
- Top WhatsApp Business Integrations for Customer Engagement
- Should You Promote Your App with Google Ads Campaign?
- BRAVE: Broadening the visual encoding of vision-language models
- Welcome to the World of Shopping Bots: Your Ultimate Online Shopping Companion
- Chatbot: What Is A Chatbot? Everything You Need To Know