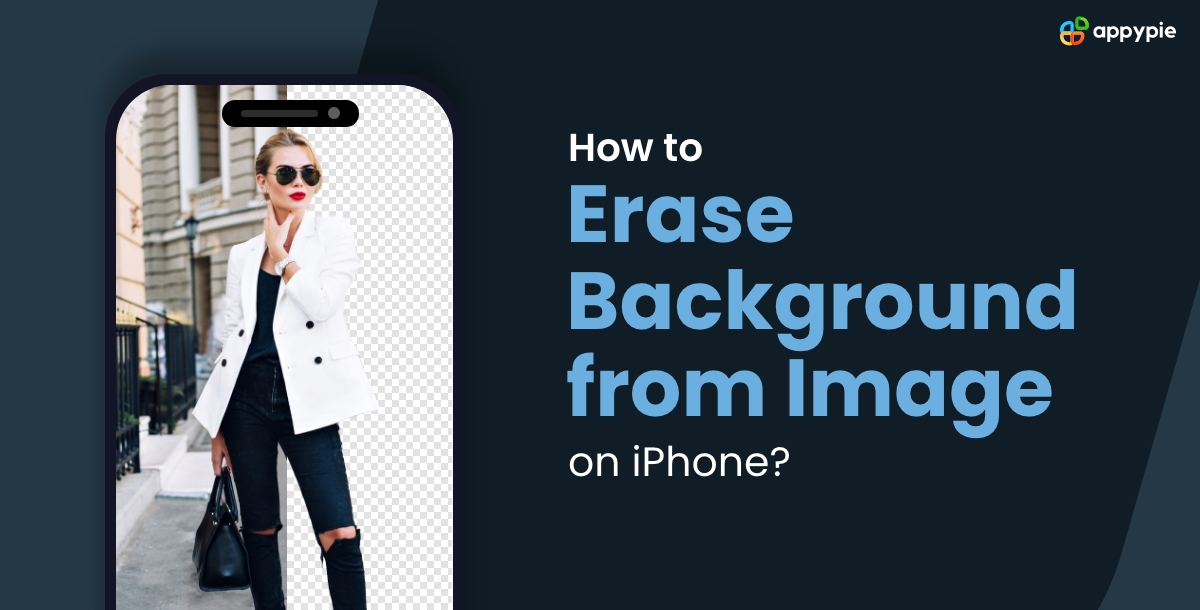In today's digital age, smartphones, particularly the iPhone, have become powerful tools for various creative endeavors, including photo editing. With the increasing demand for visually appealing content on social media and other platforms, knowing how to manipulate images has become a valuable skill. If you're an iPhone user looking to enhance your photos by leveraging AI design tools to remove the background or even delete the wallpaper on your iPhone, you're in the right place. In this comprehensive guide, we will walk you through the step-by-step process of erasing backgrounds from images on your iPhone, empowering you to unleash your creativity with just a few taps. Whether you want to learn how to remove the background of a picture or achieve a clean white iPhone background, this tutorial covers it all. Follow along to discover how to remove background from a picture on iPhone and elevate your photo editing skills.
Table of Content
Step 1: Choose the Right App
To embark on the journey of background removal on your iPhone, it's essential to equip yourself with the right tool in your arsenal. Thankfully, the App Store provides a plethora of background remover options for image editing, and in this guide, we will concentrate on utilizing a popular and user-friendly app to achieve our goal. This application, which we will refer to as the chosen tool, streamlines the process of removing backgrounds from images on your iPhone. Whether you're looking to learn how to remove a background from a picture, seeking ways to change your iPhone background, or wondering how to delete wallpaper on an iPhone, this guide has you covered. The chosen tool not only simplifies the iPhone remove background process but also opens up possibilities for creative endeavors, such as changing the background of a picture on iPhone for free. Stay tuned as we delve into the step-by-step process, empowering you to take the background out of a picture effortlessly using your iPhone.
Step 2: Download and Install the App
Navigate to the App Store on your iPhone and conduct a search for a reliable background removal app. Once you find the application that aligns with your preferences, proceed to download and install it on your device. This process typically takes just a few moments, and soon you'll be well-prepared to commence the process of transforming your images with ease. Whether you're wondering how to get rid of the background of a picture, how to delete a wallpaper on an iPhone, or how to get rid of a background in a picture, the chosen photo editor software will serve as your solution. Explore the app's features, including the ability to create a transparent background on iPhone, and follow along as we guide you through the steps of removing the background of a picture on iPhone. Say goodbye to unwanted backgrounds and hello to a personalized iPhone background picture that suits your style. Let's dive into the easy-to-follow steps on how to delete iPhone wallpaper and achieve the desired look by removing the background from your images effortlessly.
Step 3: Open the App and Select Your Image
Open the background removal app on your iPhone. The interface is intentionally designed to be intuitive and straightforward. Locate and tap the "+" button within the app to import the image from your camera roll that you wish to edit. The application will automatically identify the subject in the image and commence the processing of background removal. If you're wondering how to erase the background in a photo on an iPhone or seeking to cut out an image on your iPhone, this step is crucial. Learn how to change the background of a picture on iPhone seamlessly as we guide you through the user-friendly interface of the app. Whether you want to edit the background of a photo on iPhone or remove the background from a picture on iPhone for free, this app simplifies the process. Stay tuned for the next steps as we delve into iPhone photo cut-out techniques and demonstrate how to delete the background on iPhone, allowing you to change the picture background and blur the background effortlessly.
Step 4: Wait for the Magic to Happen
The chosen background removal app employs advanced algorithms and artificial intelligence to recognize the subject in your image and seamlessly eliminate the background. The processing time may vary based on the complexity of the image, but, in general, the app ensures a quick and efficient removal process. Whether you're dealing with background photos on an iPhone, aiming to erase the background image, or looking for an iPhone cutout image solution, this app's advanced features have you covered. Say goodbye to the hassle of figuring out how to remove wallpaper on iPhone and explore the possibilities of changing the background picture on your iOS device effortlessly. The app's sophisticated algorithms not only simplify the process but also enhance the precision of background removal, making it a seamless experience for users. Stay tuned as we guide you through the next steps in achieving a flawless background removal on your iPhone.
Also Read: How to Remove Background from an Image with AI Background Remover
Step 5: Fine-Tune if Necessary
Once the background removal is complete, you have the option to fine-tune the results. The app provides simple editing tools that allow you to adjust the selection if needed. This step ensures that the final image meets your expectations.
Step 6: Save or Share Your Edited Image
Once you're content with the outcome, it's time to save or share your edited image. The background removal app streamlines this step, enabling you to download the image directly to your device or share it across various social media platforms. The high-resolution output guarantees that your edited image is ready for diverse purposes, whether personal or professional.
Alternative Method: Using Built-in Editing Tools on iPhone
While third-party apps provide a convenient and specialized solution, iPhone users can also utilize the built-in editing tools to remove backgrounds. Here's how:
- Step 1: Open the Photo App and Select Your Image
- Step 2: Tap Edit
- Step 3: Select the Markup Tool
- Step 4: Use the Instant Alpha Tool
- Step 5: Invert the Selection
- Step 6: Press Delete
- Step 7: Save Your Edited Image
Navigate to the Photos app on your iPhone and select the image you want to edit.
Once the image is open, locate and tap the "Edit" button at the top right corner of the screen.
In the editing interface, tap the three dots (...) and choose the Markup tool.
Tap the "+" button and select the Instant Alpha tool. Use this tool to highlight the areas of the image you want to keep. The tool will automatically select similar colors, making it easier to isolate the subject.
After selecting the subject, tap and hold on the screen and choose "Invert Selection." This action will now highlight the background.
With the background highlighted, press the delete button, and voila! The background is removed, leaving only the subject.
Once you're satisfied with the result, tap "Done" and save your edited image.
Conclusion
In conclusion, removing backgrounds from images on your iPhone has never been easier. Whether you opt for a specialized app like Remove.bg or utilize the built-in editing tools, the process is accessible to all levels of users. Empower yourself to create stunning visuals for your social media posts, presentations, or personal projects with these simple yet effective techniques. As technology continues to advance, so does our ability to express creativity through our smartphones – unlocking a world of possibilities at our fingertips.
Related Articles
- The Most Inspiring Architecture Websites for Designers- 2024’s Guide
- 10 Mistakes to Avoid While Marketing on Instagram
- The ABCs of Obtaining a Real Estate License: A Step-by-Step Guide
- LLMs vs. Traditional Language Models: A Comparative Analysis
- Finding the Perfect Pitch: The Leading AI Voiceover Tools of the Digital Era
- 5 Top File Sharing Apps for Businesses: Streamlining Collaboration and Data Management
- Top HR Talent & Recruitment Apps in 2023
- Gross Sales vs. Net Sales: Mastering the Basics to Boost Your Business
- How to sell on Amazon – A Step By Step Guide
- 5 Business Processes You Should Automate