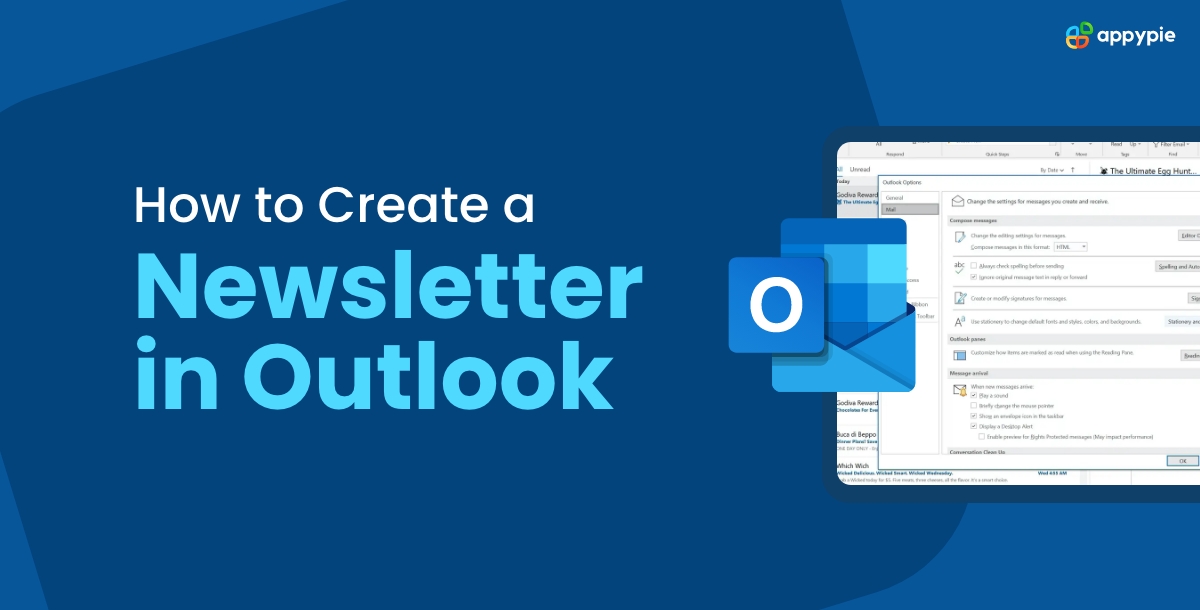In the digital marketing arena, each strategy plays its part. But for sheer effectiveness, nothing beats email. A 2018 study revealed a staggering $42 ROI for every dollar invested, and small businesses swear by it, with 81% using email for customer acquisition and 80% for retention. Whether you are a first-time business owner or an experienced marketer, there is one indisputable fact that always holds: email wins. Workflow automation enhances the power of email marketing by streamlining processes and optimizing interactions with your audience. It consistently generates substantial returns and continues to be a vital tool for achieving success. Furthermore, the integration of workflow automation not only boosts the effectiveness of email marketing but also streamlines processes and refines interactions with your audience, elevating the overall efficiency of your marketing strategy.
Table of Content
- What is an Email Newsletter?
- How to Create a Newsletter in Outlook
- How to Choose a Theme for Your Outlook Newsletter?
- How to Import Templates into Outlook?
- How to Format Images in Outlook Newsletter?
- How to Create an Email Mailing List for Your Outlook Newsletter?
- How to Send your Outlook Newsletter to a Mailing List?
- What are Best Practice Tips for Sending Email Newsletters in Outlook?
- How to Integrate Microsoft Outlook with Other Third-Party Apps?
- Conclusion
What is an Email Newsletter?
An email newsletter is a regularly distributed email communication sent by businesses, organizations, or individuals to a list of subscribers who have opted to receive updates. Typically used for marketing, informational, or engagement purposes, newsletters contain a variety of content, such as news, promotions, product updates, educational material, and more. They serve as a direct and personalized means of communication, fostering a connection between the sender and the audience. Email newsletters often incorporate branding elements, visuals, and links to encourage reader engagement and may be a crucial component of an overall email marketing strategy.How to Create a Newsletter in Outlook?
Now that you know what should be in a newsletter and some best practices, let's look at how to make one in Outlook.- Launch Outlook and choose "File."
- Select "Options" from the left panel.
- Choose "Mail."
- Toggle between "Stationary and Fonts."
- Choose "Theme."
- Look through the themes to select one that applies to your communications.
- Choose "New Email."
- Your email newsletter can be tailored and created using the email message.
- When prepared, save this template by selecting "File" and "Save As.
- Make sure the "Save as Type" dropdown menu is set to "Outlook Template."
- After naming your template, select "Save."
How to Choose a Theme for Your Outlook Newsletter?
- Open Outlook and Start a New Email: Launch Outlook and initiate a new email message.
- Access Theme Options: Within the new email message, go to the "Options" tab on the ribbon.
- Choose a Theme: Click on "Themes" in the Options tab to explore available design options.
- Explore and Preview: Browse through the themes and hover over each to preview how they'll appear in your email.
- Align with Content and Branding: Select a theme that complements your content and aligns with your brand's visual identity.
- Evaluate Readability: Ensure the chosen theme maintains clear text readability and overall visual coherence.
How to Import Templates into Outlook?
Step 1. Locate the template in your downloads. Right-click and select Open With, and then click Microsoft Outlook.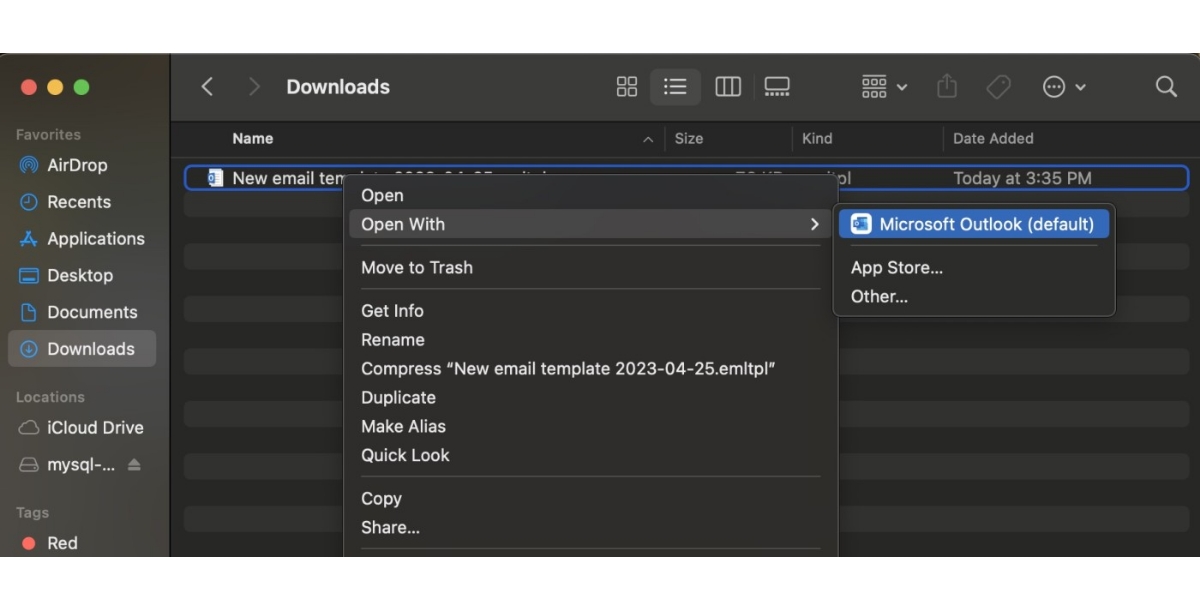 Step 2.. The template will open in Outlook, and you can edit it and send it from there.
Step 2.. The template will open in Outlook, and you can edit it and send it from there. 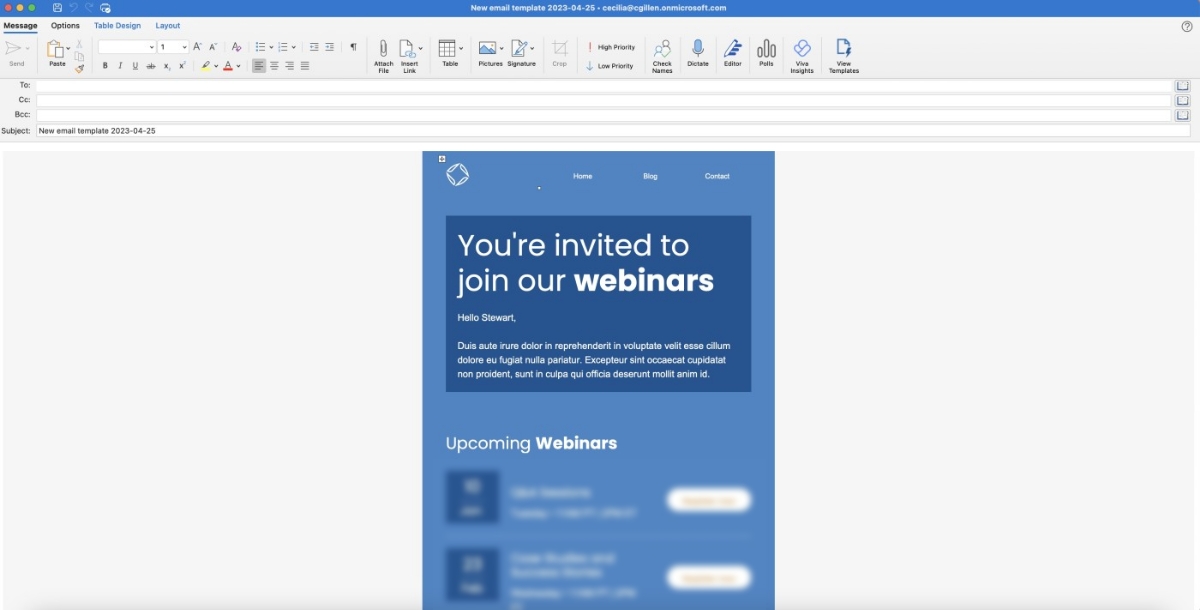
How to Format Images in Outlook Newsletter?
To incorporate images into an Outlook newsletter and avoid overwhelming recipients with excessive text, follow these steps:- Open your newsletter template.
- Navigate to "Format Text."
- Choose "HTML" for formatting options.
- Identify the image placement and select "Insert."
- Under "Illustrations," opt for "Pictures."
- Locate the desired images on your computer and click "Insert.”
How to Create an Email Mailing List for Your Outlook Newsletter?
Since email newsletters are typically sent to a group of people, having your contact list on hand will be helpful. Outlook is a mail app, so you can make your mailing list using the "Contacts" feature.- Go to "Contacts."
- Select "Contact Group" from the "New Contact" tab.
- Under "Add Members," select "From Outlook Contacts."
- To add a recipient to your mailing list, double click on each one.
- Click "Okay" when you're done adding names.
- After naming your contact group, click "Save & Close."
How to Send a Newsletter in Outlook?
Step 1. Once you have accessed and modified your newsletter template, proceed to the BCC section. Click BCC after selecting Options from the menu near the top-left corner of the window if the BCC field isn't visible. Step 2. Once the group you created appears, start typing its name.
Step 2. Once the group you created appears, start typing its name. 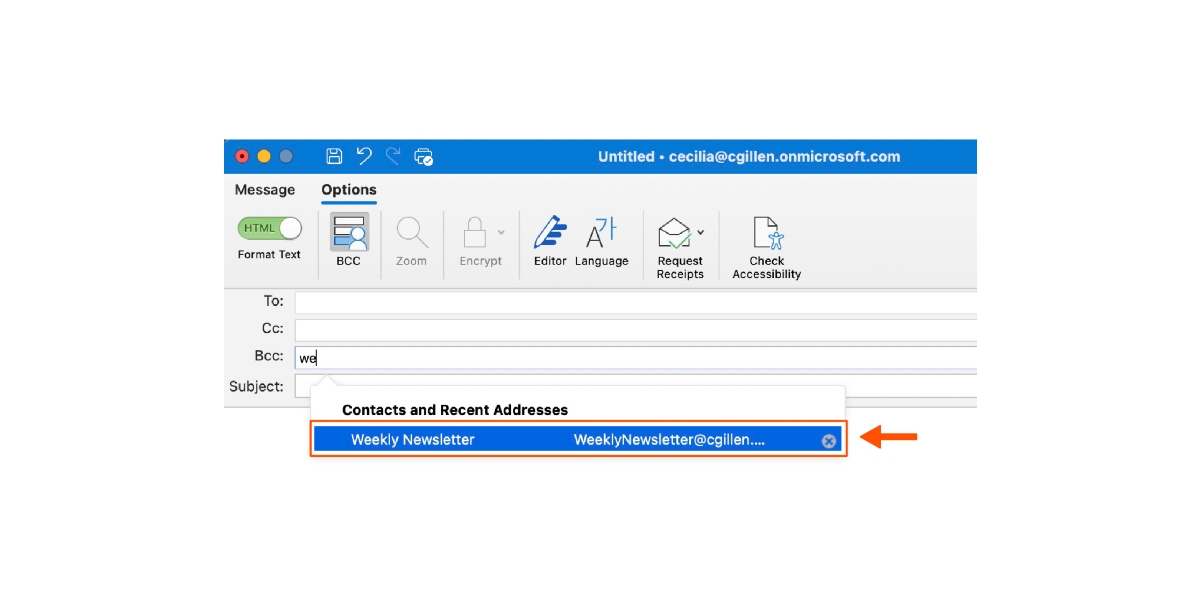 Step 3. Click on your group and send
Step 3. Click on your group and sendWhat Are Outlook's Best Practices for Sending Email Newsletters?
Sending email newsletters through Outlook requires adherence to best practices to ensure effective communication and engagement. Here are some key recommendations:- Precise and Relevant Content: Create concise and relevant content to capture readers' attention. Avoid excessive text and focus on delivering value.
- Mobile-Friendly Design: Design newsletters to be mobile-friendly as a significant portion of users read emails on smartphones. Ensure responsive layouts and legible fonts.
- Clear Call-to-Action (CTA): Include a clear and compelling call-to-action (CTA) to guide readers on the desired next steps. Make it visually prominent and easy to identify.
- Consistent Branding: Maintain consistent branding elements, including logos, colors, and fonts, to reinforce your brand identity.
- Personalization: Personalize your newsletters by addressing recipients by their names. Use personalized content to enhance engagement.
- Avoid Spam Triggers: Craft email content carefully to avoid common spam triggers. This includes refraining from using all-capital letters, excessive exclamation marks, or misleading subject lines.
- Image Optimization: Optimize images for faster loading times. Consider including alt text for images to provide context in case they don't load.
- Clear Unsubscribe Option: Include a visible and easy-to-use unsubscribe option in compliance with anti-spam regulations. Respect users' preferences for unsubscribing.
- Test Before Sending: Test your newsletter by sending it to yourself or a small group to check for formatting issues, broken links, and overall appearance.
- Use Permission-Based Lists: Only send newsletters to individuals who have opted in or given explicit consent to receive emails from you. Avoid purchasing email lists to maintain a healthy sender reputation.
- Monitor Analytics: Leverage available analytics within Outlook and external tools to track key metrics like open rates and click-through rates. Analyze this data to refine future campaigns.
- Avoid Large Attachments: Minimize the use of large attachments as they can contribute to delivery issues and may trigger spam filters.
- Segmentation and Targeting: If possible, use segmentation to target specific groups of recipients with tailored content. This can enhance relevance and engagement.
- Update Contact Lists: Regularly update and maintain your contact lists. Remove inactive or bounced email addresses to improve deliverability.
- Follow Legal Requirements: Adhere to email marketing laws and regulations, such as the CAN-SPAM Act, to ensure legal compliance.
How to Integrate Microsoft Outlook with Other Third-Party Apps?
Enhance collaboration and automate tasks by integrating Microsoft Outlook with third-party apps. Follow these steps to streamline communication and boost productivity:- Sign Up and Log In: Create an account on Appy Pie Connect and log in to access the integration features.
- Select Trigger App: Choose Microsoft Outlook as the trigger app that will initiate the integration.
- Choose Action App: Select the second app (e.g., Asana) where specific actions will occur based on the trigger from Outlook.
- Configure Triggers and Actions: Customize the integration by setting up triggers (e.g., new email) and corresponding actions (e.g., create a task or update a record).
- Test and Activate: Verify the integration by conducting a test, and when satisfied with the results, activate it for automated interactions between the apps.
Conclusion
Mastering the art of crafting and sending newsletters in Outlook involves a meticulous blend of creative design, strategic content, and adherence to best practices. From creating personalized templates and selecting themes to formatting images and managing mailing lists, each step contributes to the overall effectiveness of your email campaigns. While Outlook offers a robust platform for email communication, it's essential to be mindful of its limitations, such as rendering variations and design constraints. By embracing the recommended best practices, marketers can optimize engagement, deliverability, and the overall success of their newsletters. Keep evolving your strategies, stay compliant with regulations, and leverage analytics to continually refine your Outlook email campaigns for maximum impact.Related Articles
- Best Project Management Software for Businesses in 2024
- Best Wave Integrations to Manage Your Finance
- The Beginner’s Guide to Sales Forecasting
- Best AI Photo Editors [2023 Edition]
- 5 Effective Instagram Automation Ideas to Grow Your Followers
- A Complete SLA Guide & 5 Free Templates
- Top 10 Benefits of a Knowledge Base for Your Business
- Best Tips to Create Animated Graphics That Stand Out
- 5 Google Calendar Settings for Stress-Free Scheduling
- How to Add Multiple Pictures on Instagram Story? [5 Easy Ways]