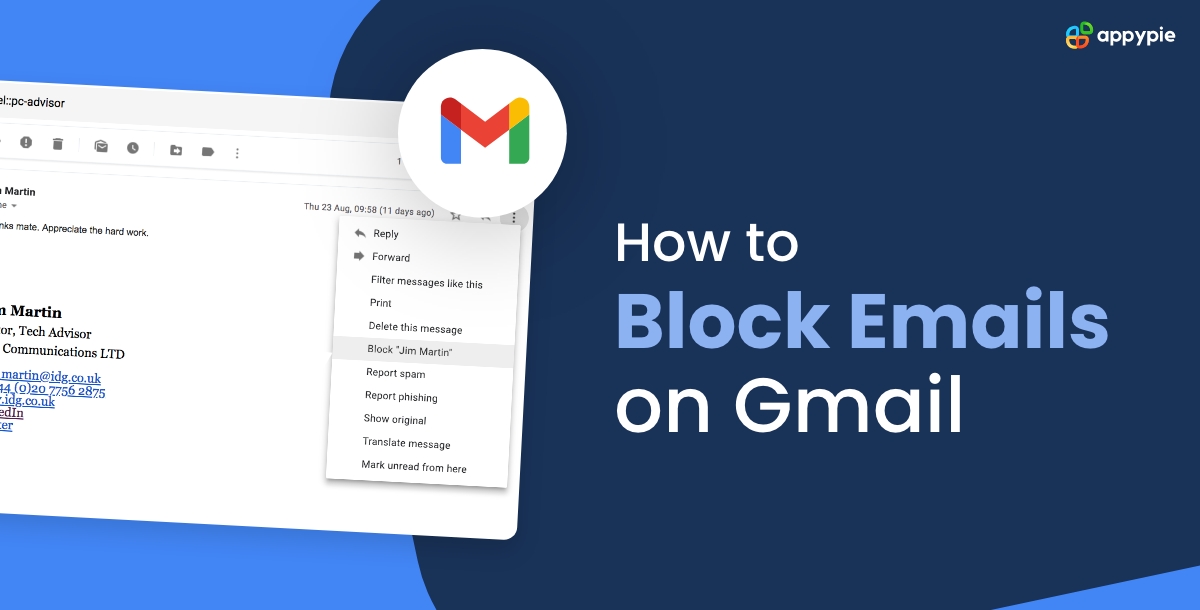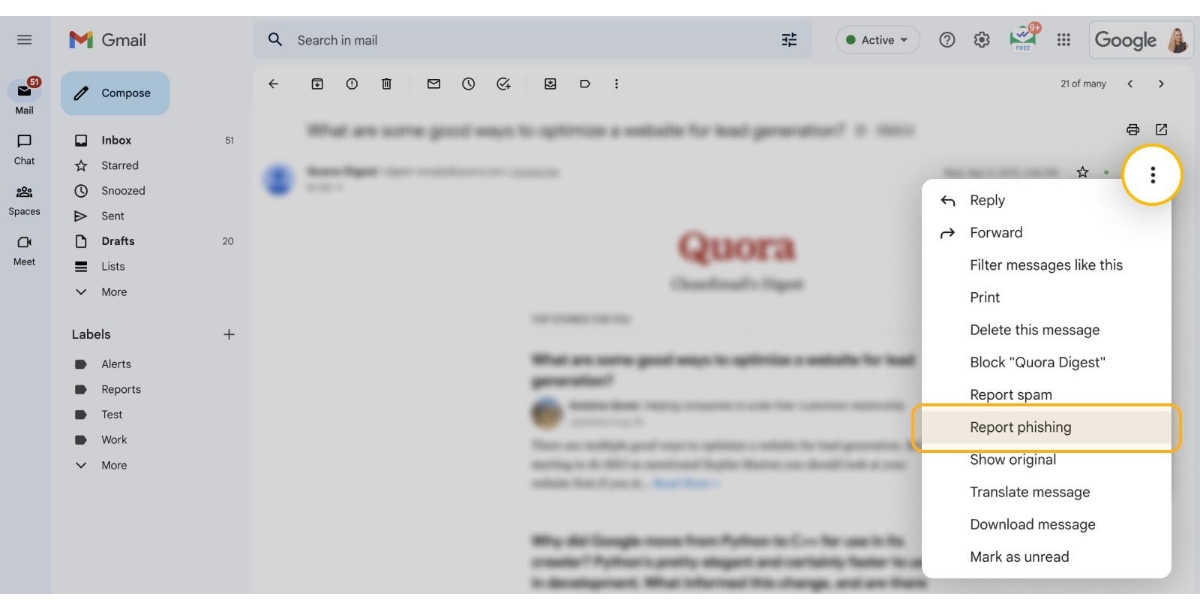Email has become an indispensable tool in our daily communication, both for personal and professional purposes. However, the increasing influx of unwanted or irrelevant emails can clutter our inboxes and hinder productivity. Gmail, the widely used email platform by Google, offers robust features to help users take control of their email experience. In this comprehensive guide, we will explore the need for blocking emails, the powerful built-in features in Gmail, and a step-by-step guide on how to effectively block emails, empowering users to streamline their inbox and enhance their overall email management through workflow automation.
How to Block Emails on Gmail: Step-by-Step Guide
Gmail, a leading email platform, offers efficient methods to block unwanted messages and maintain a clutter-free inbox. Here we will explore two methods to stop unwanted emails, ensuring a streamlined and organized email experience.
Method 1: Quick Block from an Open Email
Step 1: Open a message from the person you want to stop.
Step 2: In the upper-right corner of the message, next to the reply button, click the three vertical dots.
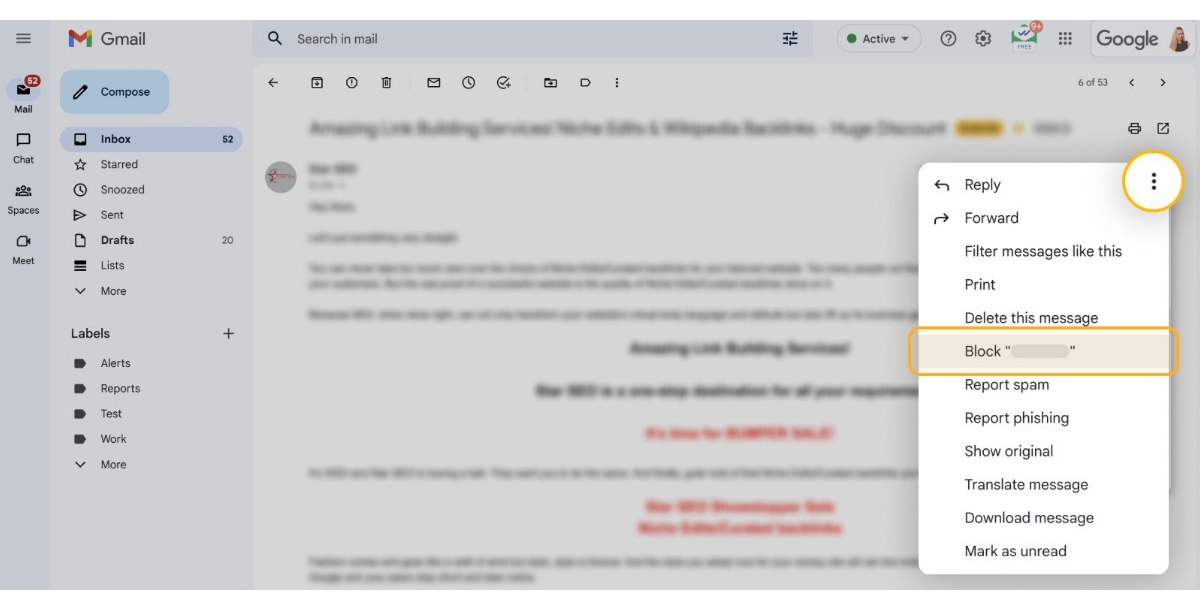
Step 3: In the ‘Block this email address’ dialog, select Block.
Method 2: Manual Blocking Through Settings
Step 1: Open the Gmail settings and choose See all settings option.
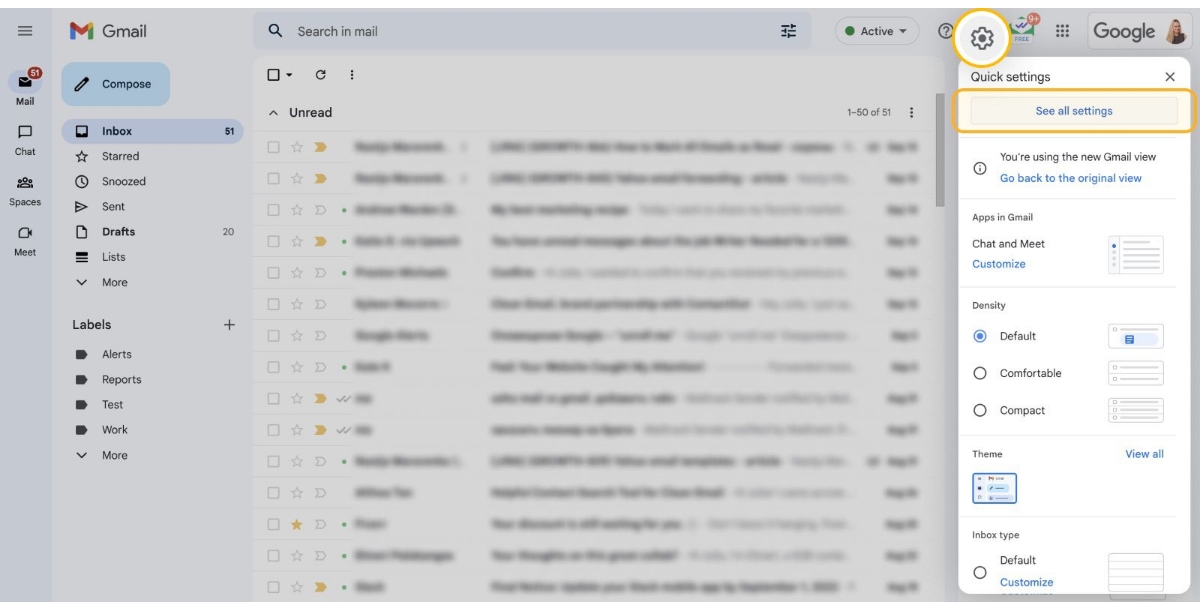
Step 2: Next, select the tab for filters and blocked addresses. Choose to make a new filter.
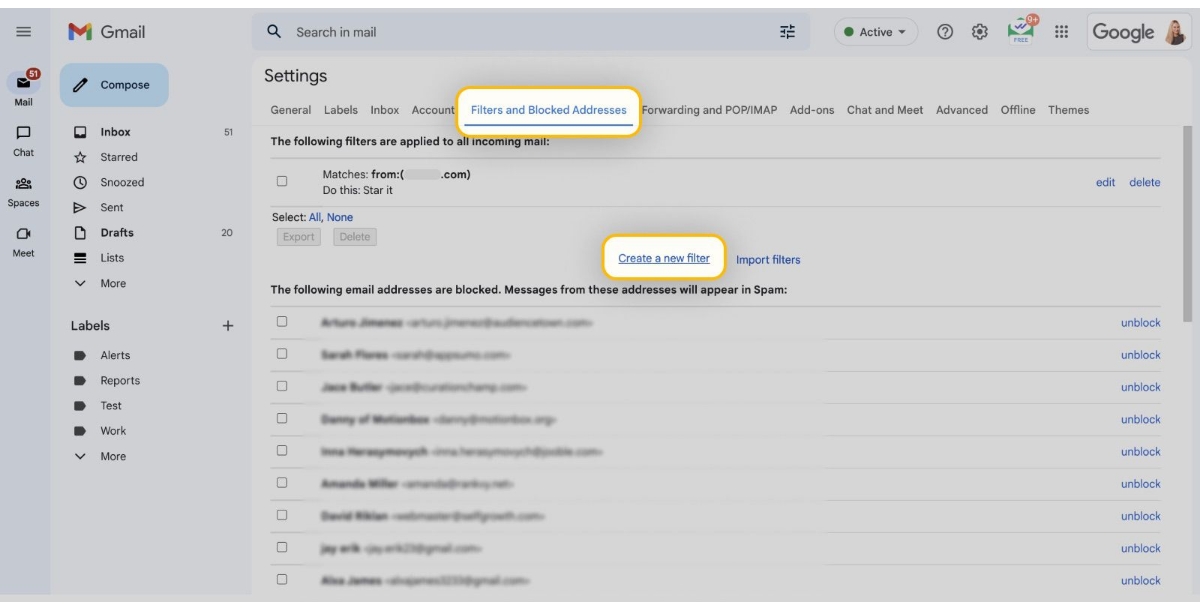
Step 3: Put the address in the From field that you wish to have blocked. Choose Search.
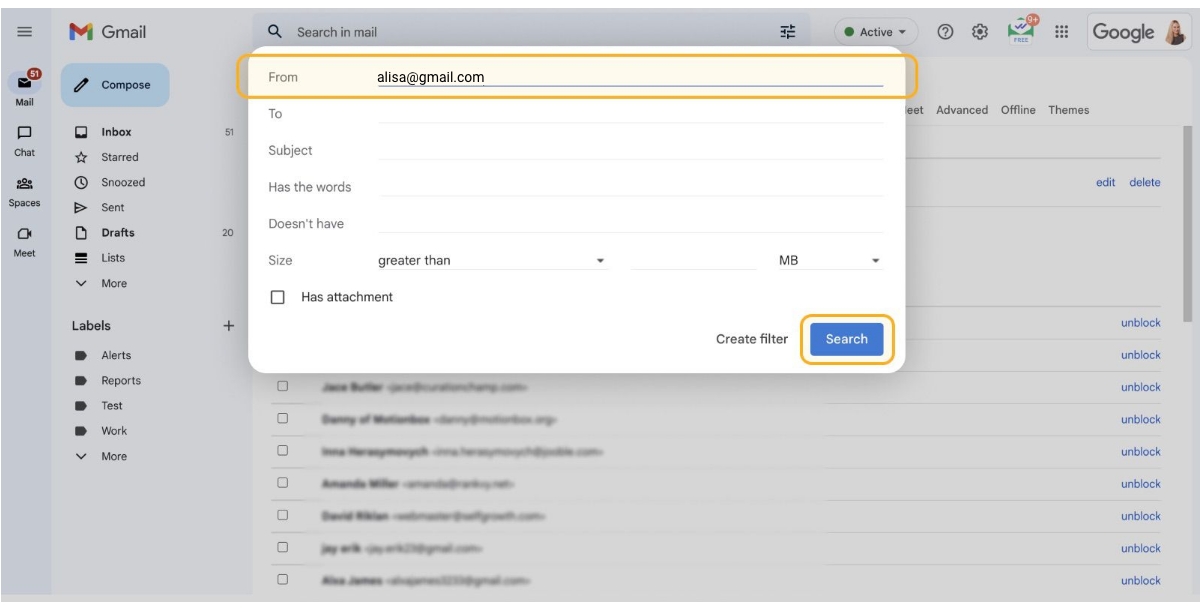
Step 4: Gmail performs a search on your messages, displaying those that fit your criteria.
Step 5: Open a message, pick More from the menu, and then select Block "sender's name".
Step 6: Choose Block when prompted to confirm.
How to Block Emails on Gmail on a Mobile Device
Blocking emails on Gmail from your mobile device is a straightforward process. Follow these steps to stop unwanted messages and streamline your inbox:
Step 1: Open the Gmail application on your mobile device.
Step 2: Find and open the email from the sender you want to block.
Step 3: Look for the three dots in the upper-right corner of the email screen. Tap on them to reveal additional options.
screenshot1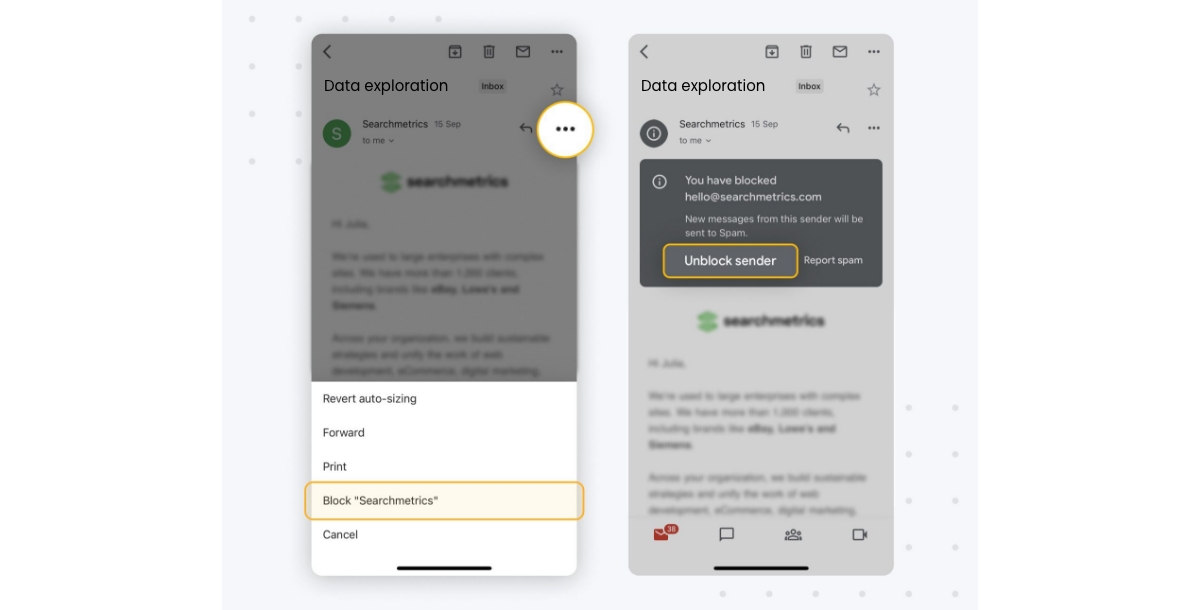
Step 4: Select "Block [Sender's Name]"
Step 5: Gmail will ask for confirmation to block the sender. Confirm to complete the process.
How to Report Spam and Phishing on Gmail from a Desktop?
Reporting spam and phishing attempts on Gmail from a desktop is crucial to maintaining a secure and clutter-free inbox. Here's a step-by-step guide on how to report such emails:
Step 1: Log in to your Gmail account.
Step 2: Open the spam or phishing message.
Step 3: If the email appears to be spam, choose Report Spam from the pop-up menu that appears by clicking the exclamation point icon in the toolbar. 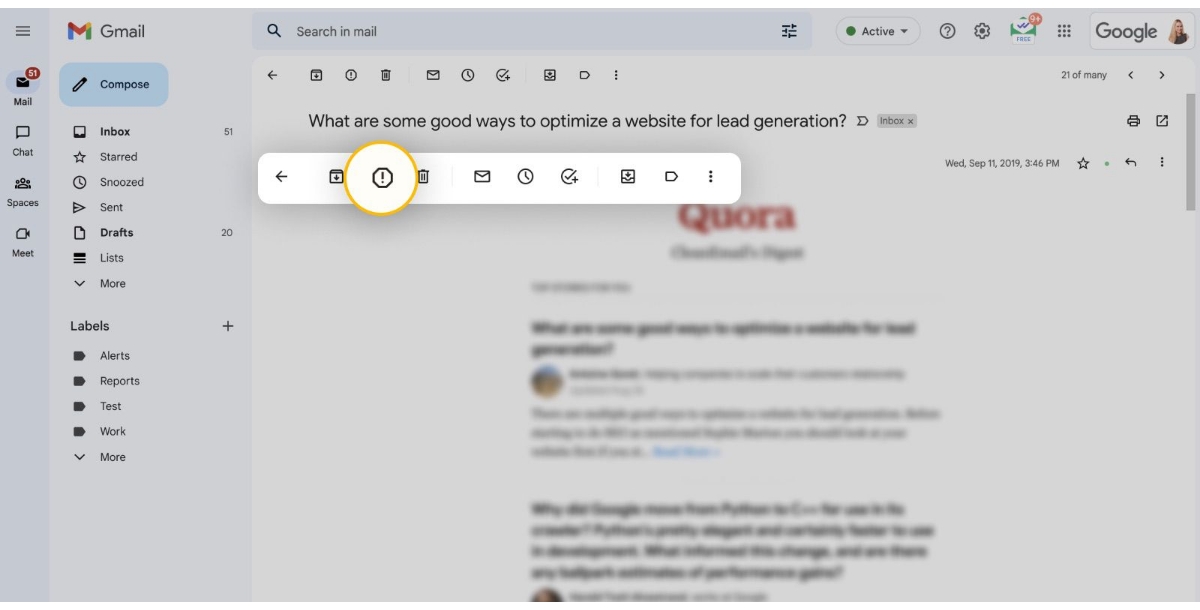
Step 4: Click the three vertical dots in the message window's upper-right corner and choose Report Phishing if the email appears to be phishing. Choose Report Phishing Message after that.
How to Unsubscribe from Emails on Gmail?
Unsubscribing from emails on Gmail is a straightforward process, helping you declutter your inbox and manage your email preferences. Follow these steps to unsubscribe:
- Open the Email: Go to your Gmail inbox and open the email from which you want to unsubscribe.
- Locate Unsubscribe Link: Look for an "unsubscribe" or "manage preferences" link usually located in the footer of the email. This link is commonly included in marketing or subscription emails.
- Click Unsubscribe: Click on the unsubscribe link. It may direct you to a webpage where you can confirm your unsubscription.
- Quick Unsubscribe (if available): Gmail often provides a quick unsubscribe button next to the sender's name at the top of the email. Clicking this button initiates the unsubscribe process.
- Mark as Spam (Alternative): If there's no unsubscribe link, mark the email as spam. Gmail will detect this and may offer to unsubscribe you from similar emails.
- Confirm Unsubscription: Follow any additional instructions to confirm and complete the unsubscription process.
Conclusion
Mastering how to block emails on Gmail is essential for a streamlined and organized email experience. Gmail's user-friendly features empower users to efficiently stop unwanted messages, enhancing overall inbox management. Whether using the quick block method from an open email or the manual blocking through settings, users can tailor their email environment to their preferences. Additionally, the guide covers blocking emails on mobile devices and reporting spam/phishing from a desktop, ensuring a secure and clutter-free inbox. By implementing these strategies, Gmail users can take control of their email communication, boosting productivity and maintaining a more enjoyable email experience. Streamline your Gmail inbox today with these effective blocking and reporting techniques.
Related Articles
- Christmas Background: Traditions, Evolution, and Practical Tips
- Exploring the Frontier of Artificial Intelligence: Key Trends and Technologies
- Top Freshsales Integrations for Maximizing Your CRM Potential
- How to Make a GIF on iPhone?
- Exploring The Top Calendly Integrations
- Create a Professional Email Signature: Definition, Tips & Best Practices
- Machine Learning & Its Application in Our Daily Lives
- Decoding Beige Undertones: A Guide to Determine the Various Shades of Beige
- Personalizing for Perfection: A Guide to Handling 20 Types of Customers
- Static vs Dynamic Websites: The Key Differences and Which to Use
Most Popular Posts
- What is Web3, and Why is it Important? [The Ultimate Guide to Web 3.0]
- How to Access Facebook Messenger For More Customers Engagement
- 8 Learning Management Systems to Train Your Employees
- Overview of the concept of AI Text to Video Generation
- How to Use Digital Storytelling for Better Customer Engagement?