Introducing our Excel bot, a website-based assistant that revolutionizes your spreadsheet interactions! Upload your Excel files and let the AI Excel bot understand their content, providing detailed information and executing tasks effortlessly. This advanced tool transforms your Excel files into interactive tools, improving your management experience. Explore how to create your Excel bot in few simple steps, and discover the benefits of integrating it into your website or application.
How To Chat With Your Excel Using Appy Pie’s Chatbot Builder
Along with our ready-to-use Excel bots, we offer a comprehensive suite of tools and resources for businesses and individuals aspiring to create customized Excel bots. Our flexible platform and API enable the development of a chatbot customized to your specific needs, ensuring smooth integration into your website or application.
With Appy Pie, transform dull Excel files into interactive tools. Here is how to create a bot in Excel. Follow these few simple steps to create an Excel bot that answers questions and improves user engagement:
- Name Your Excel Bot
- Configure Your Excel Knowledge Base
- Deploy Your Chatbot
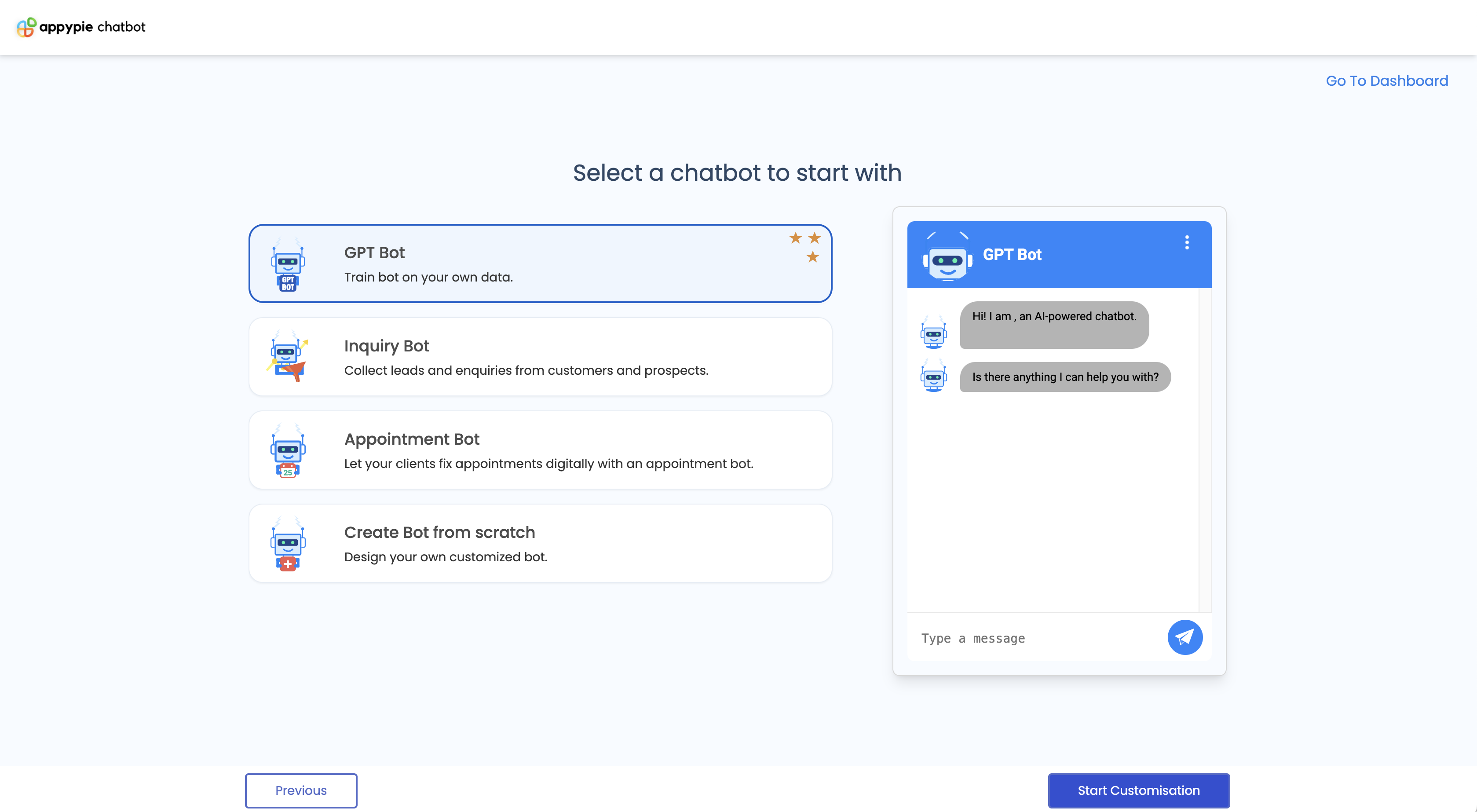
Get started by visiting Appy Pie's chatbot builder and selecting the "GPT Bot" option. This feature is specialized in training your chatbot using your Excel spreadsheets, enabling it to provide responses derived from your data.
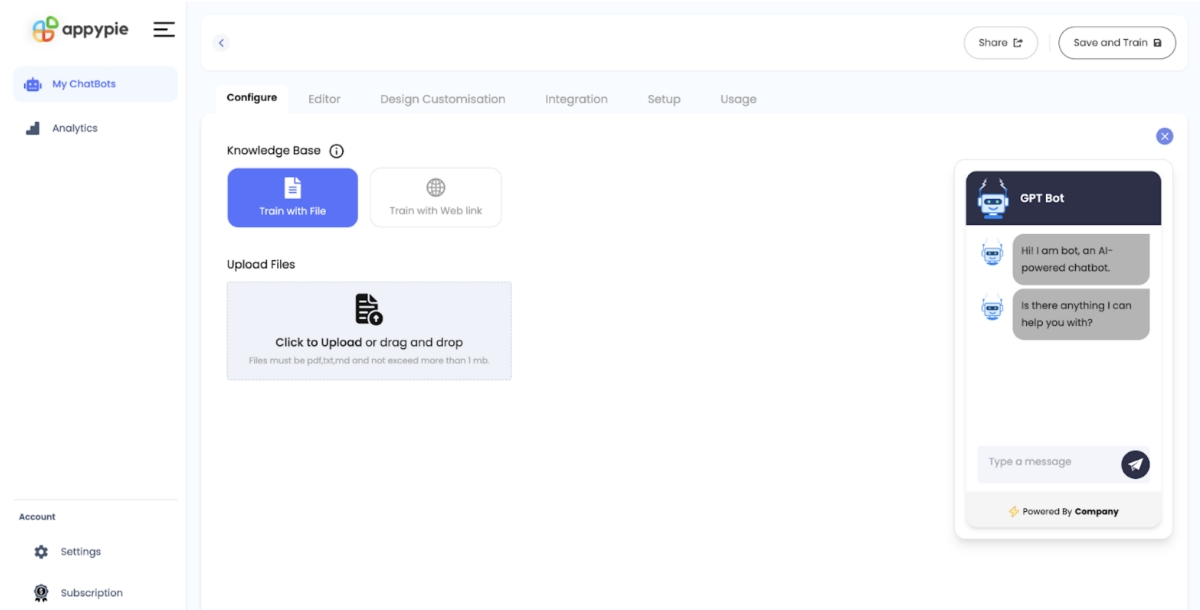 Enter the "Configure" section and locate the "Knowledge Base" feature. Upload your Excel spreadsheet to train your bot from Excel data, enabling your chatbot to draw insights and respond intelligently to user queries based on your data.
Enter the "Configure" section and locate the "Knowledge Base" feature. Upload your Excel spreadsheet to train your bot from Excel data, enabling your chatbot to draw insights and respond intelligently to user queries based on your data.
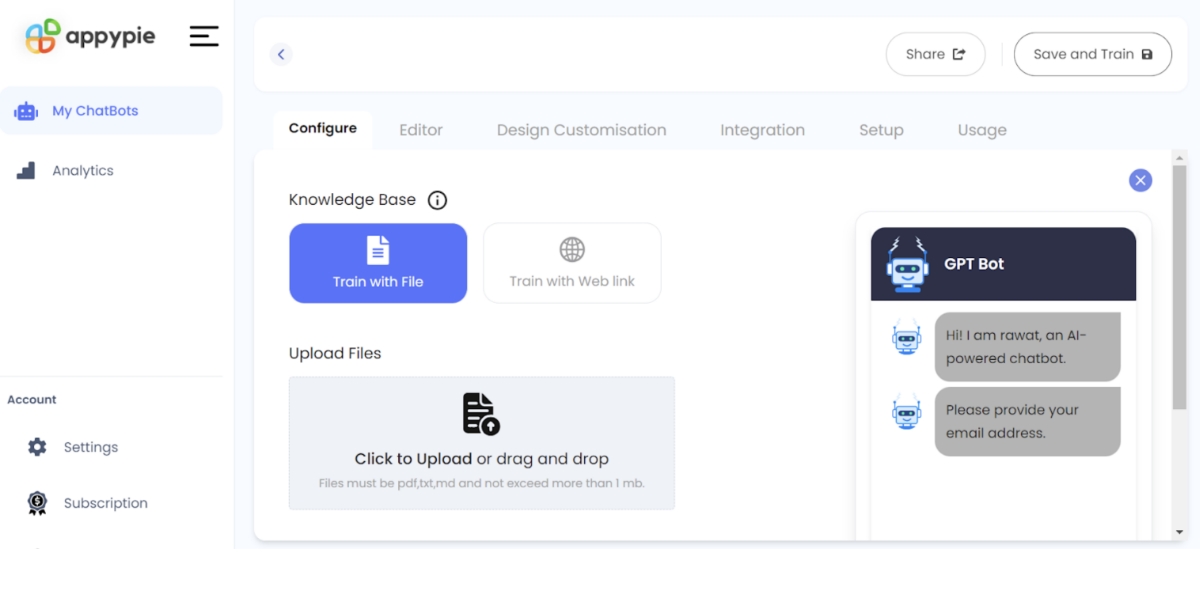 Adding an Excel bot to your website, for either internal or external purposes, is an easy step that boosts user engagement. This feature becomes a key asset on your landing page, ensuring it is readily available for users and improving their experience. Let's explore how to implement your Excel bot as a landing page feature for both external and internal purposes.
Adding an Excel bot to your website, for either internal or external purposes, is an easy step that boosts user engagement. This feature becomes a key asset on your landing page, ensuring it is readily available for users and improving their experience. Let's explore how to implement your Excel bot as a landing page feature for both external and internal purposes.For External Purposes
Here are the steps to copy and paste the widget code in the
section of each page of your website:- Obtain the widget code
- Copy the widget code
- Edit Your Website's HTML
- Paste the Widget Code
- Repeat for each page
- Test the chatbot
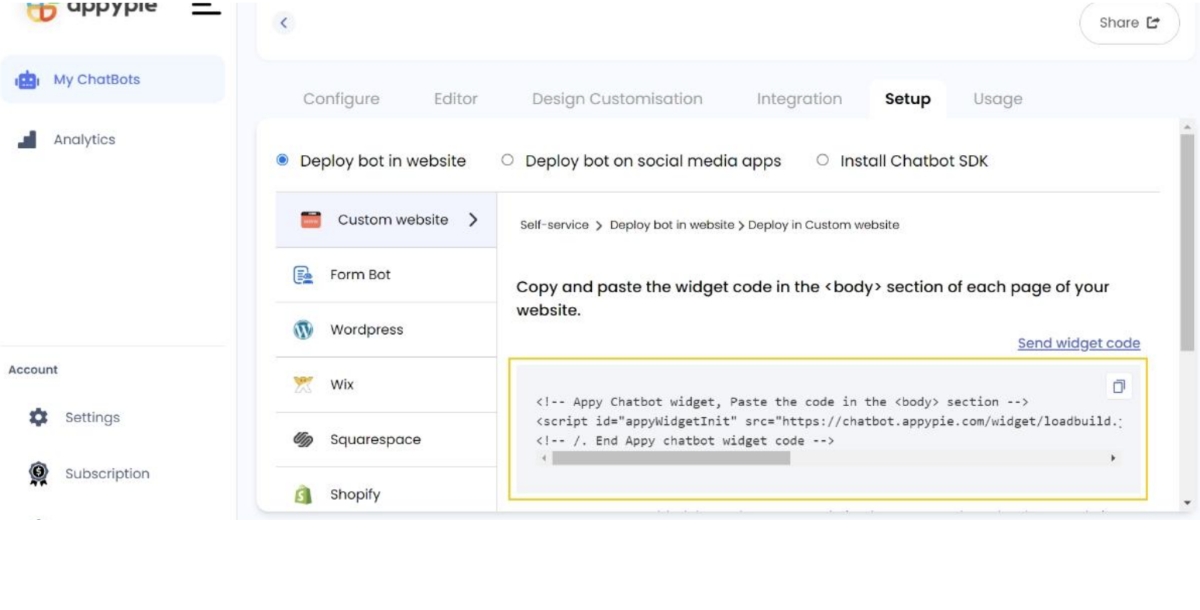 Go to the setup section of your chatbot and find the widget code supplied by Appy Pie's Bot Software. This code, a combination of HTML and JavaScript, activates your chatbot's features on your site.
Go to the setup section of your chatbot and find the widget code supplied by Appy Pie's Bot Software. This code, a combination of HTML and JavaScript, activates your chatbot's features on your site.
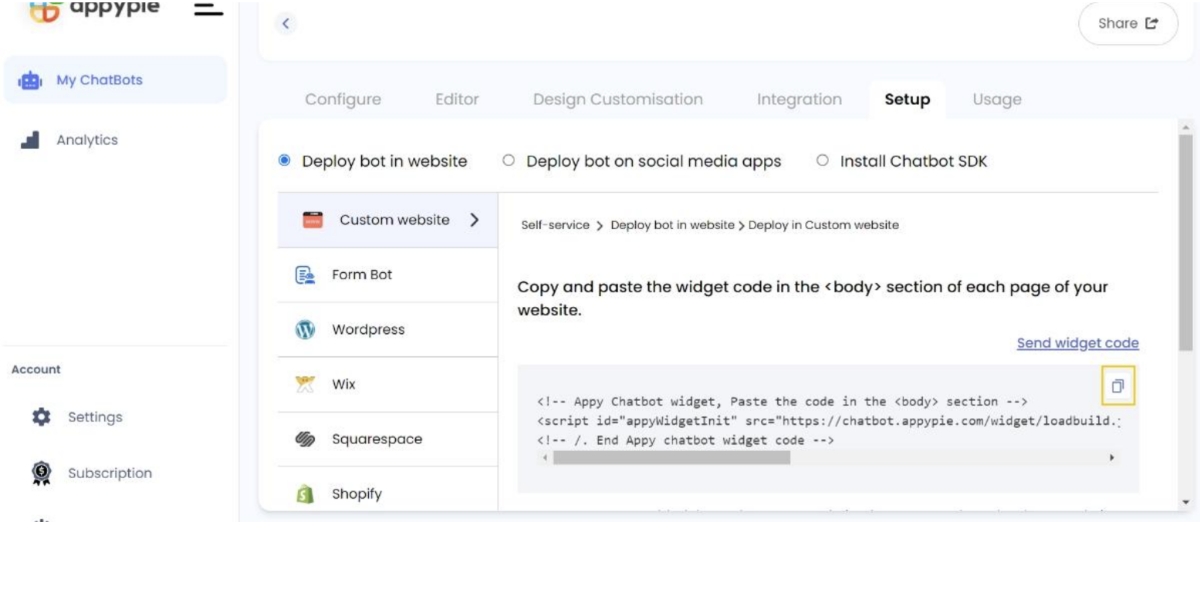 Select the copy option by clicking on the icon positioned at the upper right of the widget code section. This action will instantly copy the code to your clipboard. Alternatively, you can select the code and press "Ctrl+C" on Windows or "Command+C" on a Mac to achieve the same result.
Select the copy option by clicking on the icon positioned at the upper right of the widget code section. This action will instantly copy the code to your clipboard. Alternatively, you can select the code and press "Ctrl+C" on Windows or "Command+C" on a Mac to achieve the same result.
Navigate to your website's HTML documents, where the chatbot widget will be integrated. Use a text editor or HTML editor, or the content management system of your website for modifications.
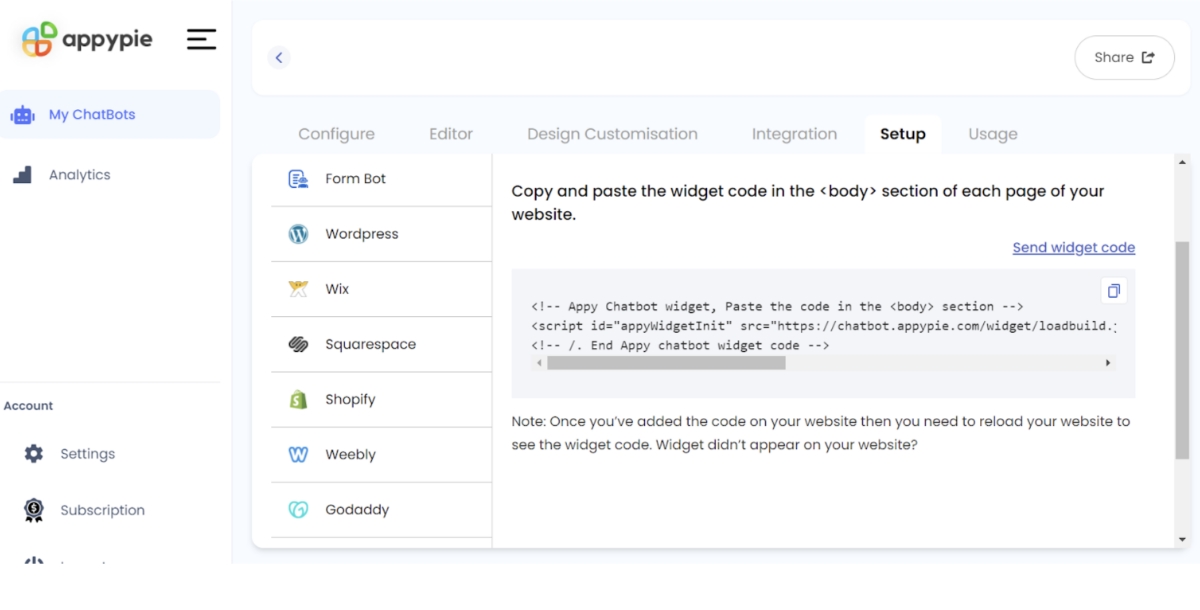 Find the section of the page in every HTML file. Position your cursor just before the closing tag and right-click to select ""Paste, or use the shortcuts "Ctrl+V" (Windows) or "Cmd+V" (Mac) to insert the widget code.
Find the section of the page in every HTML file. Position your cursor just before the closing tag and right-click to select ""Paste, or use the shortcuts "Ctrl+V" (Windows) or "Cmd+V" (Mac) to insert the widget code.
For every page where the chatbot widget is needed, follow steps 3 & 4. Remember to insert the widget code within the section of each HTML file. After adding the widget code, save the modifications made to the HTML files. If you're using a CMS, don't forget to save and publish the updated pages.
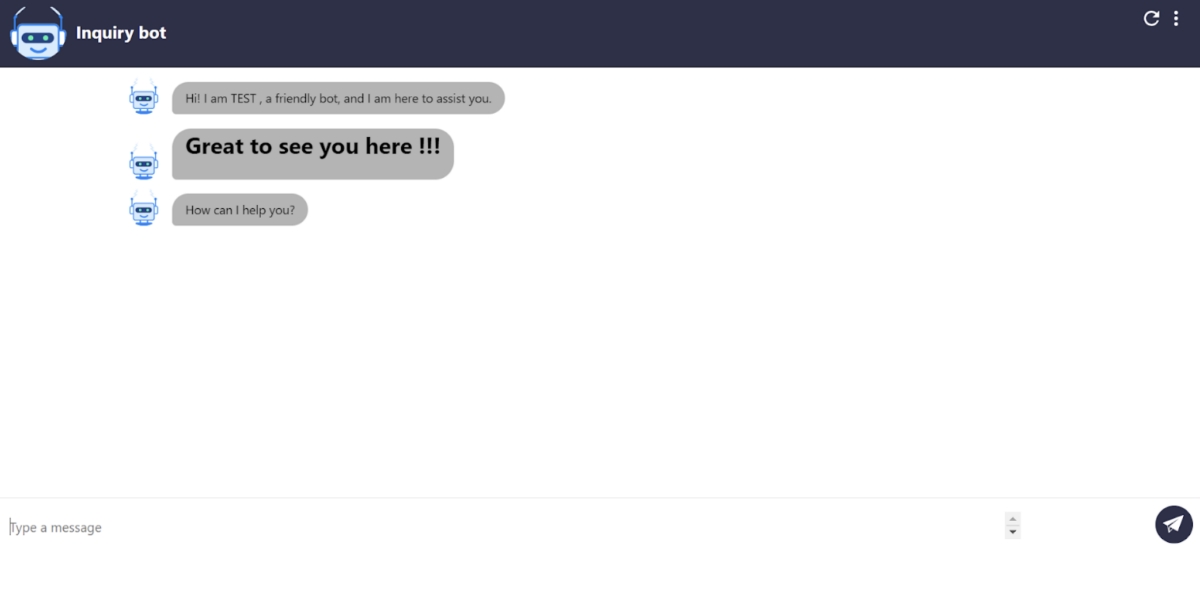 Access your website using a web browser and navigate to the pages where you integrated the chatbot widget. Confirm that the chatbot is visible and operating correctly on each page.
Access your website using a web browser and navigate to the pages where you integrated the chatbot widget. Confirm that the chatbot is visible and operating correctly on each page.For Internal Purposes
Here are the steps to set up an internal chatbot using Appy Pie's no-code chatbot builder:
- To create an internal chatbot using Appy Pie's no-code chatbot builder, please log in to your account and go to the "Setup" section. Look for the "Deploy for internal use" option and select the "Private Bot (for internal use)" section to begin setting up your chatbot.
- In the "Private Bot (for internal use)" section, you will find a Chatbot URL link. Copy this link, which will have a format similar to this: http://chatwidget.bot/mobilebot.html?did=6d9f12622121a31788b208a4d
- Share the chatbot URL link with your team members who require access to the chatbot for internal use.
- These steps enable you to easily create an efficient internal support chatbot using Appy Pie's user-friendly no-code platform. The chatbot can manage common employee inquiries, offer immediate assistance, and enhance internal productivity without any coding requirements.
- Finally, visit the "Analyze" section to monitor your chatbot's performance and identify improvement opportunities. Following these five steps, you can create a valuable Excel bot using Appy Pie. Envision customer service chatbot addressing product inquiries, research assistants extracting key points from spreadsheets, or educational bots enhancing learning. So, don't hesitate! Transform your Excel into something extraordinary by building your chatbot today!
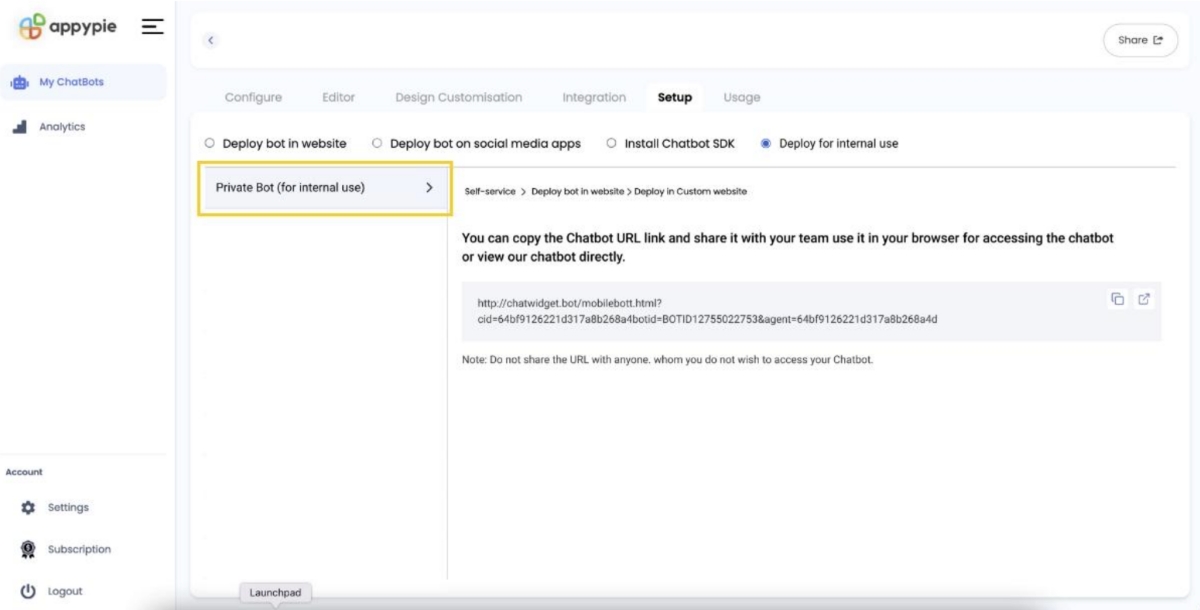
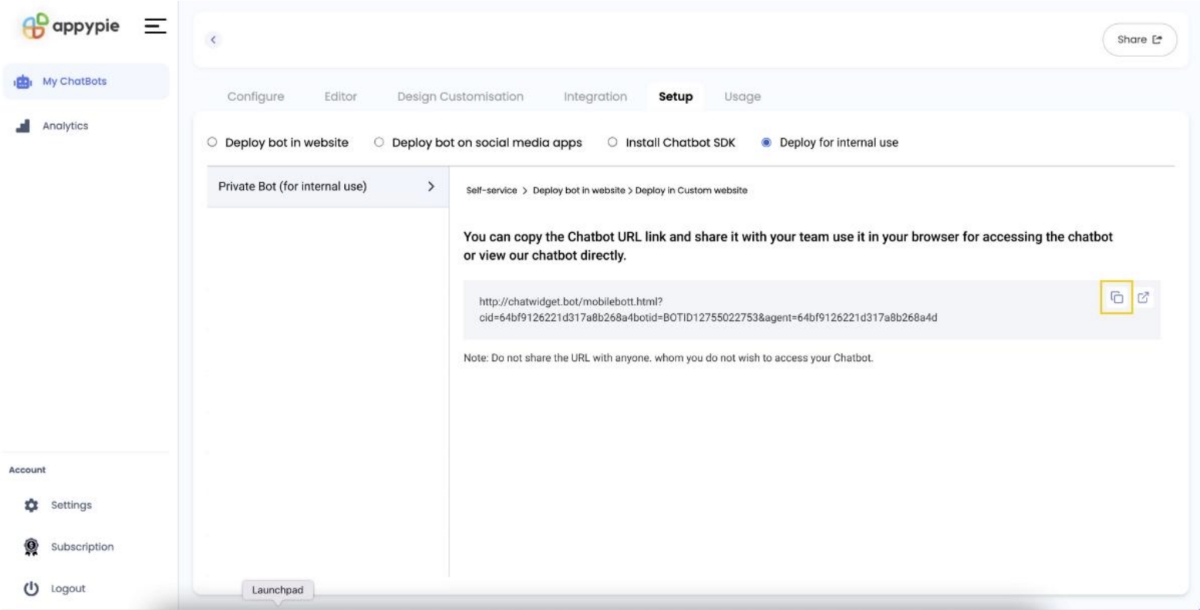
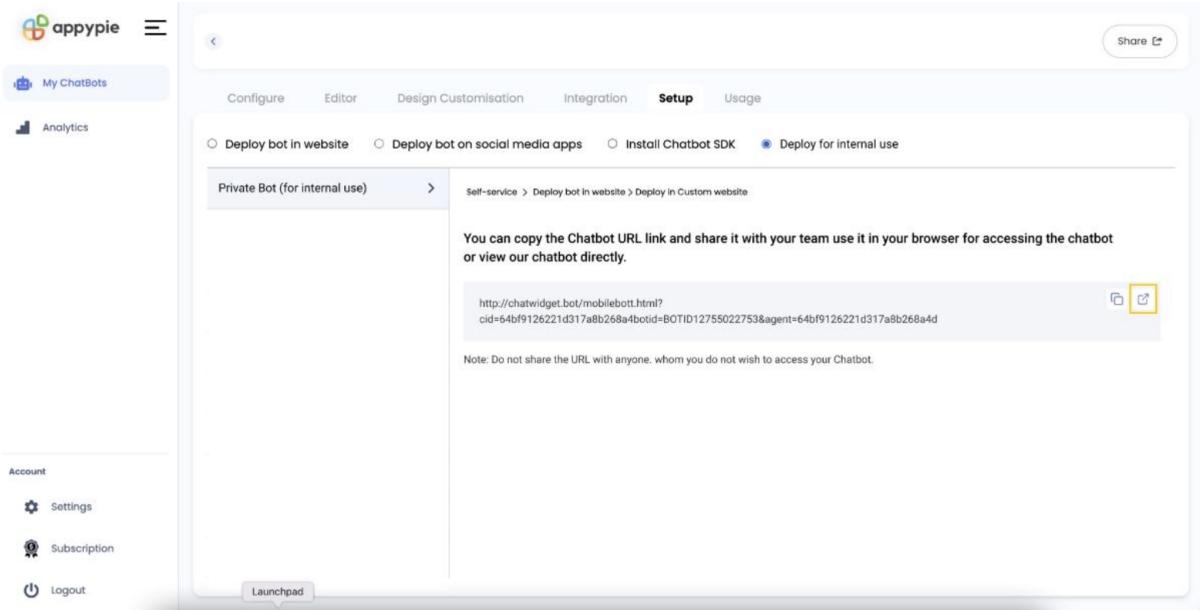
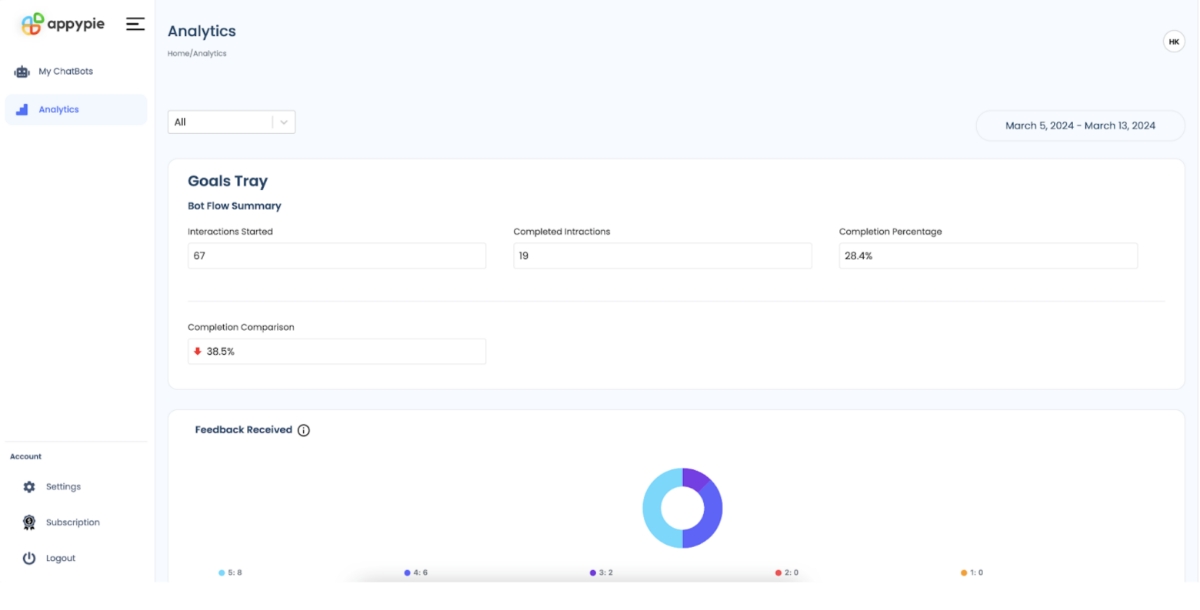
Advanced Options for Your Excel Bot
- Subscribe and Access the Editor
- Design Your Bot
- Train the GPT
- Inform it: Introduce your products, services, and typical Excel tasks.
- Engage with it: Through regular conversations, posing questions, and providing clear responses, it gains knowledge.
- Update frequently: Consistently supply it with the newest information to maintain its accuracy and effectiveness.
- Initiate Data Collection
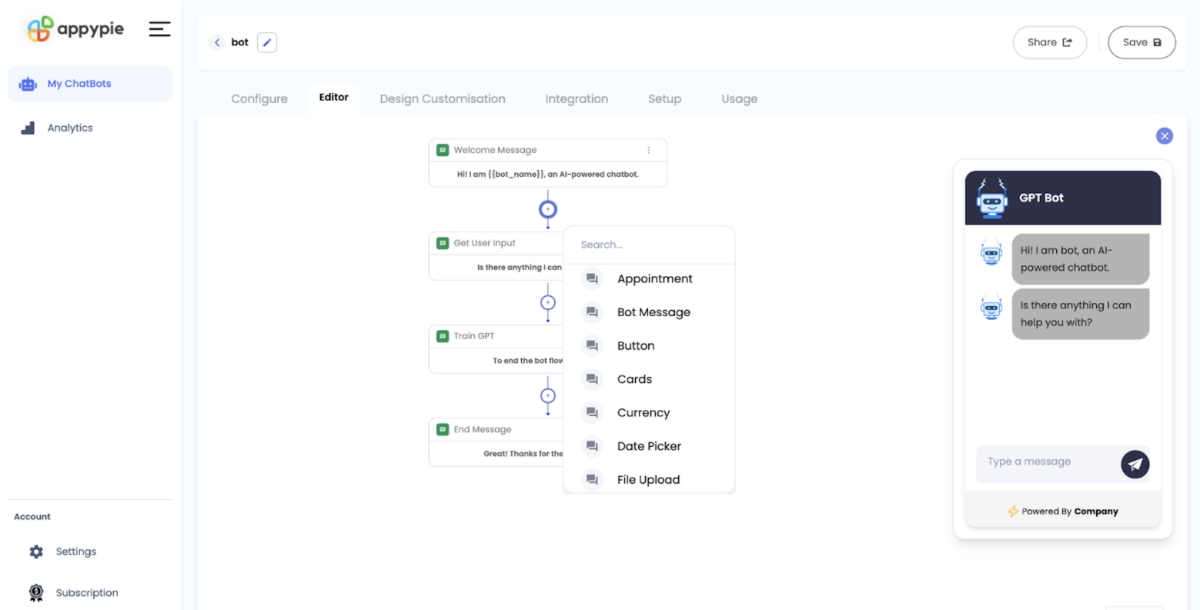 Access the chatbot editor to design the conversation flow by incorporating nodes for greetings, questions, and responses. Be sure to include the "Train GPT" node.
Access the chatbot editor to design the conversation flow by incorporating nodes for greetings, questions, and responses. Be sure to include the "Train GPT" node.
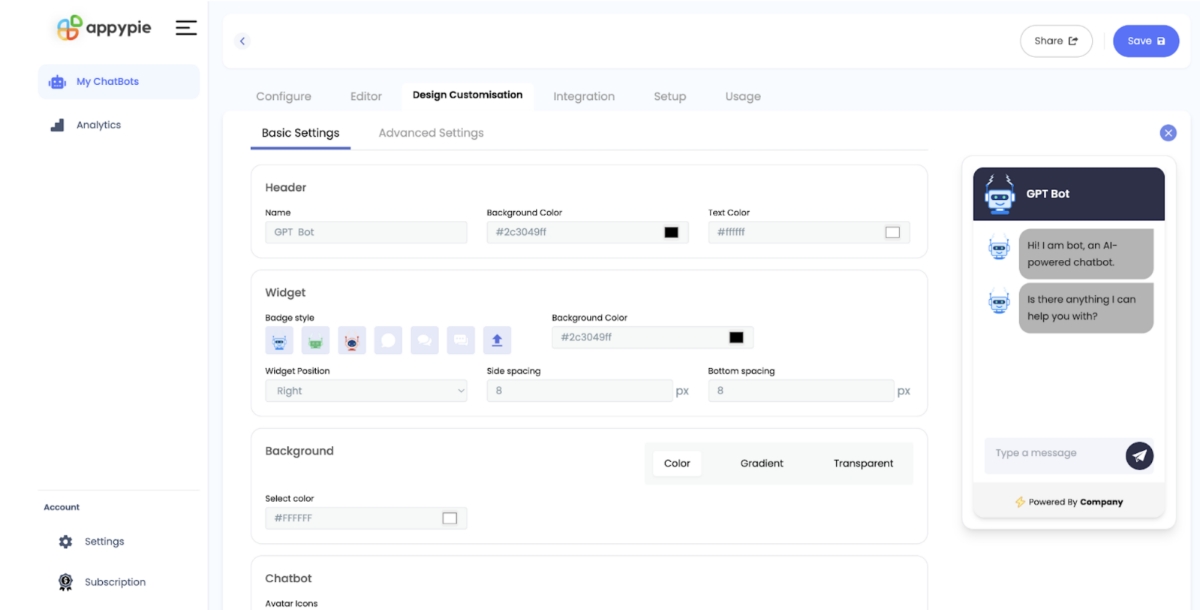 Personalize the appearance of your chatbot by utilizing the various customization options available on the platform. You can modify elements such as the header name, background image, and text color to align with your style preferences.
Personalize the appearance of your chatbot by utilizing the various customization options available on the platform. You can modify elements such as the header name, background image, and text color to align with your style preferences.
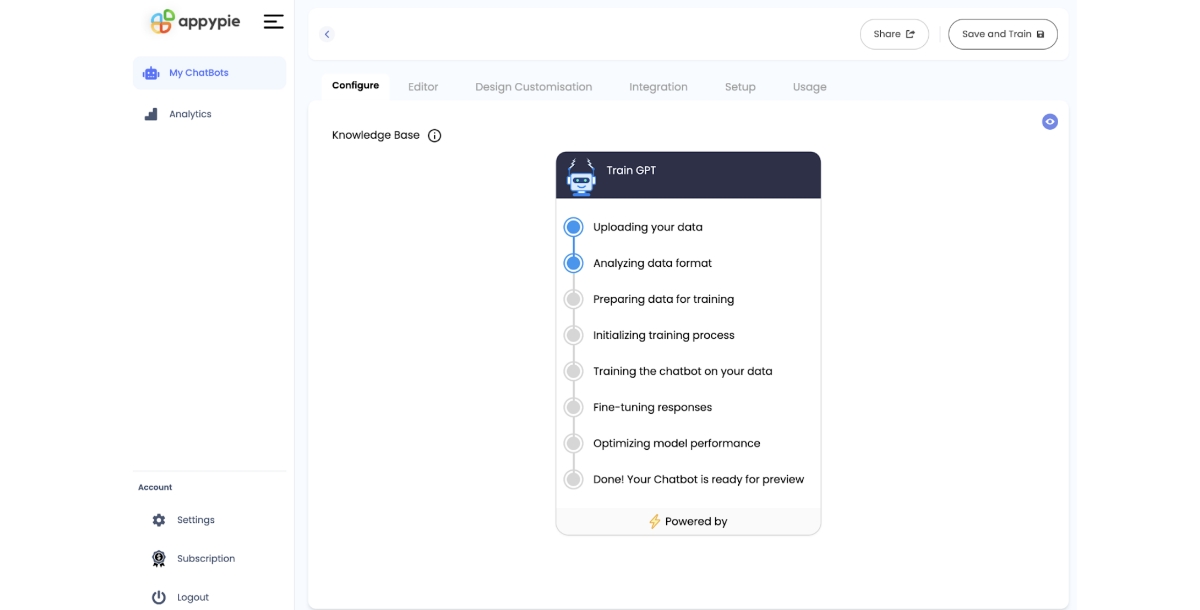 Once you upload your Excel file, begin the process of training your bot from Excel data. This enables the AI to comprehend the contents of your spreadsheet. The Excel Chatbot, powered by artificial intelligence, becomes more adept with each interaction, thereby enhancing its assistance. To refine its functionality:
Once you upload your Excel file, begin the process of training your bot from Excel data. This enables the AI to comprehend the contents of your spreadsheet. The Excel Chatbot, powered by artificial intelligence, becomes more adept with each interaction, thereby enhancing its assistance. To refine its functionality:
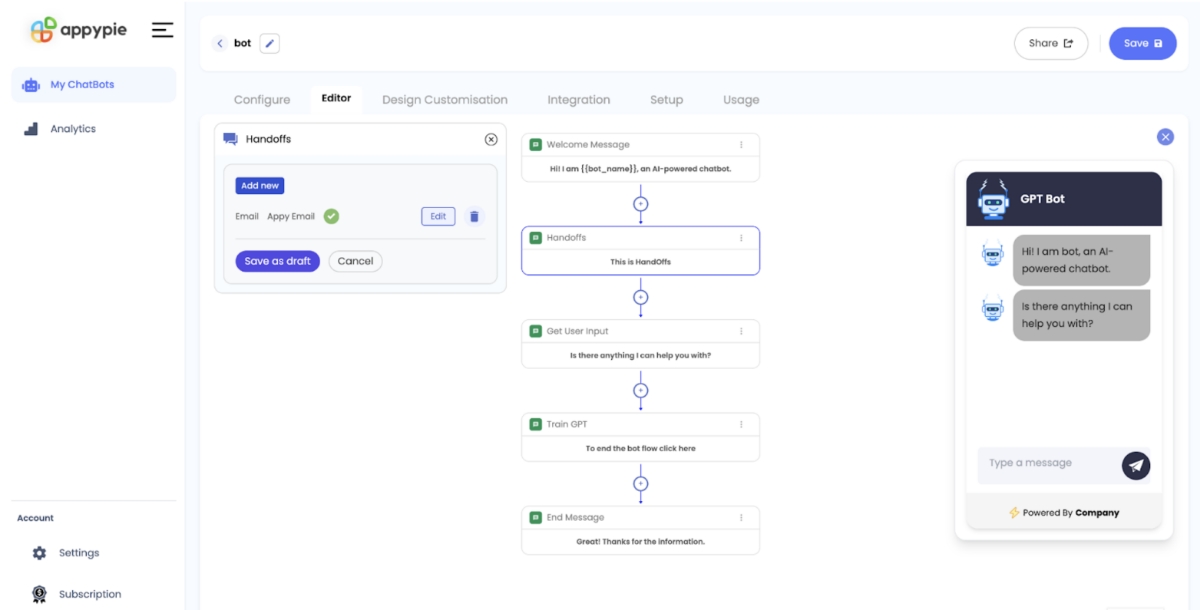 In the editor, navigate to the Handoff feature. This sets up the method by which the chatbot compiles data. Choose a preferred option, like your email address, to receive user inquiries.
In the editor, navigate to the Handoff feature. This sets up the method by which the chatbot compiles data. Choose a preferred option, like your email address, to receive user inquiries.How does an Excel chatbot work?
An Excel Chatbot is designed to interact with users and assist them specifically with tasks and queries related to Microsoft Excel spreadsheets. Here's a simplified breakdown of how an Excel Chatbot functions:
- Excel Integration: The chatbot integrates smoothly with Microsoft Excel, allowing it to understand and interpret the structure and content of Excel worksheets, including cells, ranges, formulas, charts, and more.
- Natural Language Interface: Users can interact with the chatbot through natural language input, asking questions or giving commands verbally or via text. The chatbot interprets these queries and understands the user's intent using natural language processing (NLP) techniques.
- Context Understanding: Using machine learning algorithms, the chatbot can contextually understand the user's query. It recognizes references to specific cells, ranges, or worksheet elements and interprets commands or questions accordingly.
- Task Automation: Excel bots can automate various tasks. This includes data retrieval, where it can extract and present specific data from the spreadsheet based on user requests. Excel formula bot can also perform calculations, update cells, apply formulas, and generate charts or reports as instructed.
- Interactive Responses: The chatbot responds conversationally, offering not just static data but also explanations, insights, or suggestions based on the Excel data. It can highlight trends, provide summaries, or offer recommendations to the user.
- Command Execution: Beyond basic queries, the chatbot can execute complex commands, such as sorting or filtering data, adding or removing rows or columns, formatting cells, or applying conditional formatting rules as directed by the user.
- Learning and Adaptation: Over time, the chatbot learns from user interactions, improving its understanding of Excel-specific terminology and user preferences. It can offer personalized responses and anticipate recurring tasks or queries.
What Can Our Excel Chatbot Do?
Our Excel Chatbot can do a wide range of tasks related to Excel, including:
- Data Manipulation: It can help you sort, filter, and transform data in Excel. For example, it can help you remove duplicates, concatenate data from multiple cells, or apply conditional formatting.
- Formulas and Functions: An Excel formula bot can help you create and troubleshoot formulas and functions in Excel, including SUM, AVERAGE, VLOOKUP, INDEX/MATCH, and many others.
- Charts and Graphs: It can help you create different types of charts and graphs in Excel, and customize their appearance and data.
- Data Validation and Error Checking: It can help you implement data validation rules, and check for errors in your Excel data.
- VBA Programming: It can help you automate tasks in Excel using VBA programming, including creating macros and custom functions.
- Spreadsheet Design and Layout: It can help you design and layout your Excel spreadsheets, including adding headers and footers, adjusting column widths and row heights, and applying themes and styles.
- Data Analysis: It can help you analyze your Excel data using statistical functions and tools, including calculating averages, medians, standard deviations, and more.
- Report Generation: It can help you generate reports and summaries based on your Excel data, including pivot tables and charts.
- Data Sharing and Collaboration: It can help you share and collaborate on Excel files with others, including setting permissions, tracking changes, and merging data.
- Excel Tips and Tricks: It can provide tips and tricks for using Excel more efficiently and effectively, including keyboard shortcuts, best practices, and productivity hacks.
Building an Excel Chatbot: Best Practices
Building an Excel chatbot requires careful planning and execution to ensure it meets the needs of users and integrates seamlessly with the Excel environment. Here are some best practices to follow:
- Define clear objectives: Determine the specific purpose and goals of your chatbot. What tasks should it perform? What information should it provide? Having a clear understanding of your chatbot's objectives will guide its development.
- Design Conversational Flow: Design a conversational flow that mimics a human conversation. Start with a greeting, ask for the user's specific task, provide options based on the user's input, and then guide them step by step to complete the task.
- Use Context: Store and use context to remember what the user has asked for and what steps have been taken so far. This will make the conversation more natural and efficient.
- Integrate with Excel API: Use Excel's API to fetch, manipulate, and display data in Excel. This will allow the chatbot to perform complex tasks within Excel.
- Error Handling: Implement robust error handling to guide users when they make mistakes. This includes providing clear, helpful error messages and offering suggestions for correcting the error.
- Test Thoroughly: Test the chatbot thoroughly to ensure it works as expected in all scenarios. This includes testing with different Excel versions, different data sets, and different user inputs.
- Continuous Improvement: Regularly update and improve the chatbot based on user feedback and usage data. This includes adding new features, improving conversational flow, and fixing bugs.
- Security: Ensure the chatbot handles user data securely. This includes protecting sensitive data and ensuring data is not stored in an unsecured manner.
- Accessibility: Make the chatbot accessible to all users, including those with disabilities. This includes providing options for text-to-speech and speech-to-text.
- Performance:Optimize the chatbot for performance to ensure it responds quickly and efficiently, even with large data sets or complex tasks.
Conclusion
Excel bots offer a changing approach to interacting with spreadsheets, improving productivity and user engagement. With their ability to interpret data, provide insights, and execute tasks, these bots change how we manage information in Excel. Through natural language processing and machine learning, Excel bots understand user queries, automate tasks, and offer personalized responses. By following the steps outlined in this blog, you can create your own Excel bot, improving your Excel experience and unlocking new possibilities for data interaction and analysis.
Related Articles
- How to Create an NFT Marketplace Like Rarible?
- Top 5 AI Worksheet Maker Tools in 2024
- How to Generate More Leads for Your Construction Company
- 49 Best Email Marketing Software & Tools for Small Businesses in 2023
- No More Ambiguity in 360° Room Layout via Bi-Layout Estimation
- 51 Types of Billboard Advertising
- 20 Effective Ways to Increase Sales in Your Beauty Store
- How To Make A Sticker In 2024: A Step-By-Step Guide
- AI Tools for App Development: What They Are, How They Work, and Why You Need Them
- The 8 Best Graphic Design Software for Beginners

