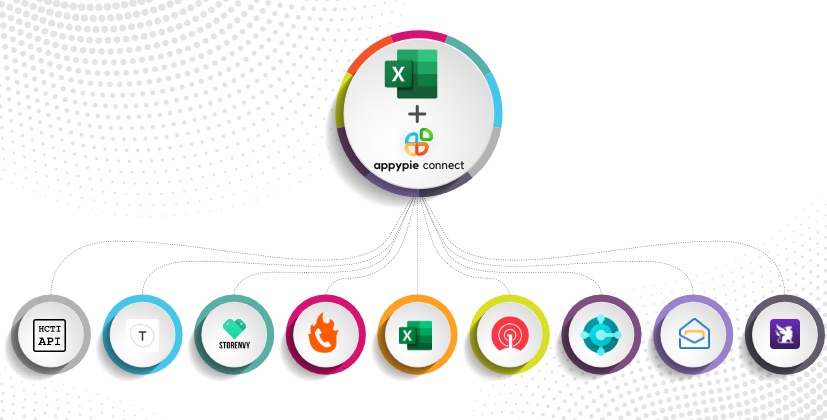How to Use Microsoft Excel Online: The Beginner's Guide
Whether you work at a marketing company, an accounting firm, a school attendance office, an auto dealership, a manufacturing plant’s human resources department, or an office associated with the city, county, state, or federal government, chances are, you’ll be called upon to use and learn Excel. Whether you work at an accounting firm, a marketing company, an auto dealership, a school attendance office, a manufacturing plant's human resources department, or an office associated with the city, county, state, or federal government, chances are, you'll be called upon to use and learn Excel.
Just about every workplace has a demand for Excel, the computing world’s most commonly used software program for comparative data analysis. Excel has been available in several incarnations for more than a decade. Each subsequent release takes the program to new territory.
Popularly known as the best spreadsheet program on the market, Excel is easy to use, powerful, and extremely well-organized. Excel is highly interactive. Its spreadsheet cells are arranged in a collection of rows and columns, each of which can hold a number, a text string, or a formula that performs a function, like calculation. It’s easy to copy and move cells as well as change formulas. The spreadsheet is displayed on the computer screen in a scrollable window that enables the document to be as deep or as wide as needed.
What is Microsoft Excel Online?
It is the free version of Excel that functions in your browser. It is similar to Excel, it's just that it allows you to view and edit your Excel spreadsheets online. It includes all the functions like Excel. What is better is that it contains charting & survey tools to help the person collect and visualize data. Excel online is better than Google Sheets as it helps share with other users, and is also at the low cost of free.
All the features can be used for free till the time you have more than 5GB of files in OneDrive, Microsoft’s online file storage. If you want a copy of Office installed on your computer also, the best way is to subscribe to Office 365, thus giving you the most recent versions of Office for your computer with file sharing in OneDrive. If you want, you can store all of your files in OneDrive and then edit any of the Office files online with Office Online.
Excel Online Basics
There are two ways to use Excel Online, either simply go to https://www.microsoft.com/en-in/microsoft-365/excel or open OneDrive and click on a new spreadsheet you have saved online.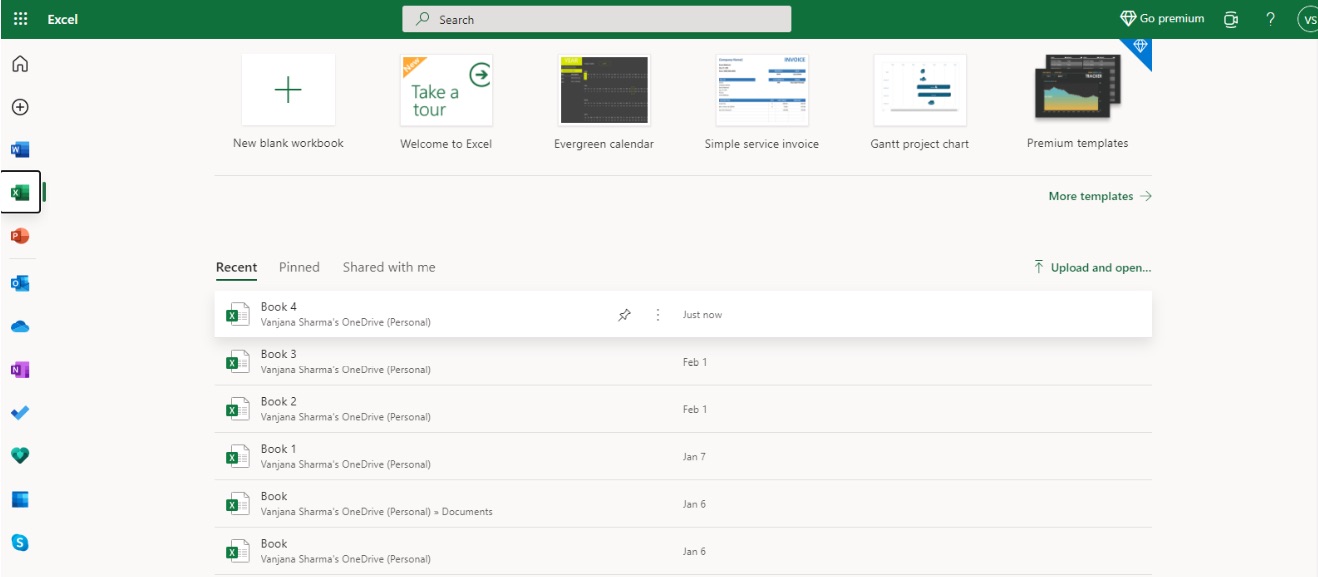
If you go to Excel Online from Office.com, you will view several templates to create a new spreadsheet, with a list of just now opened sheets on the left side with a plus icon. Click on the plus icon to create a new spreadsheet.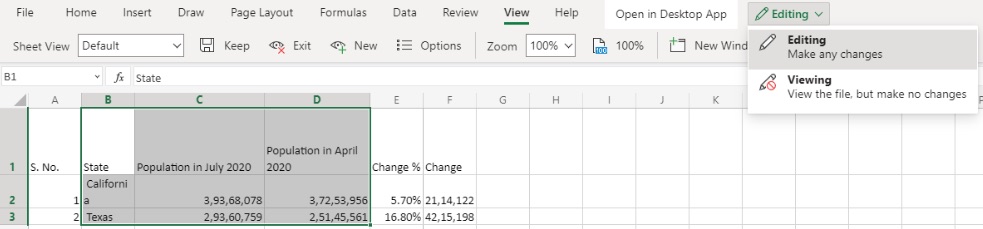
On the other hand, if you have a spreadsheet from OneDrive or the Recent list, Excel Online will open it in an online viewer first. Click on the ‘Edit Workbook’ button and then choose the ‘Edit’ option in the browser to open the spreadsheet in Excel Online. If you already have it installed on your computer, you can choose the ‘Edit’ option in Excel Online to go to the spreadsheet in old Excel and then save the changes back to the web when you are done if you had wanted to rather.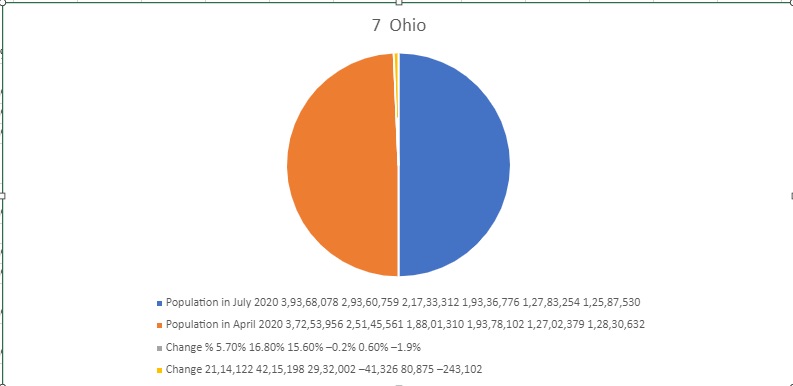
Microsoft Excel Online is somewhat the same way you had wanted it to be. Your data is sorted in columns and rows, with features and tools included in an Office ribbon toolbar. On the right side at the bottom of the page, the standard Excel status bar is included, with quick sums and averages of the cells you have chosen.
You can simply click on a cell and type to start adding data to your spreadsheet. Or, paste in data from your computer or other spreadsheets, with the standard options to paste the formulas, formatting, or values.
To change the formatting, you can simply click on the toolbar buttons available at the top. You can even modify colors, fonts, text alignment, and number formats, or select to wrap text and merge cells. You have to right-click to insert rows – or click on the ‘Insert’ button at the top for more explained choices. There is also Sort and Find tools to keep all the data sorted.
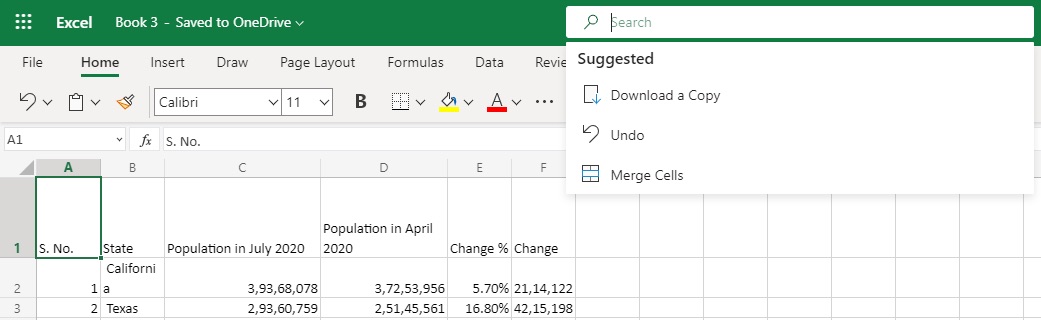
In the search option, you will be able to find the tools that you require simply by scrolling via the toolbars. Or, even just click the search box available at the top and start typing – Excel Online comprising a basic tool to help you search for the tool that you want with search. At the same place, you will find Excel documentation to help you learn how to use every single tool.
Functions
When it comes to functions, Excel Online is completely featured. If we talk about Excel 2016 then, it contains 471 functions, out of which 11 have been recently added to this version along with 51 functions added in 2013 and 57 added in 2010. They all are also included in the Excel web app.
Though there are just 411 functions listed in the Excel Web App’s ‘Functions’ menu it supports all the three built-in Excel functions, including JIS, SQL.REQUEST, and EURO CONVERT. Even if some of the functions are not shown in the autocomplete dropdown, they will still work after entered properly.
To add a function, you have to simply type=followed by your function name. Excel will auto-complete the function name-press the Tab key to accept the recommended function – and then provide you with tips on what data you should comprise in the particular function. Or, you can also search via the included functions by clicking the fx button right under the toolbar.
Next, you need to click on the cells to add them to your function, similar to other versions of Excel. After you have added a function to a cell, simply choose it and drag it down to add the function to all of the other various cells you have chosen.
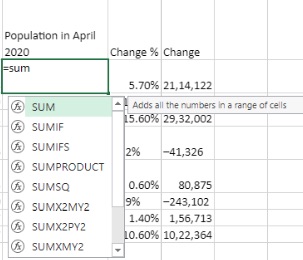
If you want to quickly add functions, then you have to simply down arrow beside the AutoSum button to sum, count, average, or search the maximum numbers in a range. If you just want to have a look at the data, choose a range of numbers and the bottom right toolbar will show you the average, sum, and count automatically.
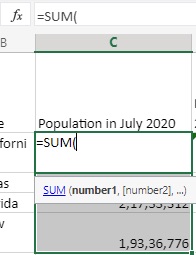
Charts
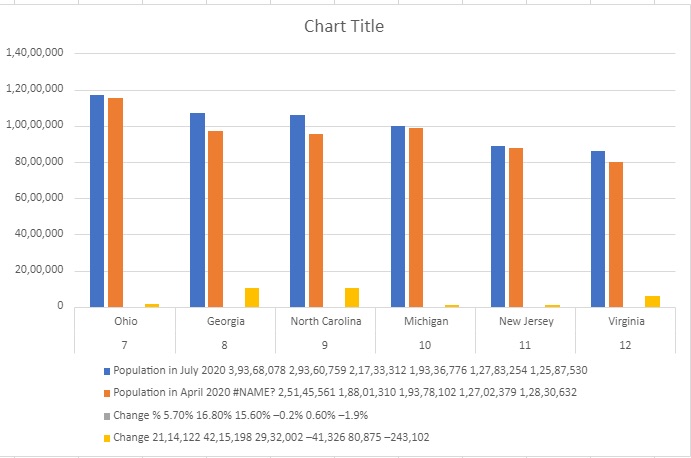
After you have put necessary functions and numbers, it is best to bring them out in the form of charts. Excel Online contains a variety of charts and the majority of the tools you want to customize their appearance.
Simply choose the data you wish to visualize and then click on the ‘Insert’ option and choose one of the chart styles you like. Excel will immediately produce the chart and if you do not like the generated version, you can create your own type by clicking on the ‘Chart’ tab available in the top section.
Next, you can tailor-make your chart’s labels, title, and legends. All you have to do is simply choose the menu option for the item you like, and you can add text as well as customize where it is shown.
However, theme or color options are not available for charts. If you want something different from the usual colors, then you can make use of the built-in Excel templates, and then your charts will take the colors from that template.
Tables
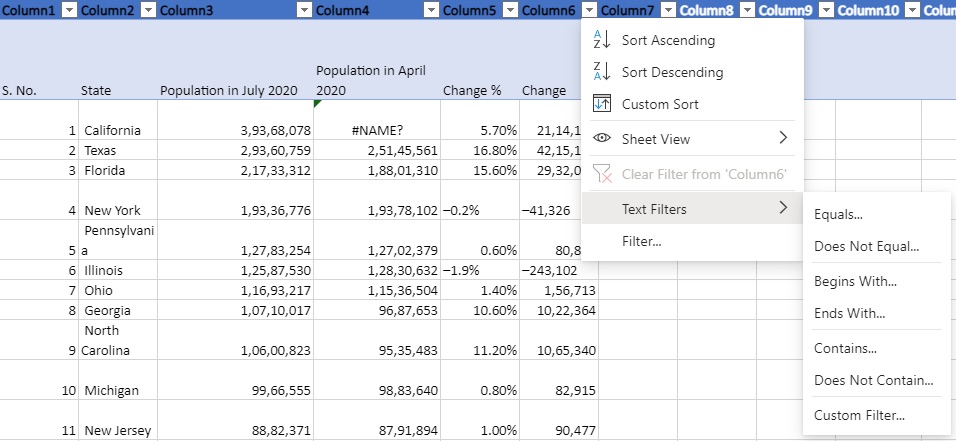
To sort your data in a better manner, Excel Tables are the type of tools you require. You need to choose the data that you want to organize and then click on the ‘Format’ option as the ‘Table’ button available in the Home toolbar. Next, you can specifically select every column and then filter particular items as per your requirements. Also, you can add custom filters to search exactly the data you need.
Gather Data with an Excel Survey
Even if your computer is turned off, Excel will still work in the background. The same can be done with the help of Excel Online’s built-in Surveys tool. It is one of the features which you will not find in Excel’s other versions. Simply, open the spreadsheet and click on the ‘Survey’ button in the Home tab and then choose the ‘New Survey’ option.
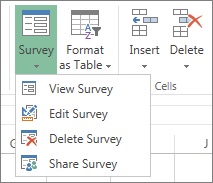
A type of editor pop-up will appear, allowing you to add a title and description to your form, with related questions. Excel Survey contains number, text, date, paragraph text, time, and multiple-choice questions. You have to simply add the question along with the subtitle and options if you have chosen that particular question type. Now, select whether the question is needed, and selectively give a default answer.
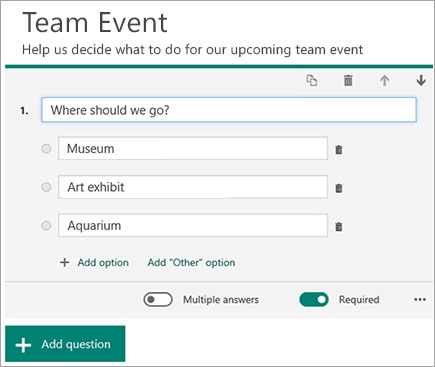
Finally, you have to click on the ‘Share Survey’ button to copy a link to your survey. If you want, you can even share the link privately in emails. Excel will immediately save your survey responses to a new sheet in the spreadsheet.
Share and Collaborate in Microsoft Excel Online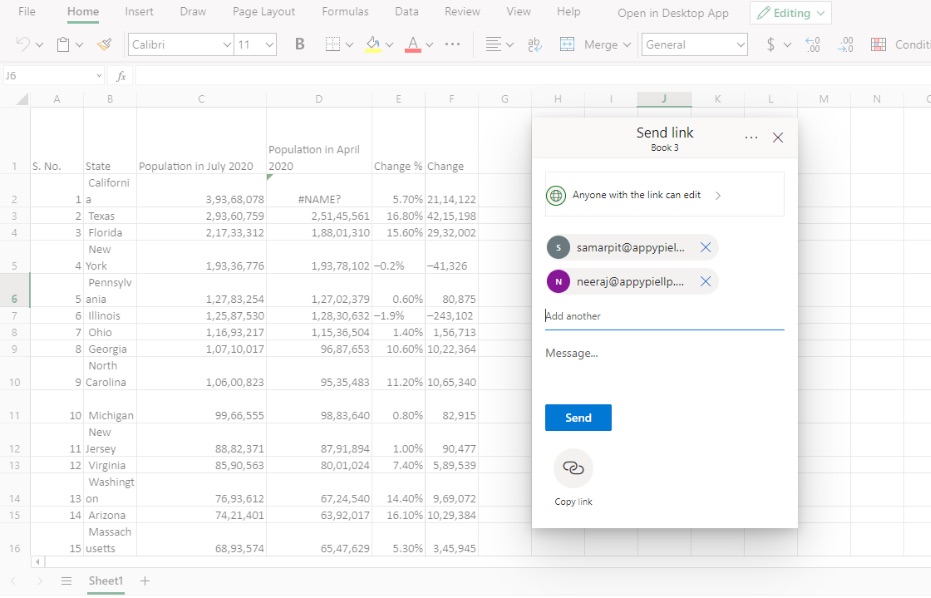
To share the file, you can click on the ‘Share’ button on the top right side of the page to get started. You can share the excel file by typing the email address. Or, you can even copy the link and select the options below.
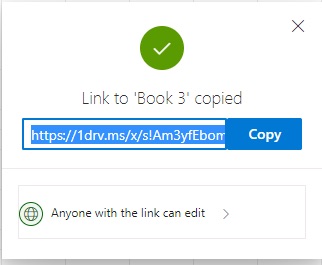
In case, you have an Office 365 Business account, Excel Online provides more sharing options. You can either limit your Excel file to just the people in your company or make it ‘View Only’. Or, you can also copy a QR code that your collaborators can scan to work with you. After sharing, anyone can work/access the file you shared thus, offering real-time access.
Add comments to your spreadsheet
To add comments to your spreadsheet, click on the ‘Review’ option to open Excel’s comment tools. Depending on your choice, you can add/delete comments in the spreadsheet.
Share a Copy of your Spreadsheet
If you want to share your spreadsheet even in the offline mode then you may simply copy the spreadsheet from your OneDrive folder, or you can also download a new copy from the web. All you have to do is simply click on the ‘File’ menu and then choose ‘Save As’ and next, download a copy to download a .xlsx formatted copy of the spreadsheet.
Moving your Existing Spreadsheets to Excel Online
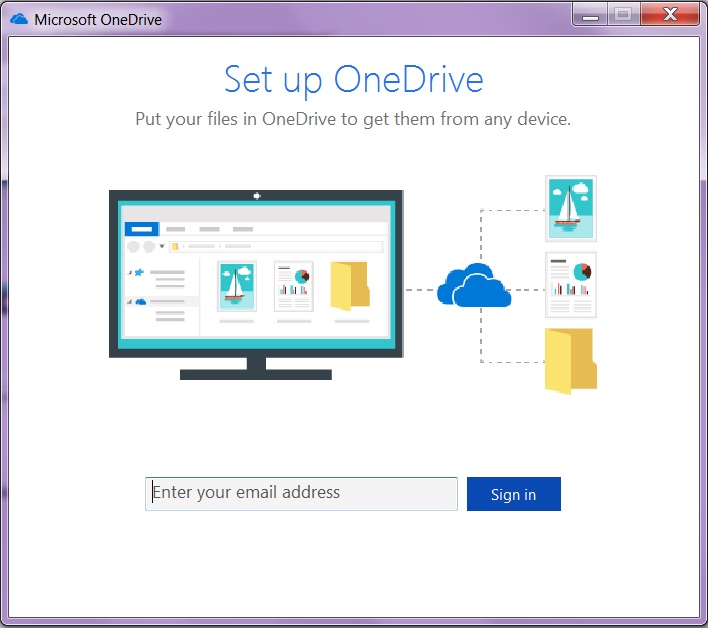
If you are an Excel user then you may want to shift your current spreadsheets to the web so you can see as well as edit them. There are many ways to do it. You can go to OneDrive.com and then drag and drop your Excel spreadsheets to save them online.
The other way is to install the OneDrive apps and sync your spreadsheets to the cloud. You can either edit the file or saved changes to both places automatically. For the same, all you have to do is download the OneDrive app and install it and then sign in with your Microsoft account. Those having various accounts, personal or business, can sync both of them altogether. And next, copy the files to a new folder to sync them.
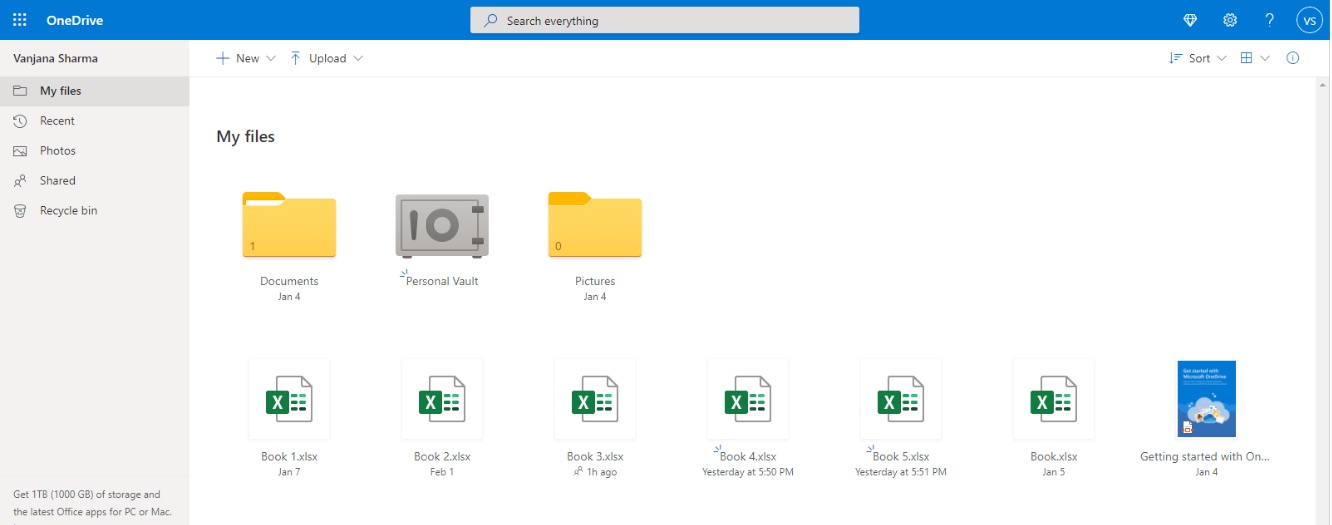
Next, you can go to the OneDrive and view the important files, sorted into folders similar to the computer. If you want to edit any then, just go to Excel Online. Any changes made by you in the file will also be saved to your computer immediately. File saved online will be saved in your computer in standard .xlsx format that can be opened in Excel’s modern versions.
Opening Older Spreadsheets in Excel Online
Kindly note that Excel Online can just open .xlsm and .xlsx files, and in the case of .xlsx files, you will not be able to run macros included in the workbook. If by chance, you upload an older .xls file to OneDrive and they try to open it online, Excel will only download the file to the computer rather than opening it.
Only to use online, you will have to convert spreadsheets to the newer .xlsx format. Open the file in Excel and then click on the ‘Save As’ button from the ‘File’ option and then choose ‘Excel Workbook’. Next, add the files to OneDrive to see & edit them.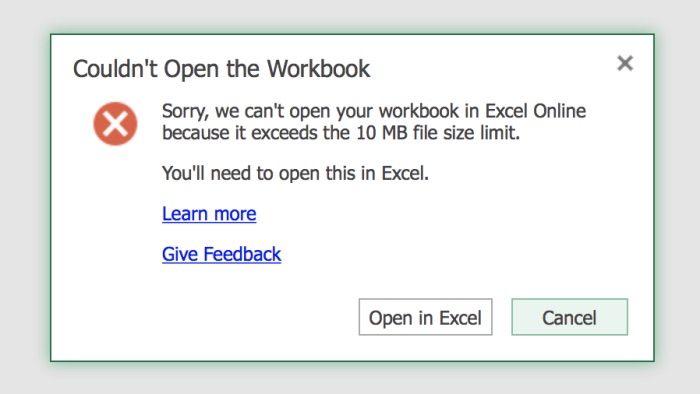
Files that are larger than 10MB cannot be opened in Excel Online. You have to simply log in for Power BI, Microsoft’s data analysis tool, which provides a free 1GB account to begin. Later, you can add larger spreadsheets up to 250MB each to Power BI.
Extend Microsoft Excel with Add-ins and Integrations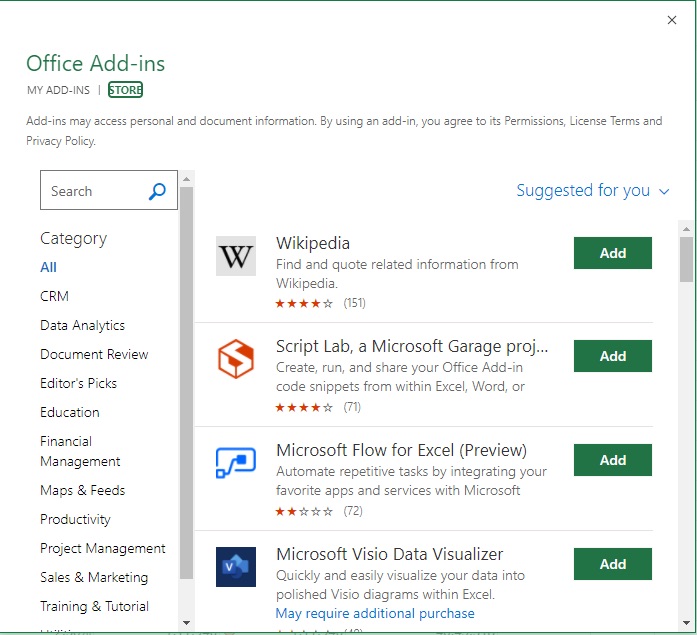
Excel Online has similar functions, rather more, as compared to traditional Excel, but does not contain anywhere near as many features. You can do the same with Office Add-ins. You can also find free and paid tools for Excel from the Office Adds-Ins Store.
Connect Excel to more than 250 Apps with Appy Pie Connect
Integrate Excel with Appy Pie Connect to get a better form of your project. All the integrations related to Microsoft Excel Online will be done here. Our integration process allows you to:
- When a new row is added in Excel, you can develop new work items in Appy Pie Connect
- When a row is changed in Excel, you can update work items in Appy Pie Connect
- Also, add new items in Appy Pie Connect as Excel’s rows