How to use Trello for Project Management? [Trello Beginner’s Guide]
By Snigdha | Last Updated on April 17th, 2024 7:42 am
A project of any scale can only be successful when you invest time and energy into project management. Any project entails multiple tasks that need to be organized, delegated, and tracked diligently. When the system encourages collaboration, teams can come together to work more efficiently on a common project, it can encourage innovation and nurture creativity. A collaboration tool like Trello is great for project management as it helps groups of people to work together towards achieving a common goal. What makes Trello even more powerful and functional is connecting it to other useful third-party applications through meaningful integrations to build automated workflows using Appy Pie Connect.
Table of Content
Introduction
It can be stressful to manage projects, small and big. But it becomes particularly problematic when you are managing everything manually. There are too many details to be remembered, too many tasks to be delegated, and a whole lot of to-dos that are screaming for your attention. Though there are several team collaboration tools with unique sets of features, we are going to talk about the most popular one among them - Trello.What is Trello?
Trello is one of the most popular team collaboration or project management tools that is known for being simple and easy to use. The software lets you organize projects and subtasks into boards. The tool is based on the Kanban method of project management. It is an arrangement of columns and cards where columns represent milestones and cards represent tasks. The app can effectively be broken down into three sections - boards, lists, and cards. Boards are projects which are made of a series of lists. Lists are essentially the categories within your project. And cards are the tasks or things you need to do in your project.Trello Basics
Though the tool can be great for advanced users, for the purpose of this blog, we are going to talk about the Trello basics. We will be talking about the fundamentals of the platform right from boards, lists, and cards.- Boards: At the core of Trello's organizational structure are boards. A board represents a project or a high-level category where you can track progress, manage tasks, and collaborate with your team. Think of a board as a virtual whiteboard where you can create, organize, and manage different lists and cards.
- Lists: Within each board, you can create lists to represent stages, workflows, or categories. Lists act as containers for your tasks and provide a structured framework for organizing your work. Common examples of lists include "To-Do," "In Progress," "Completed," or any other relevant stages specific to your project. Lists help you track the progress of tasks as they move through different stages of completion.
- Cards: Cards are the building blocks of your Trello workflow. They represent individual tasks, ideas, or action items within a list. You can create cards for specific activities, assign team members to them, add due dates, attach files, and add detailed descriptions or checklists. Cards can be moved between lists as they progress through different stages of completion, making it easy to visualize the status and progress of each task.
How to use Trello?
To understand how you can best use Trello, you need to understand the following concepts.- Create a board: Start by creating a board that represents your project or the area you want to manage. Give it a descriptive name and consider the privacy settings (private, team, or public) based on your collaboration needs.
- Set up lists: Within your board, create lists that reflect the stages or categories relevant to your project. This will provide a clear workflow structure and help you organize tasks accordingly.
- Add cards: Populate each list with cards representing individual tasks, ideas, or action items. Give each card a meaningful title and provide additional details, such as due dates, descriptions, or attachments, to provide clarity and context.
How to create a board on Trello
The boards are where all the action happens on Trello. You can have just yourself on the board if it is a solo project, or the entire team if everyone is involved in the project. If you want to create a board on Trello, follow the steps listed below:Sign up on Trello and go to your Trello Workspace.
Once you log into your Trello account, click on the Boards button in the top left corner of the screen.
On the next screen, click on Create new board.
As you click on Create new board, a pop-up menu will appear where you can enter details of the new board. Click on the Create button once you are done.
On the next screen, you will see three ready to use lists (To Do, Doing, and Done) and the option to add more. You can add tasks or cards here under different categories or lists.
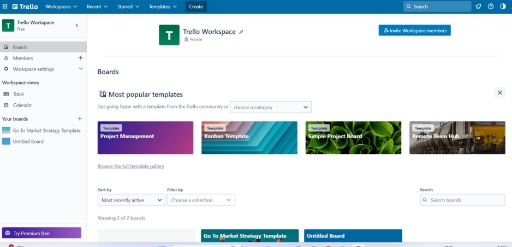
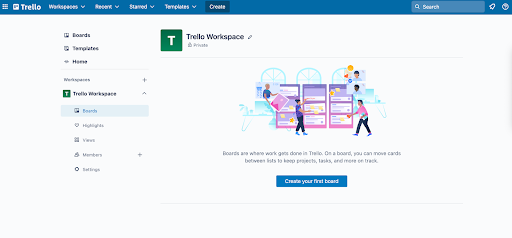
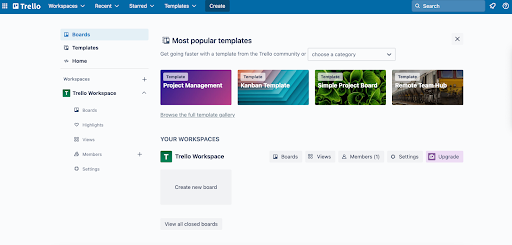
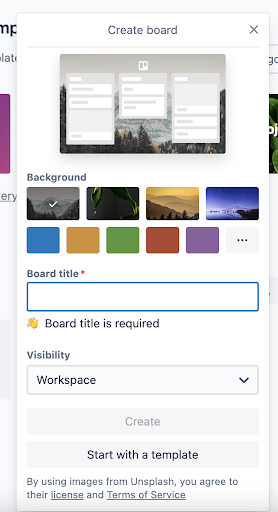
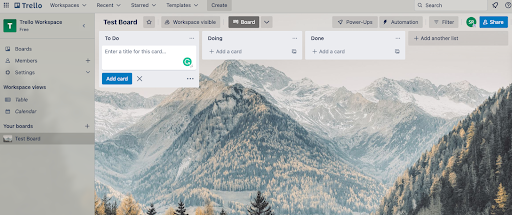
How to create lists in Trello
After creating the Trello board, it is time for you to create lists on the boards. These lists are where you will be able to create tasks and assign them to the right team member.Open the board you just created and you will see three ready to use lists. You have the choice to start using any of these lists or create a new list by clicking on the ‘+Add another list’ button.
Click on ‘+ Add another list’ and enter the name of the new list you want to create. Than click on the ‘Add list’ button.
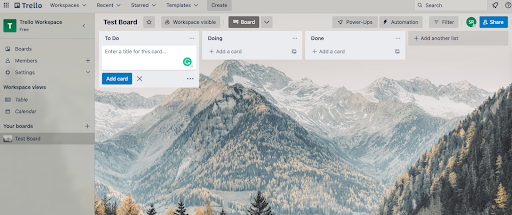
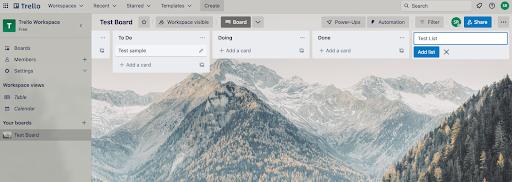
How to create a new card on Trello?
Now that you have a brand new Trello board and a new test list, it is time to move on to the process of creating cards on your Trello list.Go to the board where you want to create a new card.
Next find the list where you want to add a new card and click on the ‘+ Add a card option’.
Enter the title for the card and then click on the Add card button.
Once you have created a card, click on the card to add and a new pop up will open up, where you can add card description, members, labels, checklist, dates, attachments, cover, and more. Additionally you or the other members can add comments.
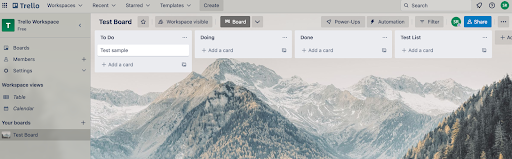
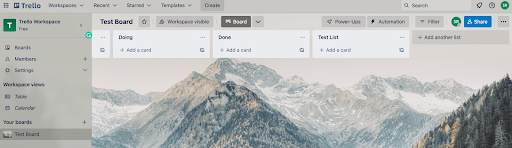
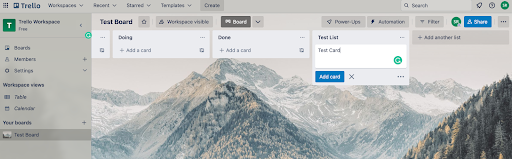
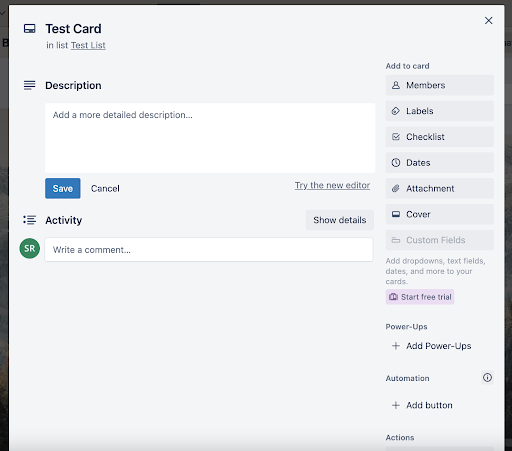
Top Trello integrations
Now that you know the Trello basics and how to use Trello app, it is time to take your Trello game a notch up with third-party app integrations. Though Trello has a big fan following and most customers are happy using the in-built features in the app, there are advanced users who are looking for more. Here, I have listed the top Trello integrations that make the app more functional.- Integrate Trello with Xero so that whenever you add a new attachment on board, list or card in Trello, a new credit note is automatically created for a contact.
- Connect Trello with Zoho CRM so that whenever you add a new card on a Trello list, a new entry is automatically created in a module.
- Build a meaningful integration between Trello and BambooHR so that whenever you add a new member to a Trello board or card, a new employee is automatically created on BambooHR.
- Establish a workflow between Trello and Microsoft Teams so that whenever you add a new board in your Trello account, a new channel is automatically created on Microsoft Teams.
- Integrate Trello with Agile CRM so that whenever you add a comment to a Trello card, an event is created automatically in Agile CRM.
- Connect Trello with MailerLite so that whenever you add a new card on Trello, either a new subscriber is created automatically or an existing subscriber information is updated on MailerLite.
- Build a meaningful integration between Trello and Getform so that whenever you receive a new submission to a selected Getform form, members are automatically added to a Trello card.
- Establish a workflow between Trello and ClickUp so that whenever you add a new list on Trello, a corresponding new list is created automatically on ClickUp.
- Integrate Trello with Zoho Inventory so that whenever you add a new member on a Trello board, a new contact is created automatically on Zoho Inventory.
- Connect Trello with Deskpro so that whenever you add a new comment on a Trello card, a new note is added automatically to an existing ticket on Deskpro.
Conclusion
Throughout this blog we have talked about Trello basics, what is Trello and how to use it for better project management. We have also talked about adding more power to the team collaboration platform through integrations and automation. If you find that Trello isn’t right for you or it’s too limited for your business needs, check out this guide on the best alternatives to Trello. Appy Pie Connect lets you automate your workflows by building meaningful integrations between Trello and other valuable apps.Related Articles
- Discover the 6 Essential Steps of the CRM Process
- 10 Best Online Educational Resources for Students
- 11 of the Most Useful Twitter Bots You Can Follow
- The Basics of Business Financial Accounting
- Large Language Models: An Introduction to Fine-Tuning and Specialization in LLMs
- Serenity Color: A Comprehensive Guide to Its Shades, Significance, and Style
- Top 10 Best Photo Filter Apps in 2024
- Your Ultimate Guide to Downloading and Sharing Spotify Tracks
- How to Effectively Quote Messages in Replies Using Slack
- The Gmail Shortcuts You Should Actually Be Using to Navigate Your Inbox
