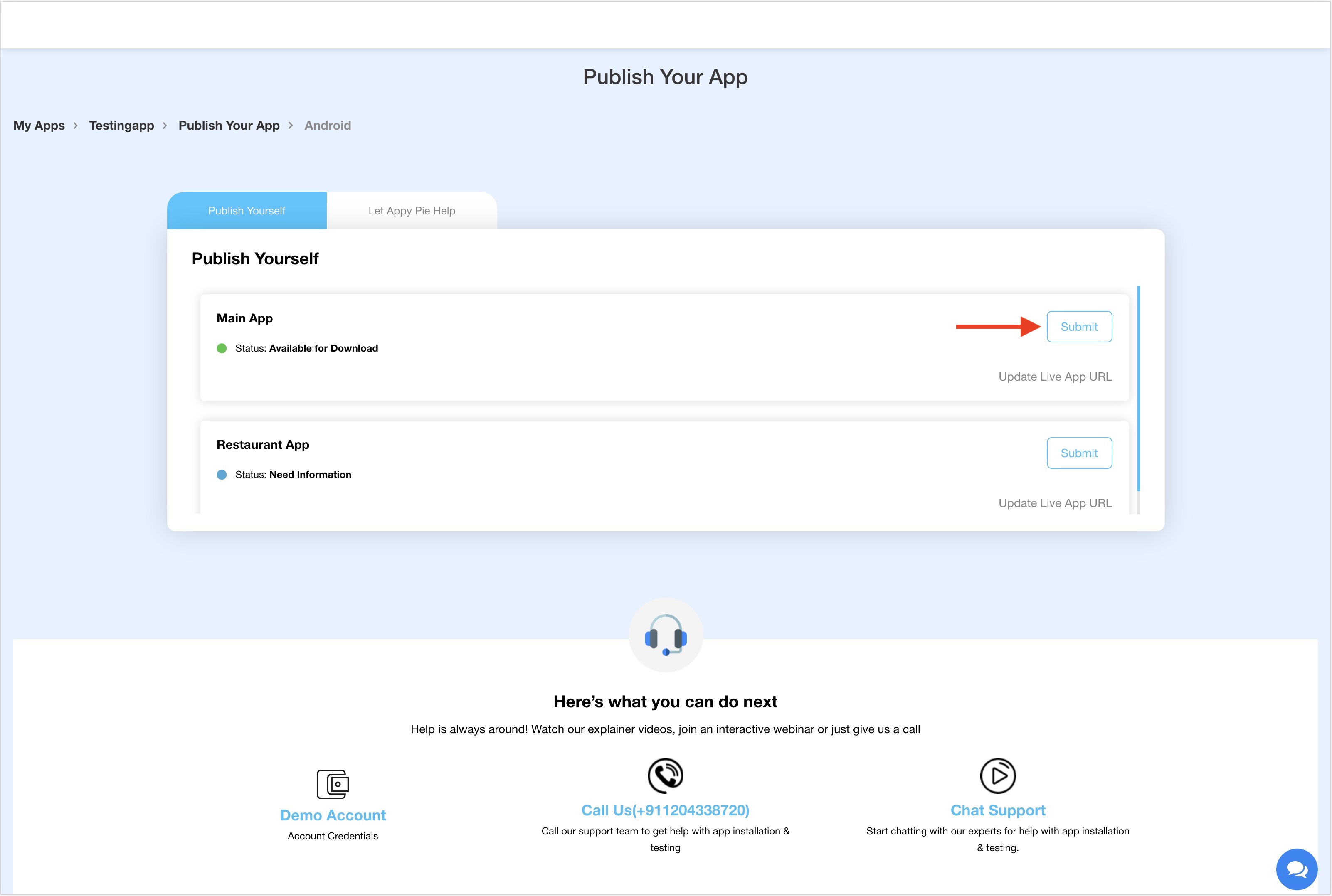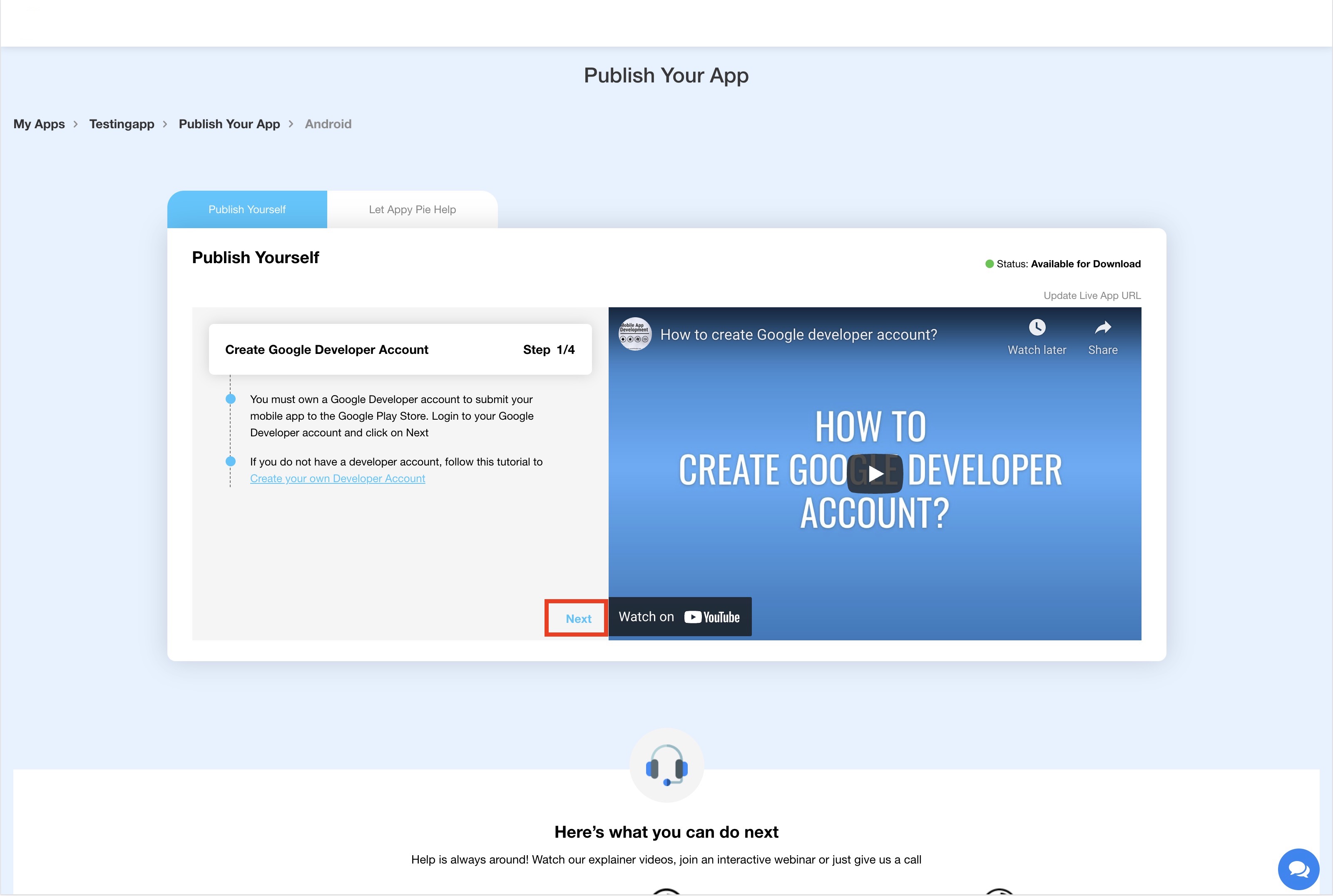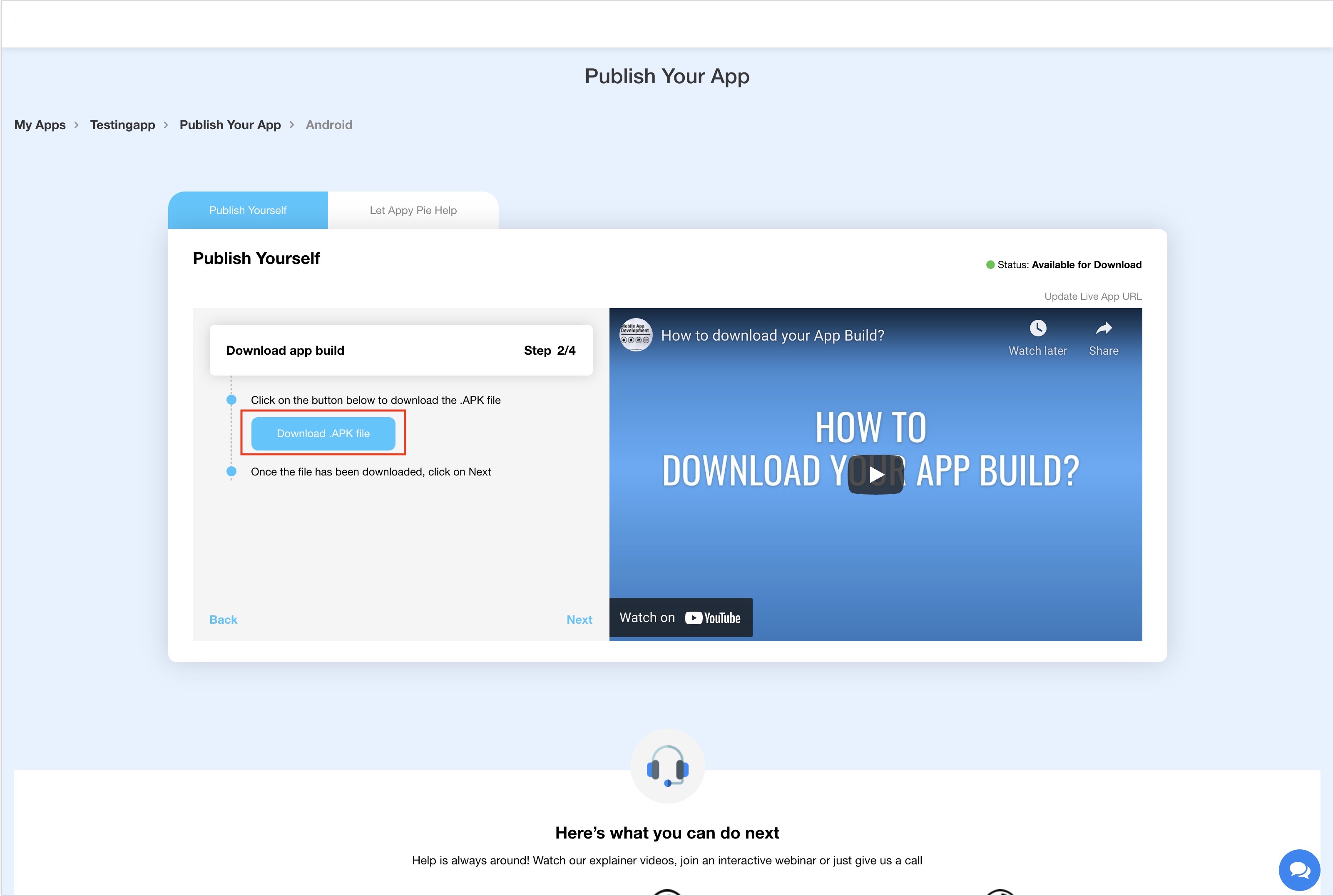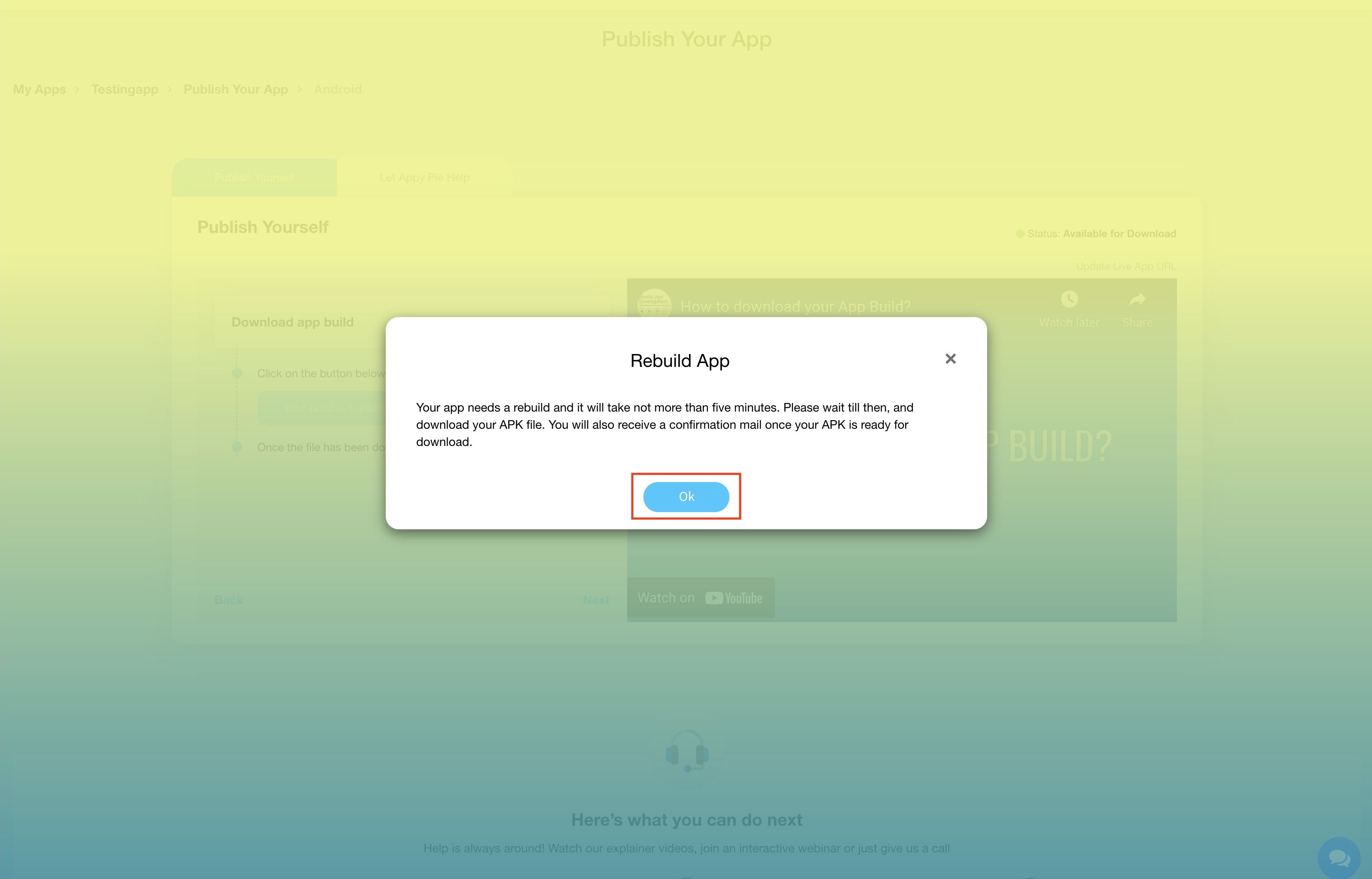How to resubmit your app if your app request access to sensitive permissions including Background Location and Geofence?
With the new Google Policy implemented, you will need to update your app to comply with the Location Permissions policy. Hence, it is necessary to declare that your app uses background location, or your app may be rejected or removed by Google.
Appy Pie includes the following features that use background location:
- Taxi Passenger
- Taxi Driver
- Demand Delivery Boy
- Foodcourt Driver
- Geofence
If your app comprises any of the features listed above, please rebuild your app and resubmit it to Google Play Store.
Follow the below steps to resubmit your app on Google Play Store if your app request access to sensitive permissions including Background Location and Geofence:
Step 1 : Go to Google Play Console and login your account
Step 2 : Select your app from All Apps section and click on View App.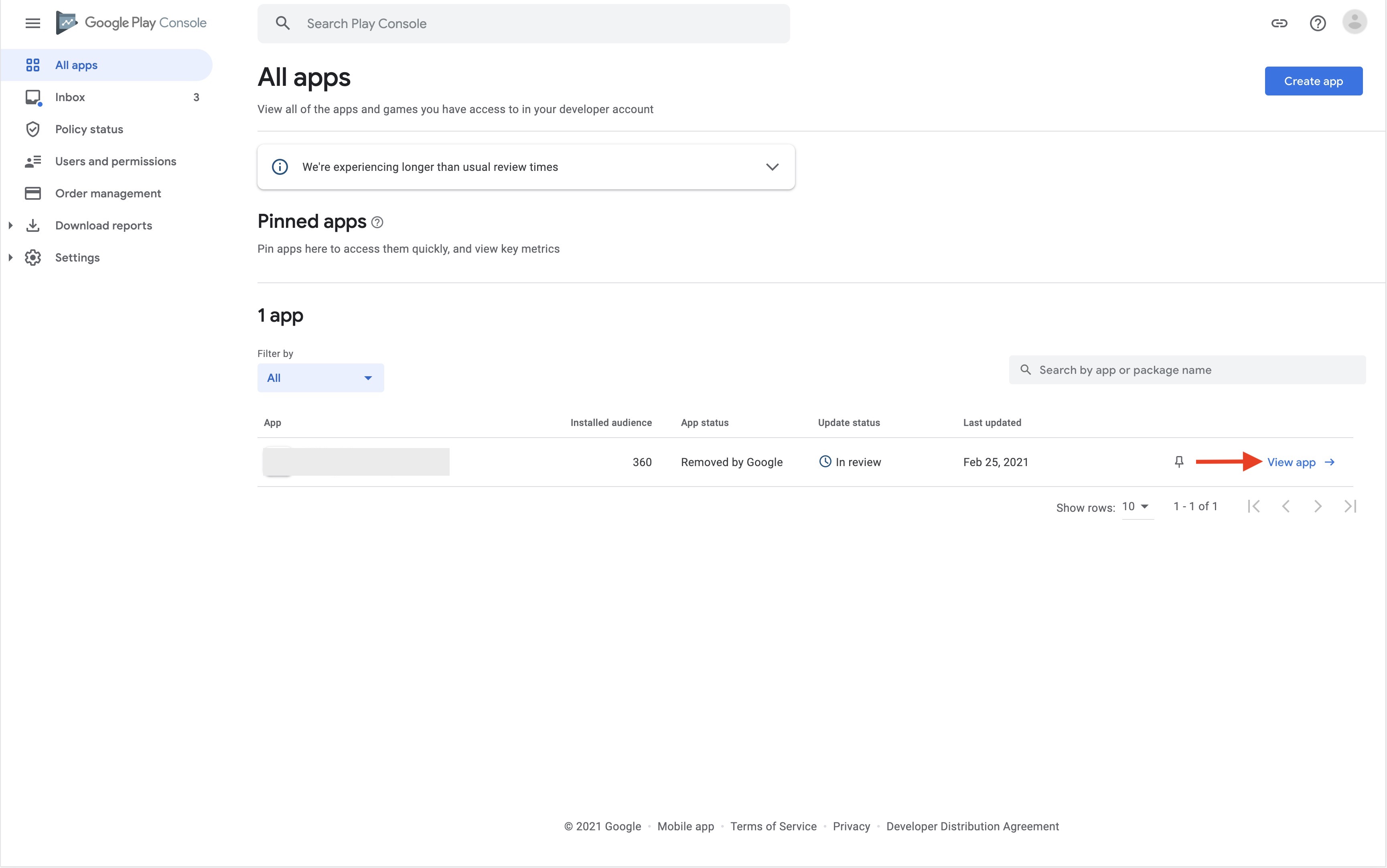 Step 3 : On the left menu, go to Privacy and click on App Content.
Step 3 : On the left menu, go to Privacy and click on App Content. Step 4 : Go to the Sensitive App Permissions section and click on Manage.
Step 4 : Go to the Sensitive App Permissions section and click on Manage.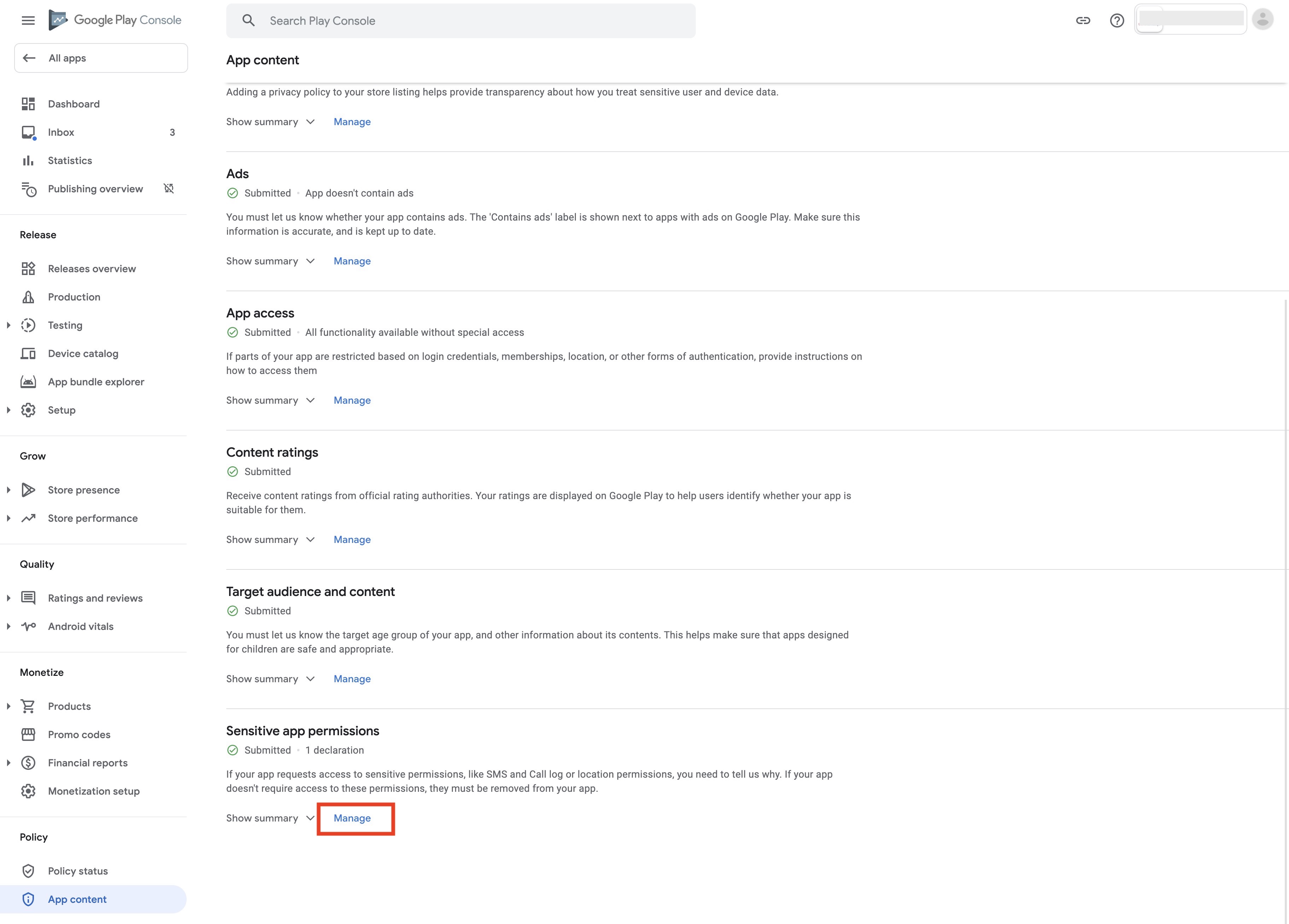
Step 5 : Under Location Permissions, click on Manage.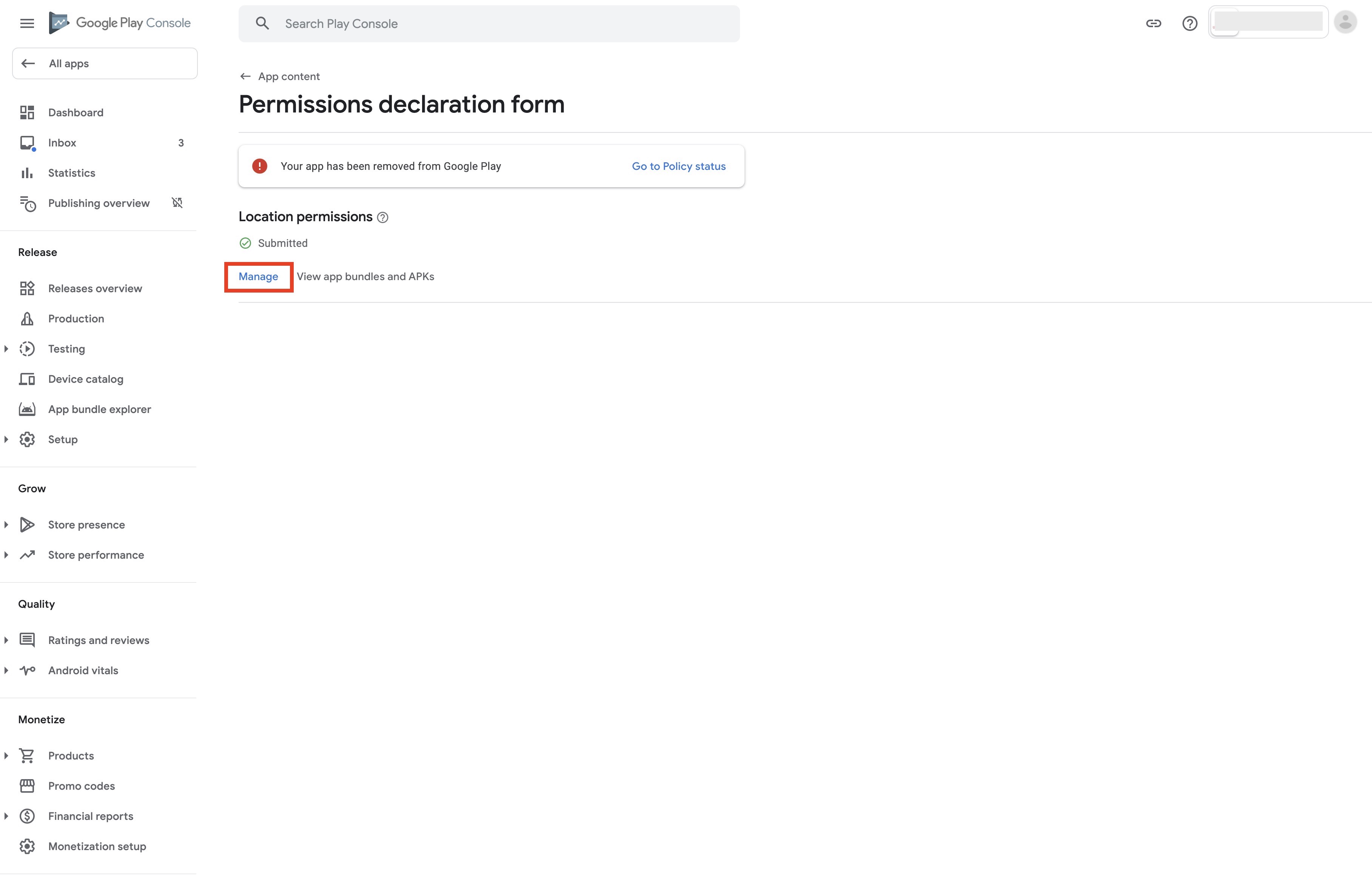
Step 6 : Select YES to declare that your app uses location in the background.
Step 7 : Provide details as mentioned below :
App Purpose : Enter the same app description that you have provided earlier.
Location Access : Enter the text that describes the use of background location in your app. For your ease, the text has been provided for all the features that use the background location below.
Copy and paste the text for your required feature in the Location Access field from the text provided below. For instance: If you want to publish the Taxi Passenger app, then you must enter the text as provided below for the taxi passenger.
The following is the list of Features with the text that you are required to copy and paste in the Location Access field:
- Taxi Passenger : The app will track your real-time background location after you book a ride to help your taxi driver find you. It works by using your real-time location to create a geofence that finds taxi drivers near you and guides them to your location. The app does not track your location when not in use.
- Taxi Driver : The app will track your real-time background location to find nearby passengers that require a ride. It will also let the passengers know how far you are from their location. The location works by finding the nearest passenger whose geofence you are in and then books the ride for you. The app will not track your location when not in use.
- Demand Delivery Boy : The app will track your background location in real-time. This feature is used to help customers you’re delivering to track their order status and how far you are from their address. The app does not track your location when not in use.
- Foodcourt Driver : The app will track your background location in real-time. This feature is used to help customers you’re delivering to track their food court order status and how far you are from their address. The app does not track your location when not in use.
-
Appy pie Features with Geofence : We need access to the user’s location to be able to send out specific information through push notifications to them according to their geolocation.
We are accessing background location permission for the smooth functioning of the geo-fence feature.
This app is using the background location feature to enable the geofence feature.
Video Instructions : Provide a link to a Youtube video that shows an in-app walkthrough of the feature. For your ease, Youtube links have been provided for all the features below. You can copy and paste the Youtube link for your required feature.
- Taxi Passenger : https://youtu.be/B7V2s-5nofE
- Taxi Driver : https://youtu.be/YRLF9WZIIWU
- Demand Delivery boy : https://youtu.be/76gi-Bftg9o
- Foodcourt Driver : https://youtu.be/0EHp7UjN7pw
- Appy Pie Features with Geofence : https://youtu.be/leP3PFz6Bck
 Step 8 : Once you have provided all the details, click on Save.
Step 8 : Once you have provided all the details, click on Save.

Step 9 : Before creating a new release, rebuild your app. To rebuild your app, follow the steps below:
-
Login to your Appy Pie account and click on Go Live in My apps section.
![]()
-
Click on Publish.
![]()
-
Under the Publish Yourself tab, click on Submit.
![]()
-
Click on Next.
![]()
-
Click on the Download APK file button.
![]()
-
A pop-up will open to rebuild your app. Click OK.
![]()
- You can check the status of your build. Once your app has been rebuild successfully, you can download your APK file.
Note: You will also receive a confirmation email on your registered email ID once your APK file is ready for download. Step 10 : Click on Productions on the left menu.
Step 10 : Click on Productions on the left menu.
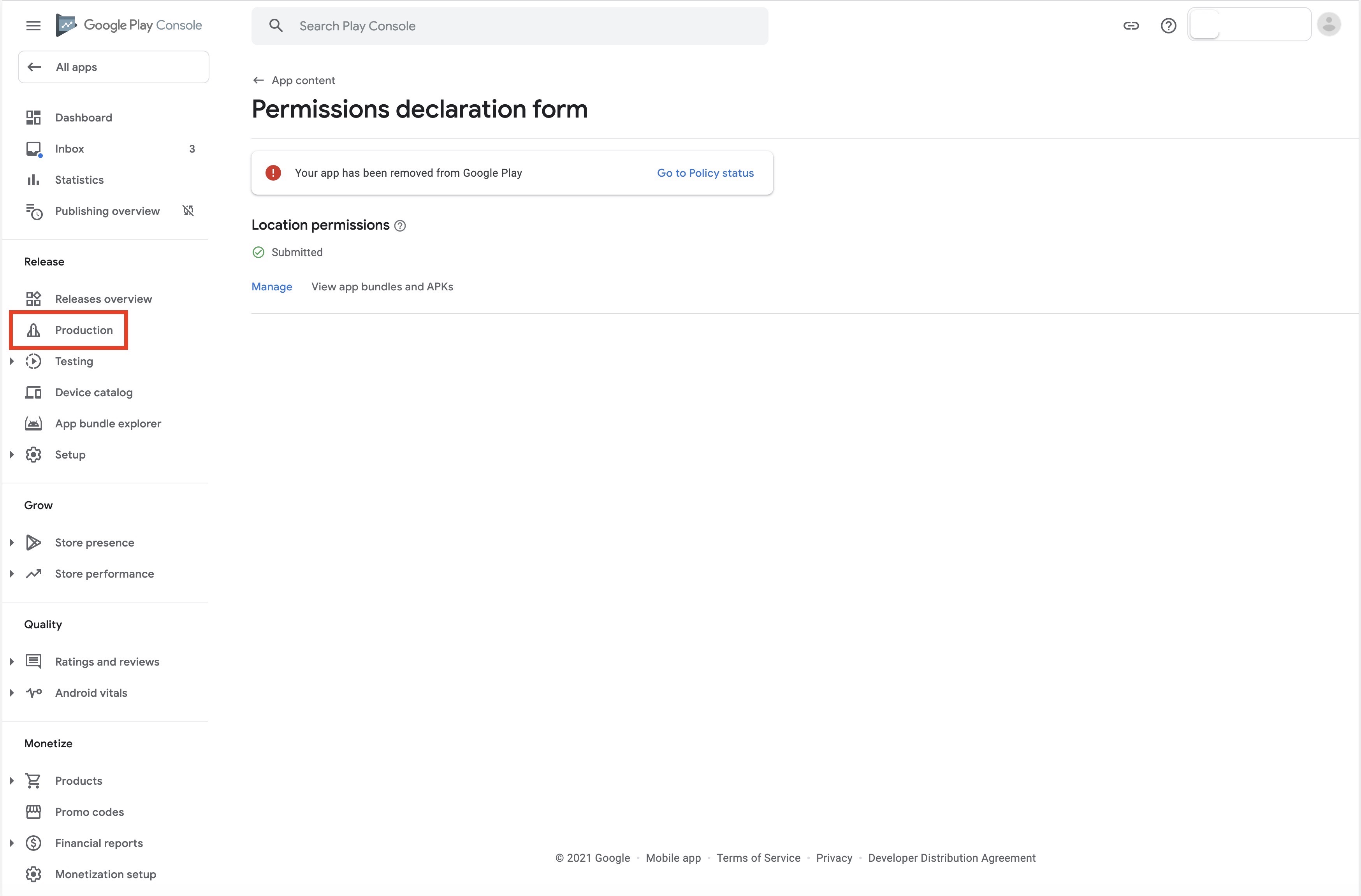
Step 11 : Go to the Releases tab.

Step 12 :Click on Create New Release.
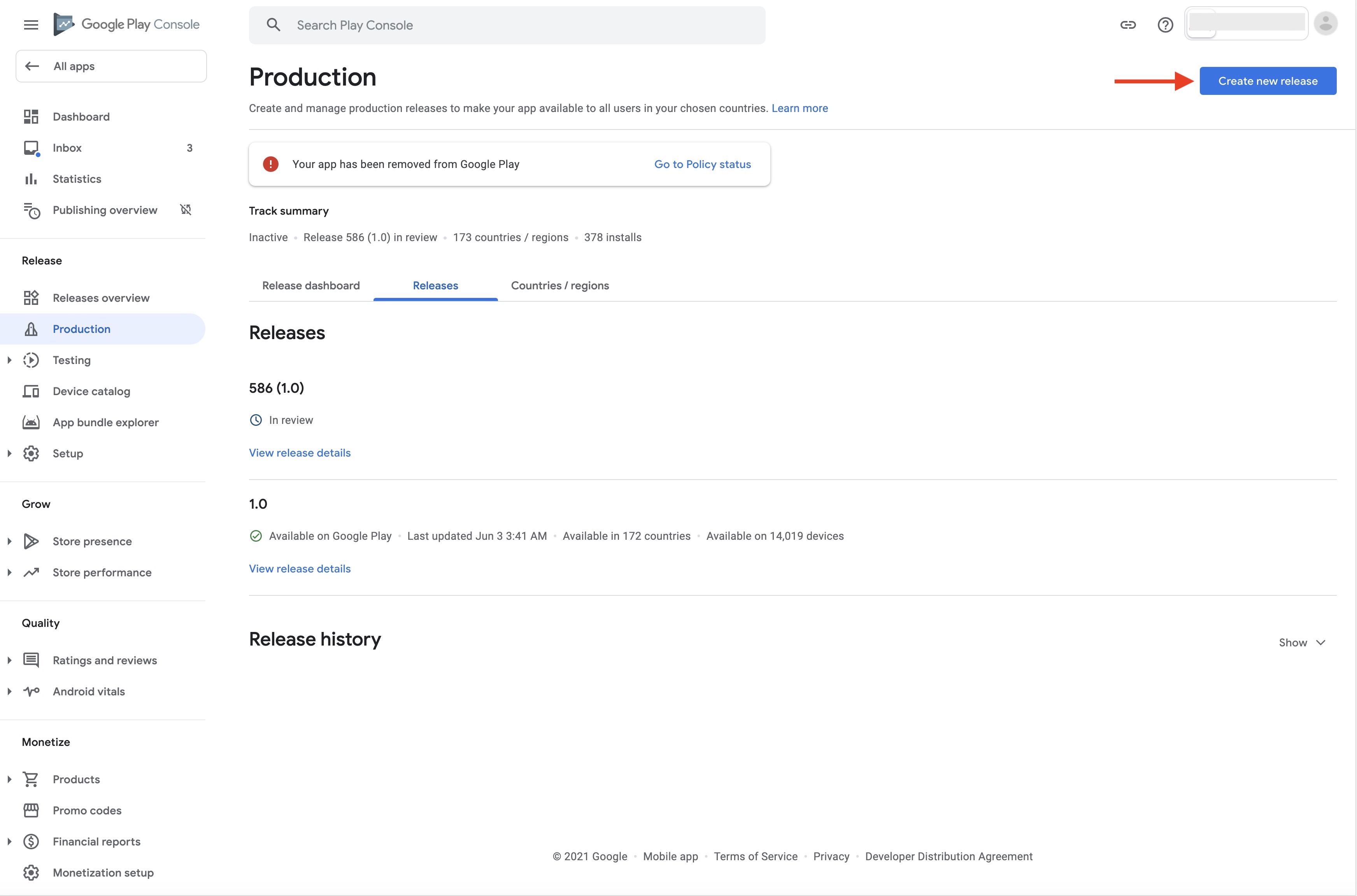
Step 13 : Upload Android App Bundles or APK.
Note: Upload the APK file that you downloaded in step 9(.7) of this procedure.
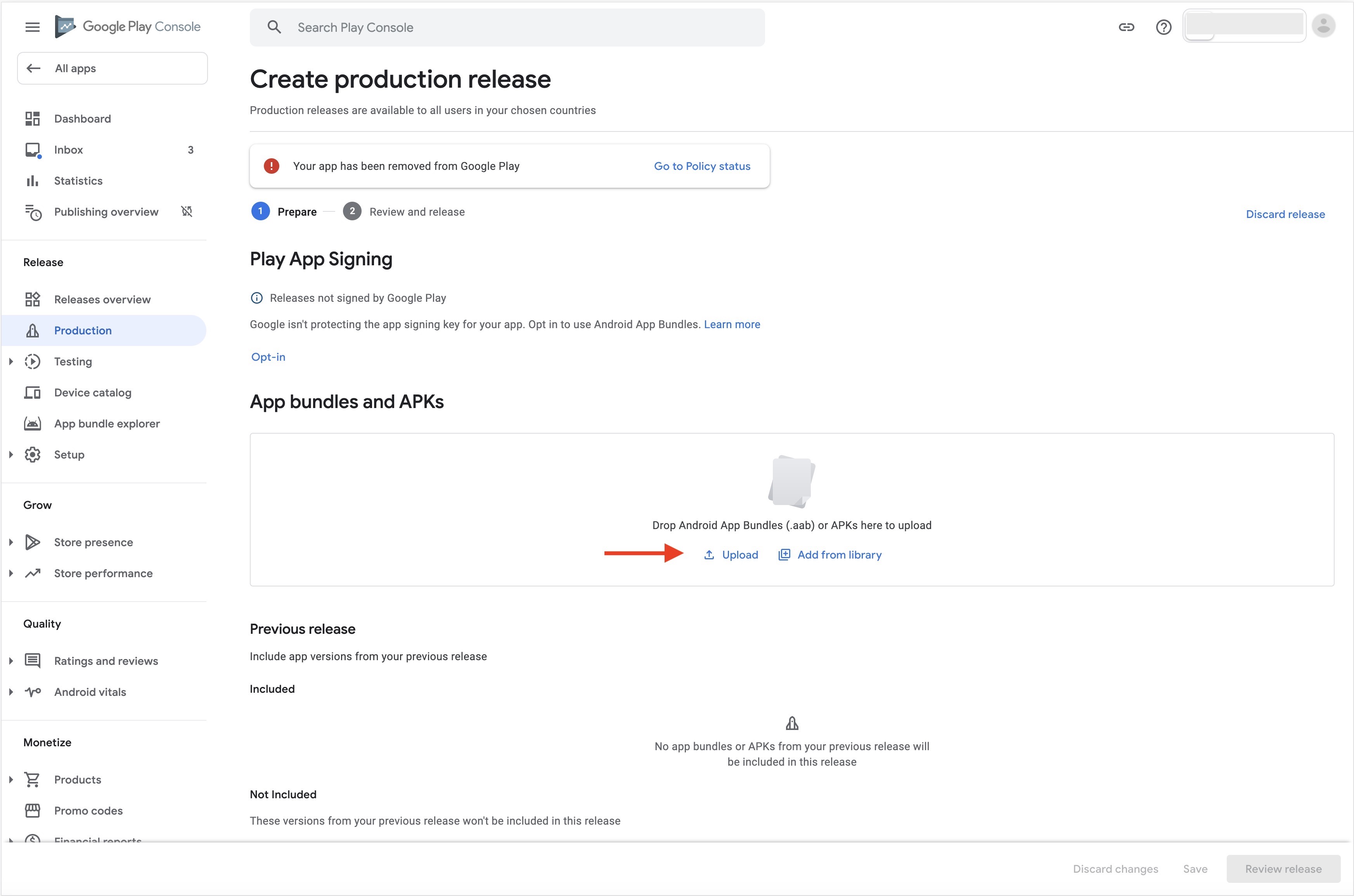
Step 14 : Edit or add your release details
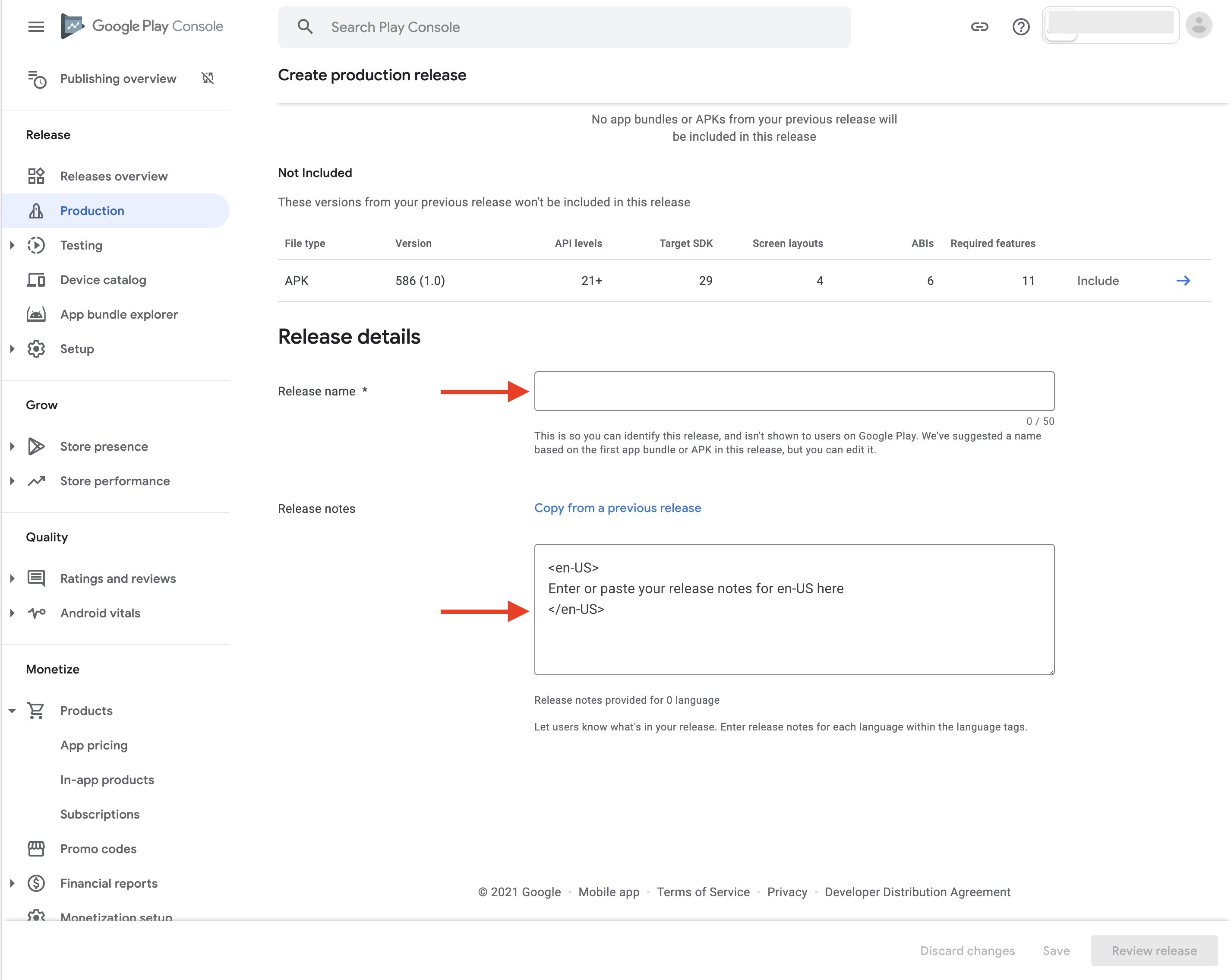
Step 15 : Click on Save.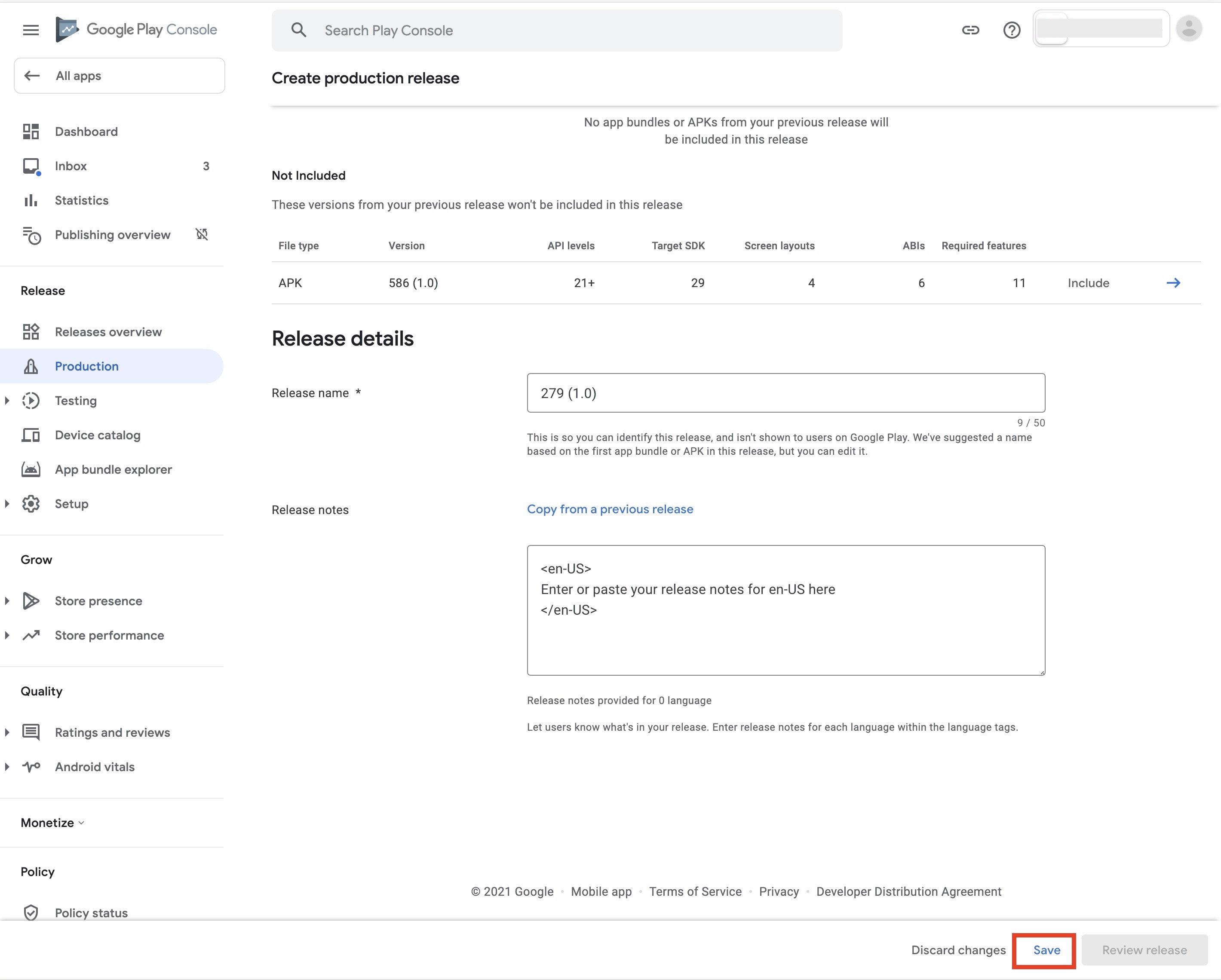 Step 16 : Click on Review Release to check your app release details.
Step 16 : Click on Review Release to check your app release details.
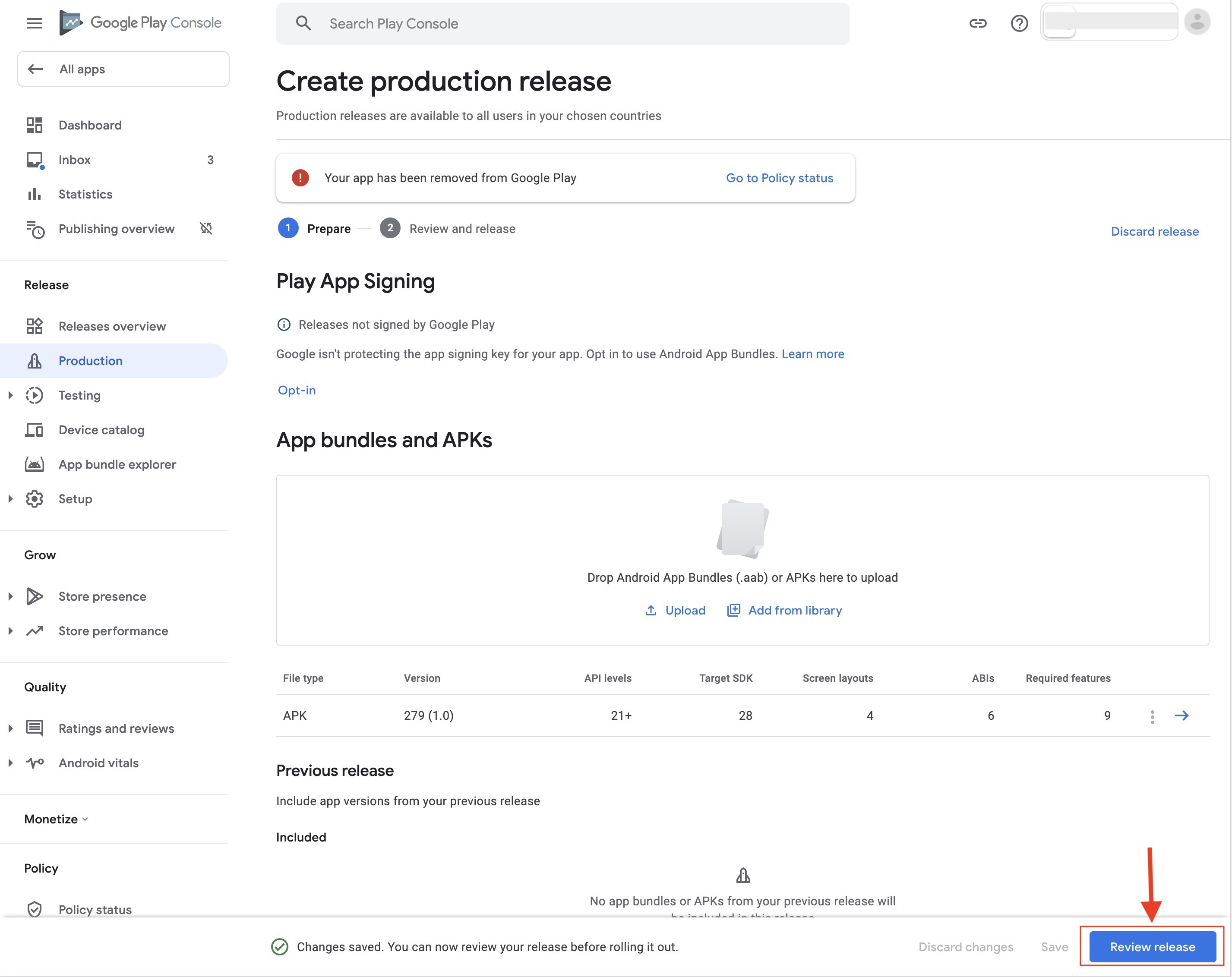
Step 17 : Click on Start Rollout to Production Step 18 : Finally click on Roll out to submit your app to the Google Play Store.
Step 18 : Finally click on Roll out to submit your app to the Google Play Store.