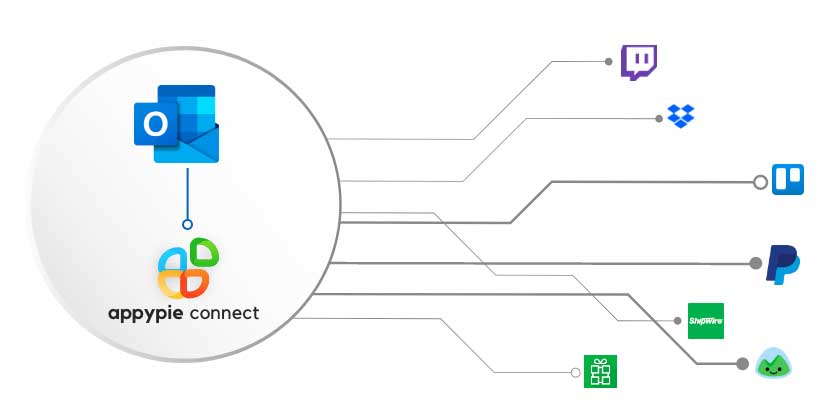How To Create And Change An Email Signature In Outlook?
Do you remember how many emails you send throughout the week or month? Sure you mail your friends & family but what about retailers, business associates, and websites you interact with; the list could be endless. And they all are prospective clients for you. In such a case, you should add an email signature to your sent mails. A mail signature can either be your name or your company’s name. To make your signature look attractive, you can also add a picture or logo.
How to Add or Change a Signature in Outlook?
Outlook helps you to create personalized signatures for your email messages which appear at the bottom of each mail sent.
How to Add a Signature in Outlook?
Open Outlook and click on the New Email message.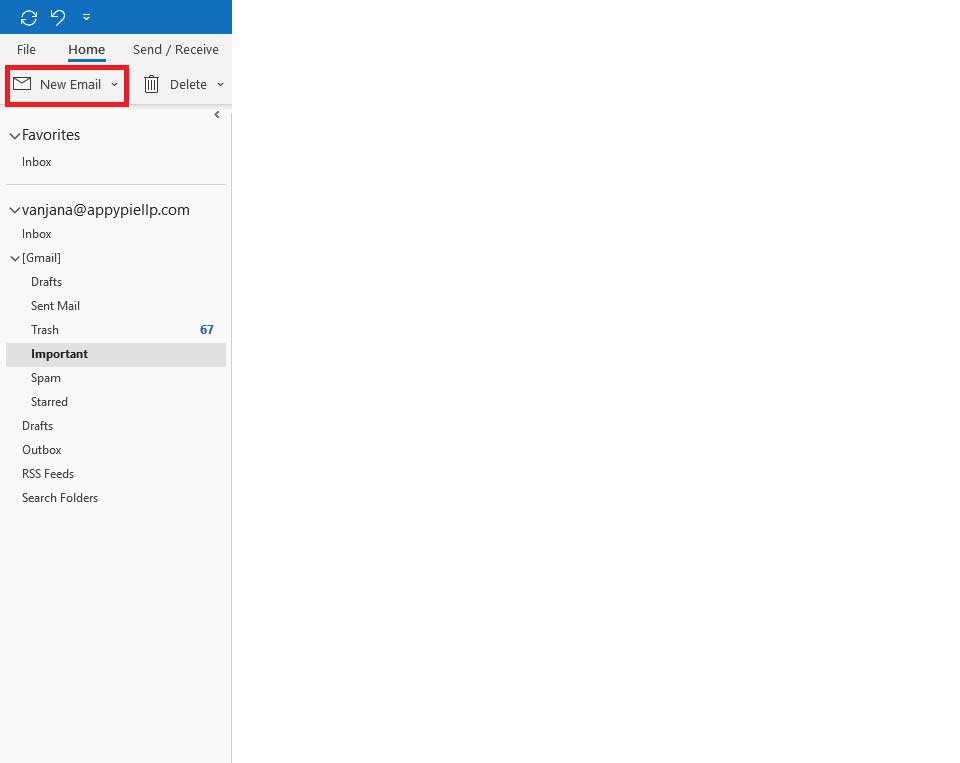
A new Message menu will appear. Click on the Signature icon and then ‘Signatures’.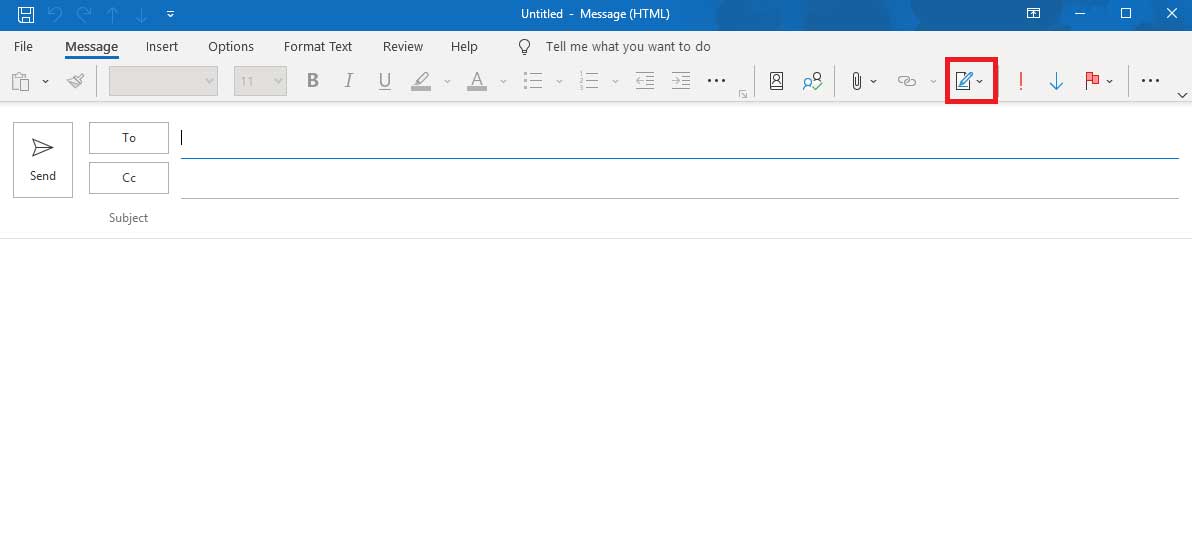
A new window will appear. Select New and then in the New Signature dialog box, Type a name for this signature.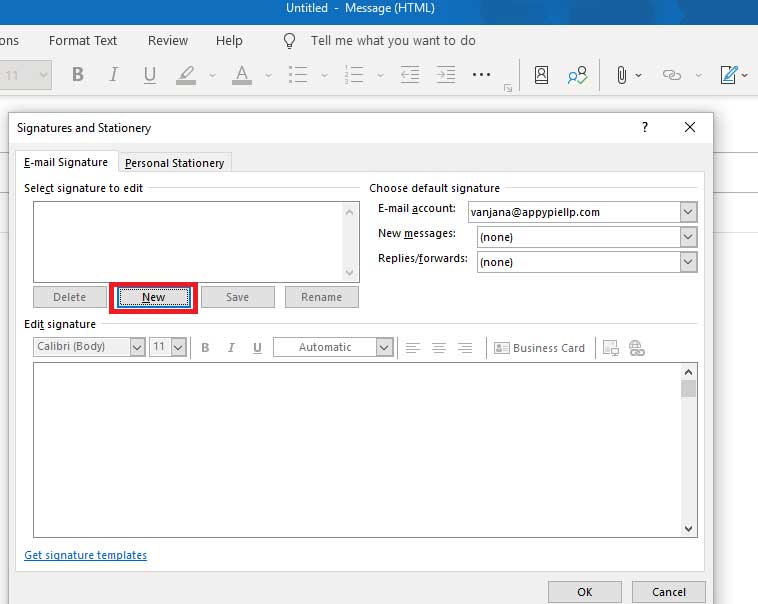
Now Click on OK.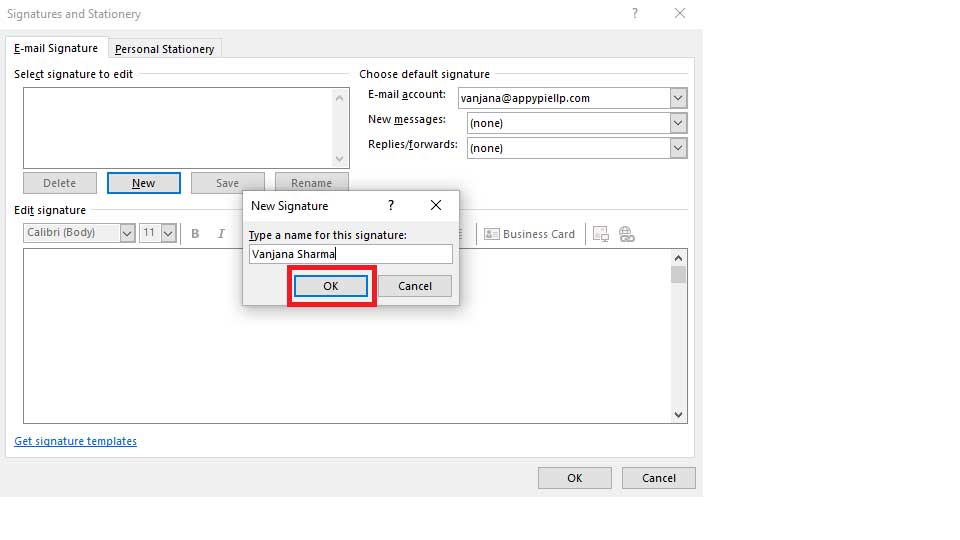
Edit signature by choosing the text size & font and inserting links and images.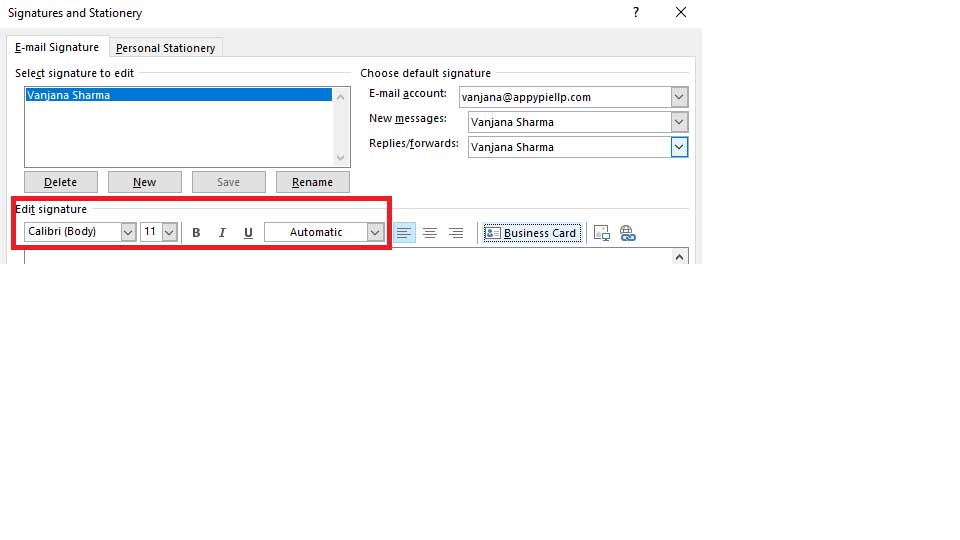
Next, Insert a business card from Outlook’s address book to give it a professional touch.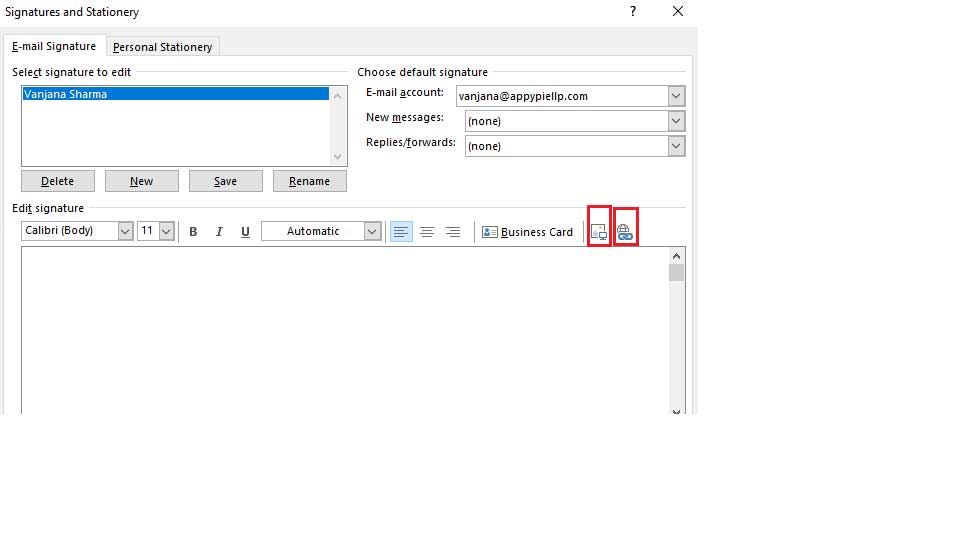
At the top of the Signatures and Stationery window, choose the default signature to appear in new messages and replies/forwards.
Now Click on OK to save the signature.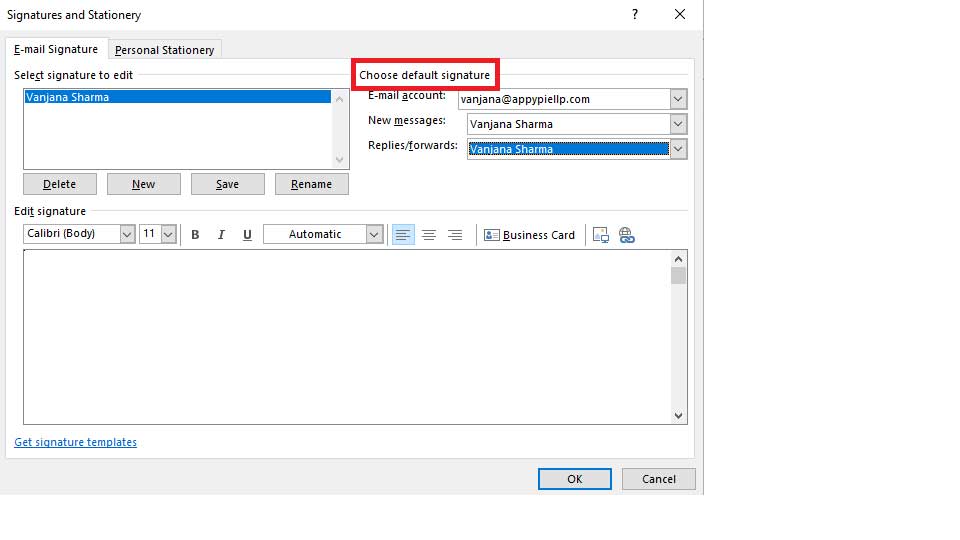
How to Change a Signature in Outlook?
To change a signature in Outlook, follow the same steps of creating a new signature, then choose the signature to be changed, and finally, make the right edits in the composer.
Ever since businesses adopted the use of the internet, email has been the core of every business. And adding a signature can make your mail look more professional. Signatures can be added in both Outlook.com or Outlook app.
If you use both of them then, you will have to create a separate signature for both versions as the signature does not sync with your account. Also, it can be integrated with other apps.
Looking for Microsoft Outlook integrations?
Appy Pie Connect helps you to connect Microsft Outlook with 150+ apps like Slack, Airtable, Google Calendar, Facebook Lead Ads, Skype, OneDesk, Microsoft To-do, OneDrive, etc. to automate your work. Using Microsoft Outlook with Appy Pie Connect helps add customers to the mail list, add Microsoft Outlook events to Google Calendar, and turn feedback into action items. With Appy Pie Connect, keep a close watch on your Microsoft Outlook account without needing to switch between apps.
Check out our Microsoft Outlook Integrations to know more!