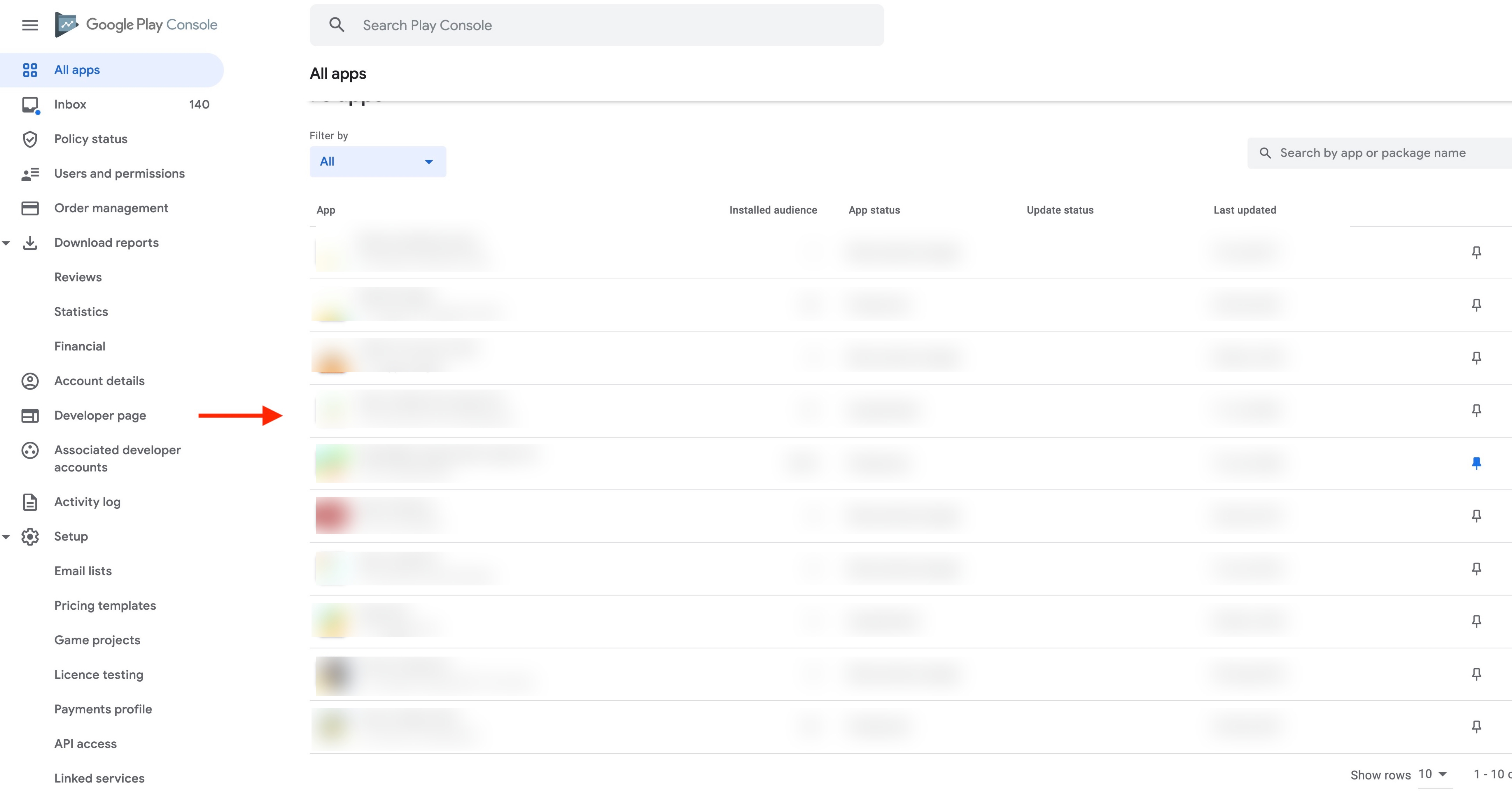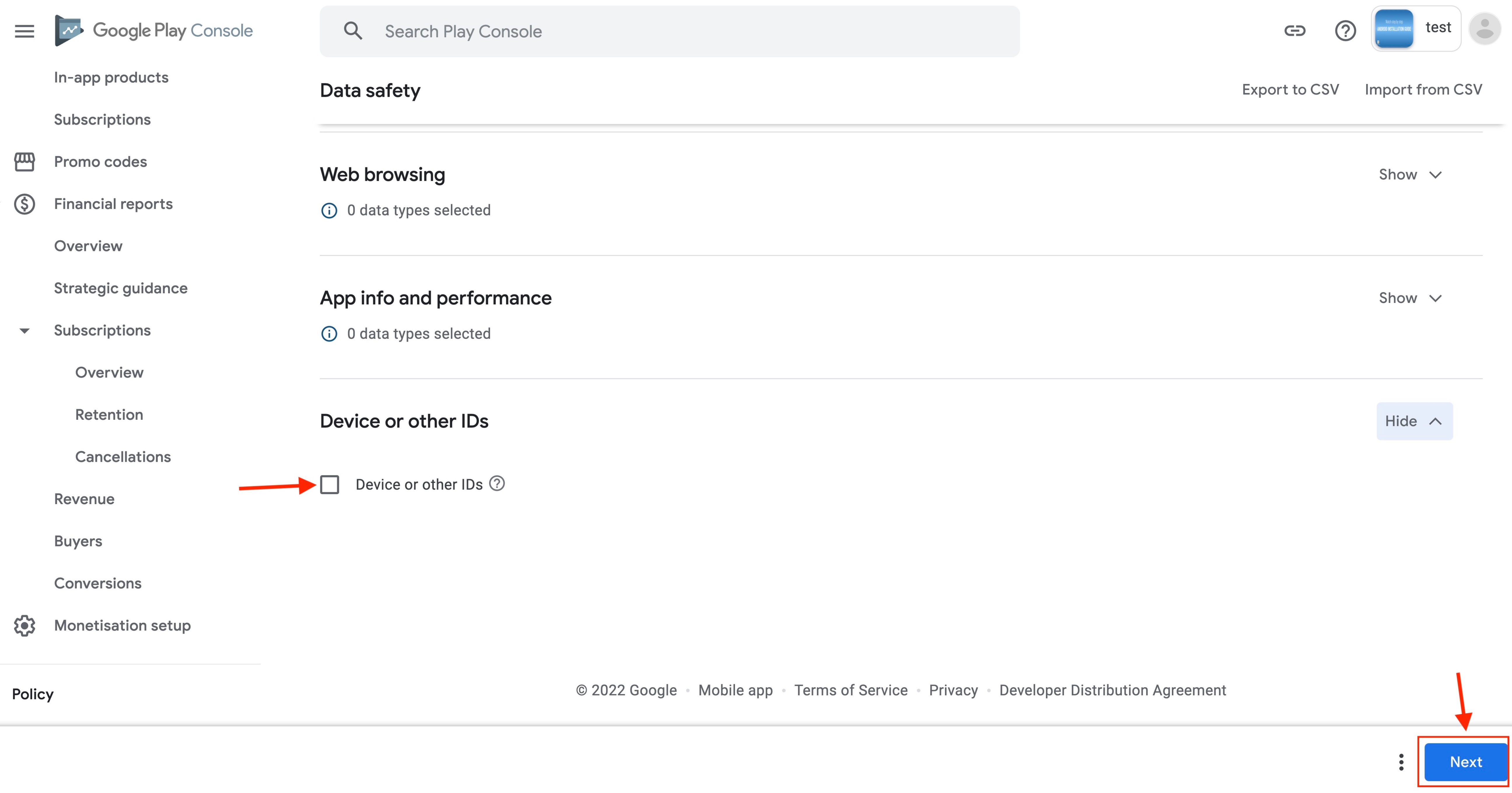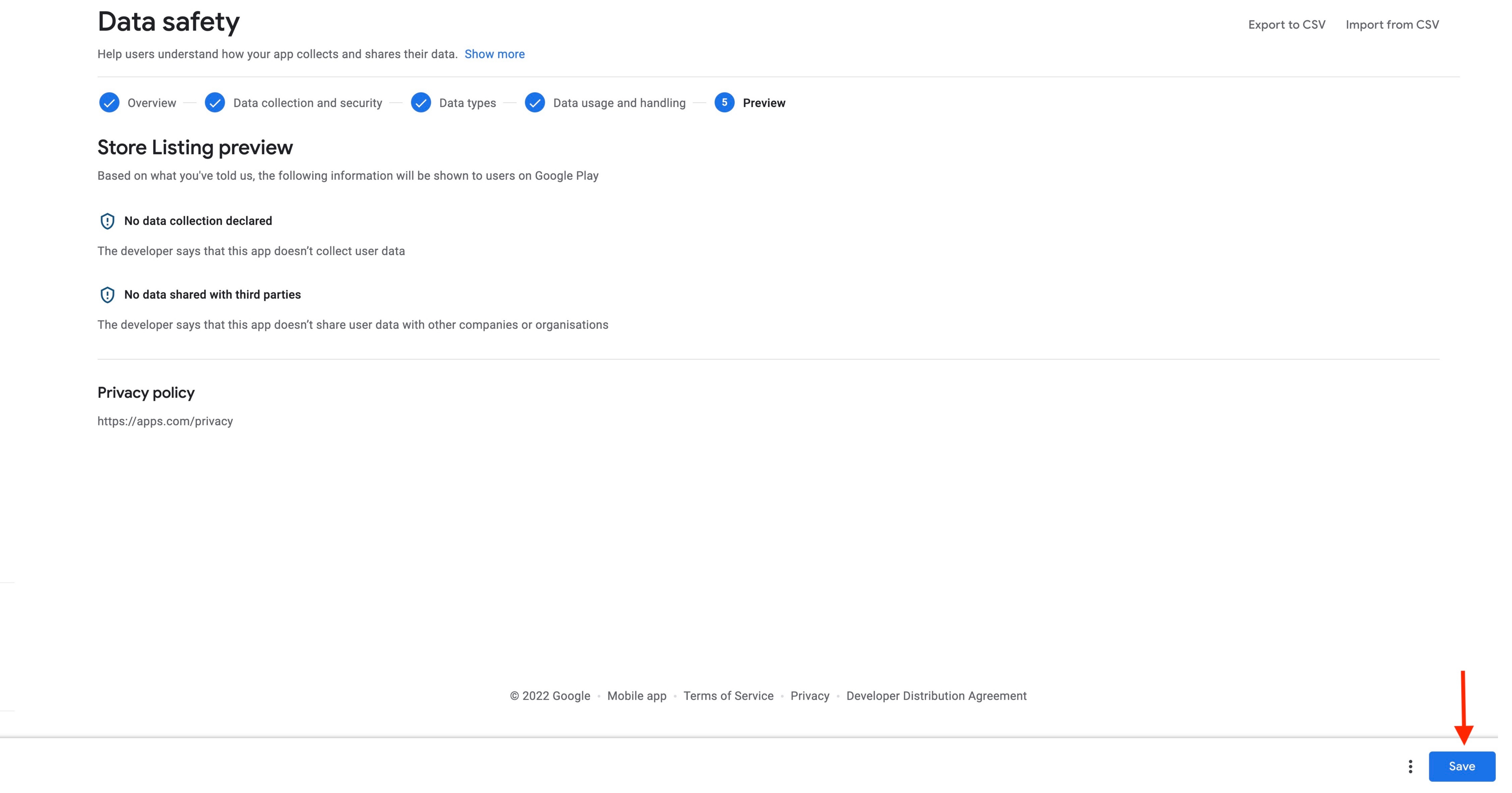Appy Pie : How to update Google Play’s Data Safety section in app?
The following steps will help you guide to update Google Play’s Data Safety section in app:
- Go to Google Play Console and sign in to your developer account.
-
Under the “All apps” section, select the app for which you want to fill the Data Safety form.
![]()
-
In the side menu, go to Policy and select App content.
![]()
-
Under “Data safety”, select Start.
![]()
-
Before filling out the form, read the “Overview” section. Once you’ve finished reading, select Next to move on to the next section.
![]()
-
Check the "Data collection and security" section for the list of user data types that you need to disclose. Select "Yes" to indicate your agreement.
![]()
-
Answer all the questions with "Yes" and click the "Next" button to continue once you finish the questionnaire.
![]()
-
Under the "Location" option in the "Data types" section, select the checkboxes for "Approximate location" and "Precise location".
![]()
-
Next, click on the dropdown menu labeled "Show", to reveal more options under "Personal info",
![]()
-
Click on the checkboxes next to "Name", "Email address", and "Phone number" and select them.
![]()
-
In the “Data types” section, scroll down to the Device or other IDs section, then click Show.
![]()
-
Under “Device or other IDs”, select the Device or other IDs checkbox, then select Next.
![]()
-
In the “Data usage and handling” section, under “Location”, click the right arrow in the Approximate Location row.
![]()
-
In the Approximate location dialog, select the Collected checkbox.
![]()
-
After you have selected the “Collected” checkbox, select the following checkboxes for the respective questions in the Approximate location dialog as per the table given below:
Questions
Checkbox Selection
Is this data processed ephemerally?
Yes, this collected data is processed ephemerally
Is this data required for your app, or can users choose whether it's collected?
Users can choose whether this data is collected
Why is this user data collected?
- App functionality
- Analytics
- Account Management
![]()
-
Once you’ve answered all the questions, click Save.
![]()
-
Similarly, you need to fill in the information for Precise Location. Under “Location”, click Start in the Precise location row.
![]()
-
In the Precise location dialog, select the Collected checkbox.
![]()
-
After you have selected the “Collected” checkbox, select the following checkboxes for the respective questions in the Precise location dialog as per the table given below:
Questions
Checkbox Selection
Is this data processed ephemerally?
Yes, this collected data is processed ephemerally
Is this data required for your app, or can users choose whether it's collected?
Users can choose whether this data is collected
Why is this user data collected?
- App functionality
- Analytics
- Account Management
![]()
-
Once you’ve answered all the questions, click Save.
![]()
-
Click the Show menu next to “Device or other IDs”.
![]()
-
Click the Start arrow in the “Device or other IDs” row.
![]()
-
In the Device or other IDs dialog, select the Collected checkbox.
![]()
-
After you have selected the “Collected” checkbox, select the following checkboxes for the respective questions in the Device or other IDs dialog as per the table given below:
Question
Checkbox Selection
Is this data processed ephemerally?
No, this collected data is not processed ephemerally
Is this data required for your app, or can users choose whether it's collected?
Data collection is required (users can't turn off this data collection)
Why is this user data collected?
- App functionality
- Analytics
- Developer communications
- Advertising or marketing
![]()
-
Once you’ve answered all the questions, click Save.
![]()
-
Once done, you can check the status under the “Data usage and handling” section. Click Next to move to the next section.
![]()
-
After answering all questions, the "Store listing preview" section will preview the information that will be shown to users on Google Play based on the form answers you've provided. Review this information and click Save.
![]()