How to Run and Record Your Podcasts Using Zoom?

By Abhinav Girdhar | Last Updated on March 18th, 2024 8:28 am | 7-min read
Table of Content
- What is Zoom?
- What is Zoom Meeting?
- What are the Tools Required to Run Zoom Podcast?
- Why use Zoom for Your Podcast?
- How to Install Zoom Client for Meetings?
- How to Create a Zoom Account?
- How to Configure/Install Zoom for Podcasts?
- How to Record a Podcast on Zoom?
- How You Can Leverage Zoom to Improve your Experiences?
- Conclusion
For people who love to create podcasts, Zoom can be a perfect software for it. It fits almost every style of podcast host and is a convenient software with an easy learning curve. It has already become a standard of connecting people ‘face-to-face’ who work from home or other remote locations. It can also soon become a way for users to connect with each other. Let us understand this software and the process of creating podcasts with it in detail.
What is Zoom?
Zoom is an excellent software for remote meetings and video conferencing. This is one of the best tools to help you record remote podcast interviews. There are a few settings that you need to configure to make sure that you are capturing high-quality zoom podcast audios. Zoom offers a great audio and video conferencing service with a reliable and easy-to-use cloud platform where you can keep all your audio files. With Zoom, you can run and record your meetings and podcasts in a few easy steps. In this post, we will talk about Zoom, it’s equipment, the settings that need to be configured to have the software up and running with the process of recording a podcast.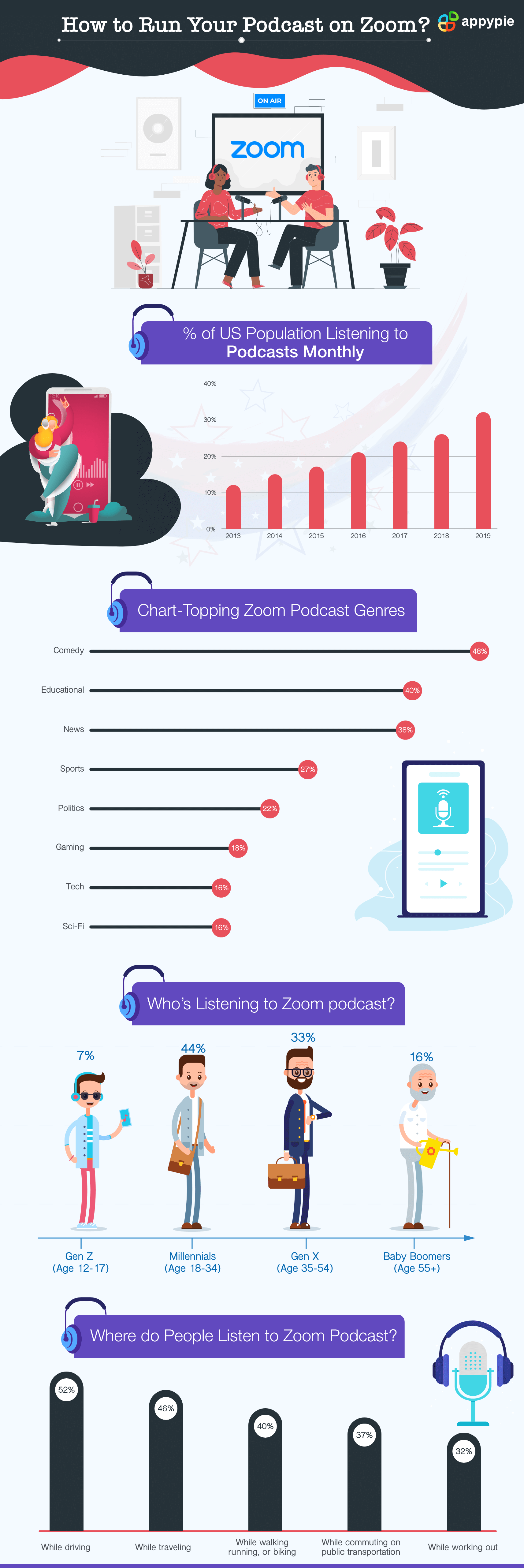 Before we go any further, watch this video to have a better understanding of what a podcast is, why you should start one, and how it works. (Above video is a part of a more elaborate course on Academy by Appy Pie. To access the complete course, please Click Here, or continue reading below.)
Before we go any further, watch this video to have a better understanding of what a podcast is, why you should start one, and how it works. (Above video is a part of a more elaborate course on Academy by Appy Pie. To access the complete course, please Click Here, or continue reading below.)What is Zoom Meeting?
Zoom Meetings is a Zoom web client that helps users to run and record Zoom Meetings with clients. To use this web client, you need not download or install any plugin or software. The software offers limited features and performs the best with Mozilla Firefox, Google Chrome, and Chromium Edge. Now that you know what Zoom and Zoom Meeting are, let us go further and check out the basic equipment that you need to run and record a podcast on Zoom.What are the Tools Required to Run Zoom Podcast?
Here is the list of a few essential pieces of equipment that you need to using Zoom for podcast recording. These tools help you capture the best audio and video quality.- Camera
- Phone or Computer
- Microphone
- Headphones
- Internet Connection
Why use Zoom for Your Podcast?
Here are a few major reasons why you should use Zoom for podcasting.- Quality of Sound
- Smart Analysis and Integration
- Easy-to-Use
- Different Formats
- Automatic Splitting of Audio from Video
Zoom offers an excellent quality of sound in both, audios and videos.
When it comes to recording videos, Zoom offers a creative process. For example, if you are using the software to record an interrogation, it will capture the analysis of the episode and then integrate the same to the final script.
The software is easy to use and offers an excellent platform for both hosts and guests.
Zoom helps you record the podcasts in both audio and video formats as the ones recorded in videos work better in comparison to the ones in audio. For example, in videos, you will get the live virtual discussion that creates an improved listening experience for your audience and makes you feel as if you are present in the same room as the interviewee and the host.
The software offers this effective feature of splitting audio from videos automatically. It helps you record videos and audios in excellent quality. With the software, you can get ready to use export files that you can edit easily.How to Install Zoom Client for Meetings?
Here are the steps that you can follow to install Zoom Client for Meetings.- Open the link zoom.us
- Click on Resources tab in the top right corner
- Click Download Zoom Client
- Tap on the Download button placed under Zoom Client for Meetings
- Follow the steps to complete the installation process
How to Create a Zoom Account?
Users can join Zoom meetings without creating an account, but if you are hosting Zoom calls, you need to create an account. Here are the steps that you can follow to create a Zoom account.- Click on ‘Sign up, it’s Free’ link
- Type your email address
- Follow the instructions mentioned in the email you will receive to finish the signup process
- Open the Zoom and sign in
How to Configure/Install Zoom for Podcasts?
There are many default settings in this app that can help you quickly join a meeting or a call. And, configuring some of the settings can have you record the podcast using Zoom software. Here are the settings that you need to configure your Zoom podcasting set up. You can access the Settings window by clicking on the gear icon in the top left corner of the screen.- Click on Settings to open settings window
- Go to General Settings and check all the options other than “Use dual monitors”, if you are not using multiple monitors.
- Click on Video Settings and follow these steps.
- Check external USB webcam
- Enable HD
- Check the button to turn off the video when you join the meeting
- Go to Audio Settings and follow these steps.
- Test your mics with the Test Mic button.
- Test your Speakers with the Test Speakers button.
- Check the box – ‘Press and hold spacebar’ for the unmute shortcut.
- Then click on Advanced button to access Advanced Audio Settings.
- Check the button – ‘Enable Original Sound’ to test out Zoom audio processing like background noise suppression and echo cancellation.
- Click on Recording Settings and follow these steps.
- Check the button to choose the location of the file and mention the file location in the bar.
- Check button for keeping a temporary audio file for each participant.
- Check the button – ‘Keep temporary recording files’.
- Click on Advanced Features Tab in the to set up the settings for Zoom Cloud Recordings.
- Click on – ‘View Advanced Features’ to access zoom.us Settings
- Go to Recording tab an enable recording consent and automatic recording. Note: This option will send a prompt to your participants for the recording consent. Cloud Recording in Zoon is paid. The Zoom Business Plan will cost you $19.99/host/month. You should go for this plan to create a backup of your recordings. If anything goes wrong and you can’t access your local recordings, you can always access the ones saved on Zoom Cloud.
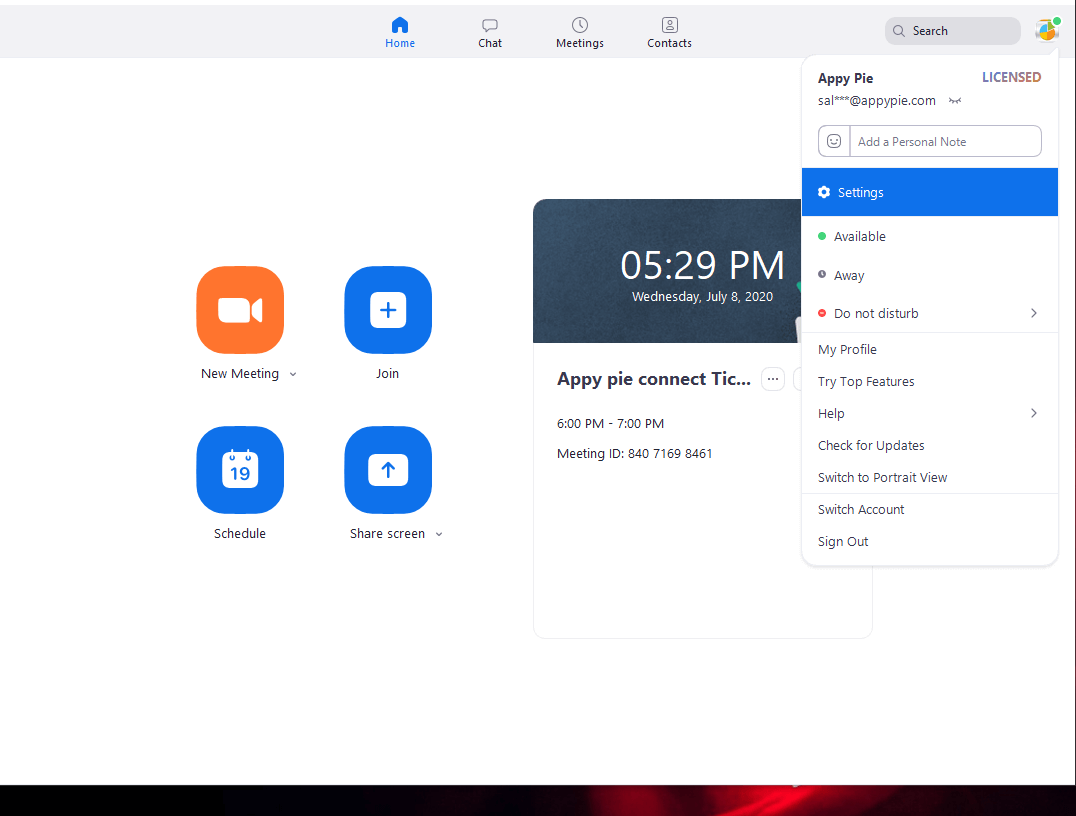
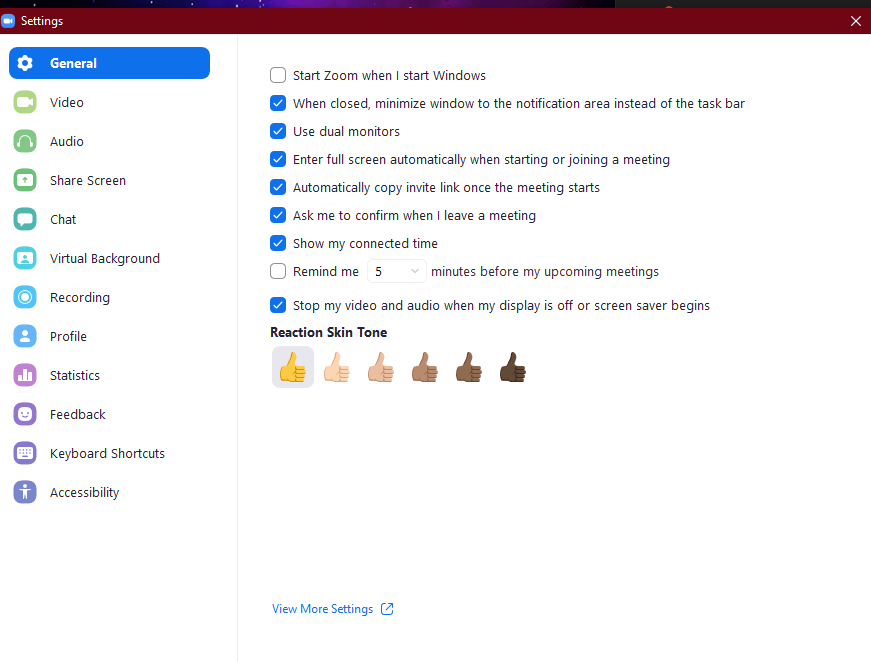
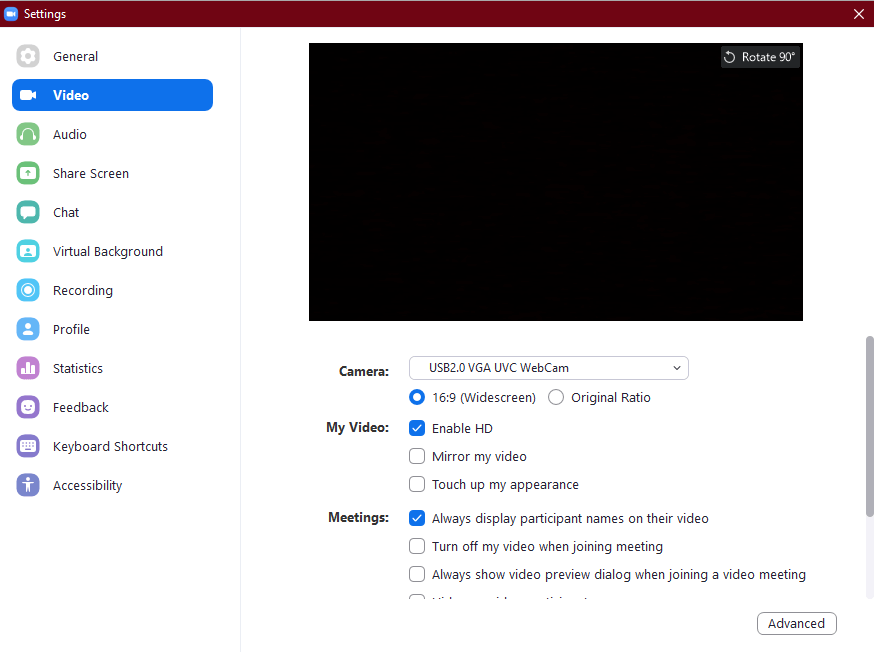
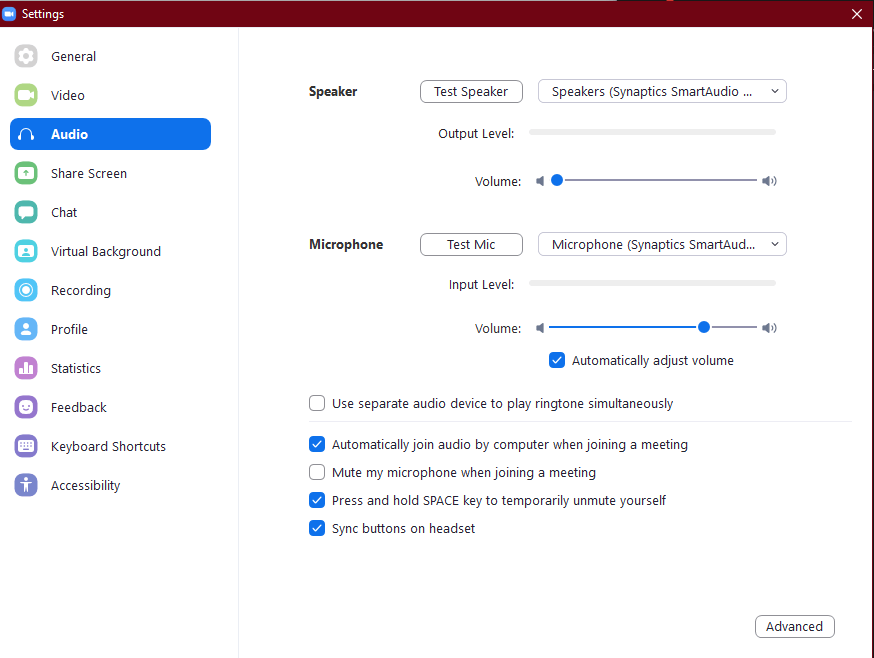
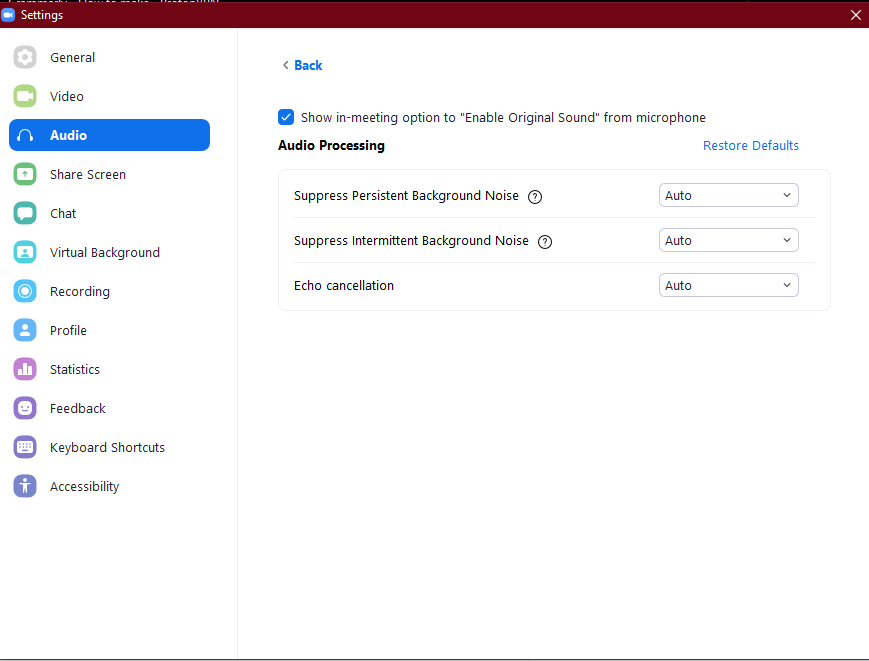
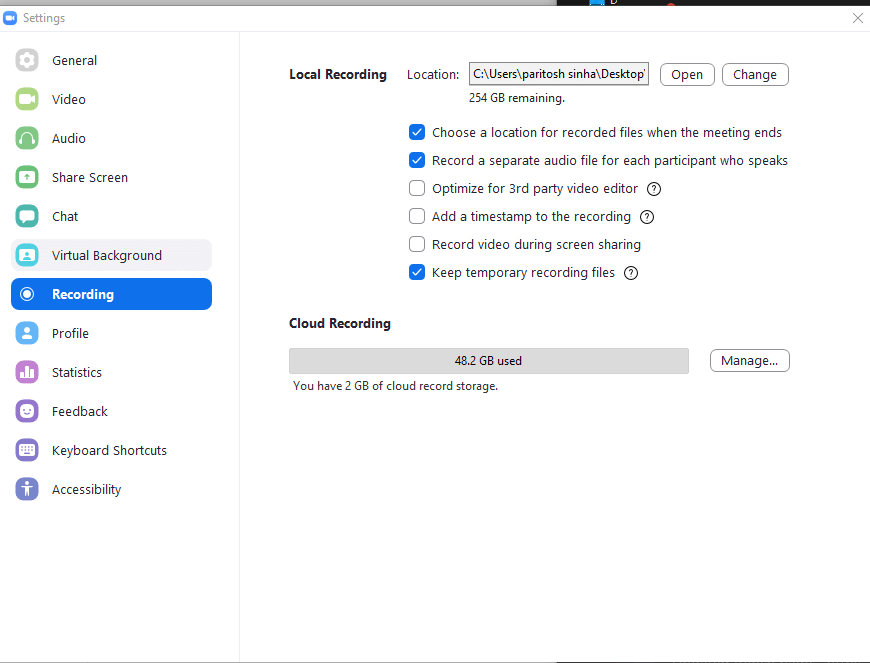
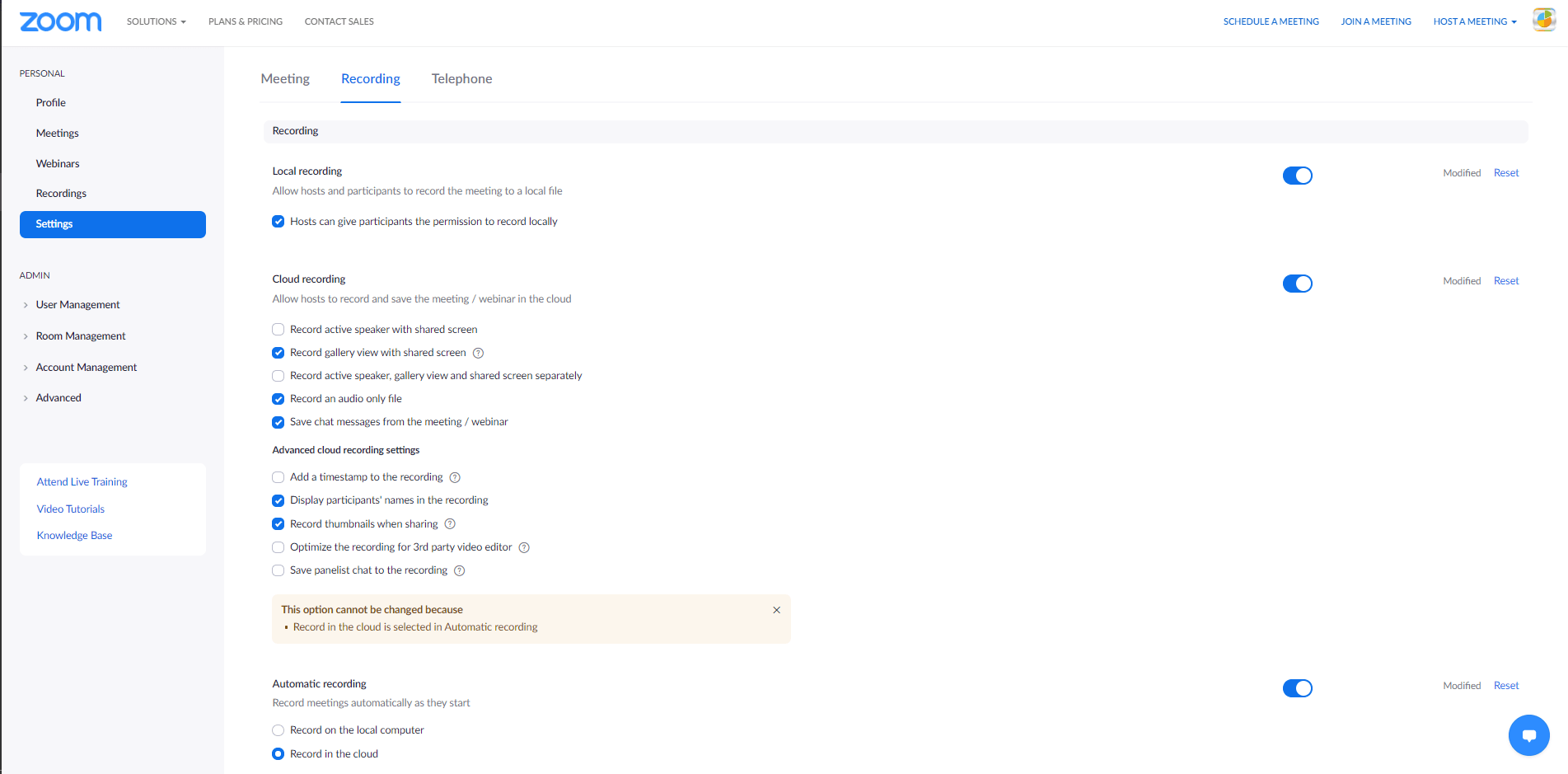
How to Record a Podcast on Zoom?
You first need to start a podcast so that you can record it. Check out this post to learn the same - How to start your own Podcast?Now that you have successfully configured Zoom for recording, let us check out how to record a podcast on Zoom. Before you do that, check your recommended recording settings to make sure nothing goes wrong. You can also perform a mock call activity to check the settings. Also, before you start the original call that you want to record, make sure that you are using the latest version of Zoom Meeting Client to record podcasts with Zoom.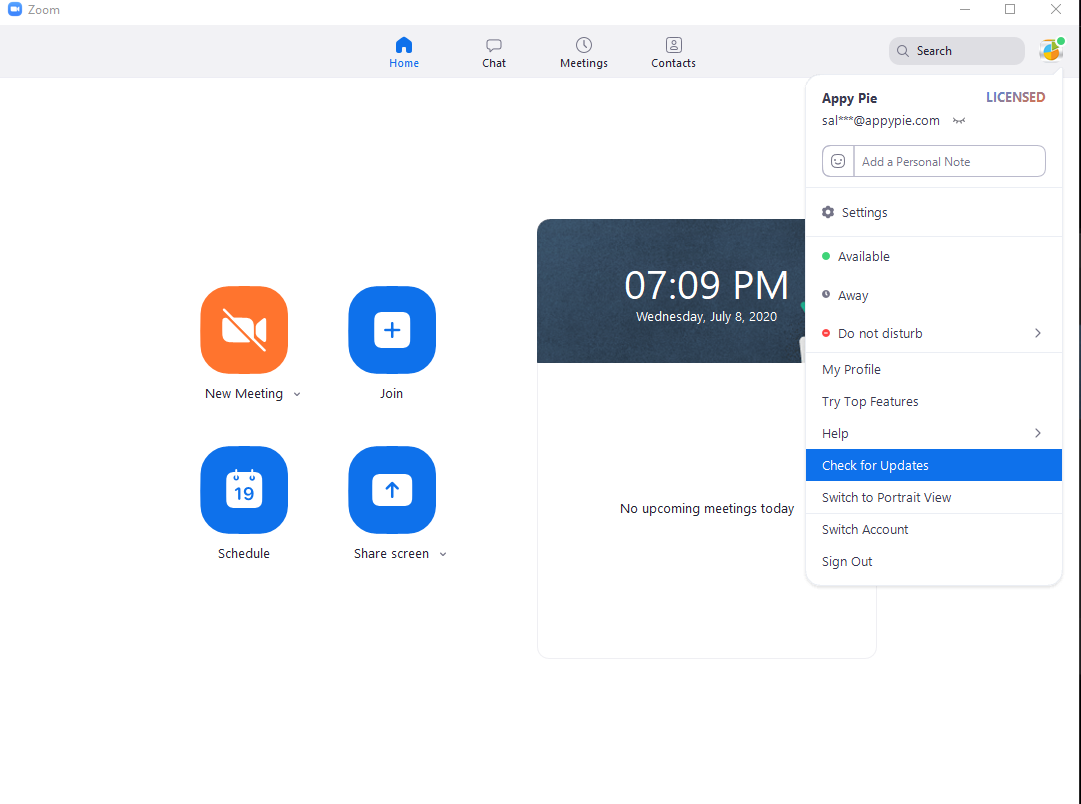 To check the version, click on the Profile icon in the top right side of the screen and go to ‘Check for Updates’. If there are no updates available, you are using the updated version.
To check the version, click on the Profile icon in the top right side of the screen and go to ‘Check for Updates’. If there are no updates available, you are using the updated version.- Click on the ‘New Meeting’ to start with your call recording. With this button, you can access the set of controls and check where are what buttons to get a better command on the software navigation.
These buttons include-
- Open and Close Chat Panel
- Mute Button
- Camera Toggle button
- Click on the ‘Invite’ button
- Click on the ‘Copy invitation’ to copy the ID and Passcode for the meeting. You can just paste this into an email or a message to share it with your guest. To automate this email sending process, you can integrate your Zoom software with your Gmail with the help of our Integration platform – Appy Pie Connect.Connect This FlowYou can do way much more with this software. We will talk about it in detail later in this blog. Let us continue with the steps first.
- Click on the ‘Manage Participants’ button on the same bar where you clicked on the ‘Invite’ button earlier, to check the list of participants who have joined the call.
- Once you can see the list of participants, allow all the participants to record the call. You can do this by hovering over their names and clicking ‘More’ and then ‘Allow Recording’.
- Check the status of ‘Turn on Original Sound’ option in the top left. You should have this turned on to get the better sound in your recordings. Also, recommend all the participants to get this done. Run a quick check to find out if all your microphones are working and if there is a red recording bubble appearing next to every participant’s name. You are all set for recording now. Once you are done, tell all the participants to send you their tracks. Zoom takes some time to save all the recordings.
- Click on ‘End Meeting’ followed by ‘End Meeting for All’.
- After you end the meeting, Zoom will start converting your meeting recording tracks and will prepare to save them. Make sure your guests stay while this process goes on so that you don’t lose any recordings.
- Mention the location where you want to save these recordings and click on ‘Save’. After all the recordings have been converted, have all your guests and participants collect their tracks from the Audio Record Folder and then submit them.
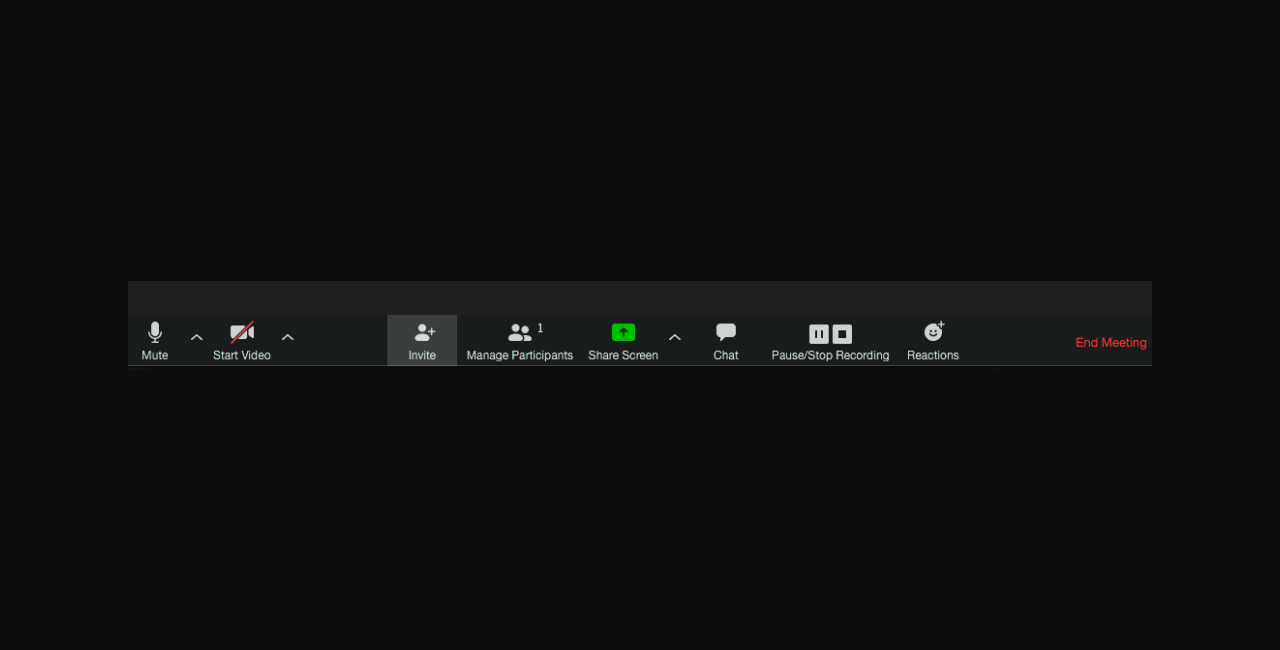
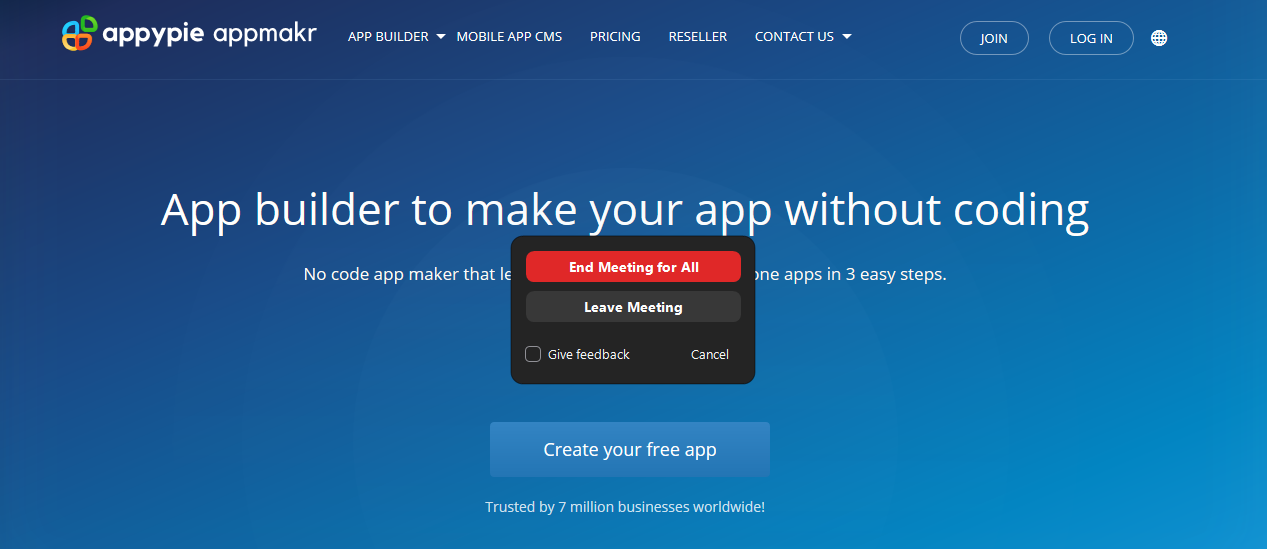
How You Can Leverage Zoom to Improve your Experiences?
You can do many more things to make your podcasting process run smoothly. Try integrating Zoom with multiple software to automate your podcasting tasks. Here are a few integrations that our integrations platform, Appy Pie Connect offers.- Zoom with Gmail
- Zoom with Google Calendar
- Zoom with Google Drive
- Zoom with MailChimp
- Zoom with Google Sheets
You can integrate Zoom with the Gmail account to have the notifications emails sent to your guests and participants.
You can also integrate Zoom with Google Calendar and start getting notifications for your scheduled meetings and podcasts.
You can integrate Zoom with Google Drive to save all the files, recordings, and attachments automatically.
You can integrate Zoom with MailChimp to have all your Zoom Call participants or guests’ emails added automatically to your Gmail Contact list. This can benefit you in different ways. For example, you are an eCommerce business owner, you can use these contacts as your leads. Or, if you plan Zoom call again with these people, you don’t have to ask for their contact details.
You can integrate Zoom with Google Sheets spreadsheets to have a new row created whenever you arrange a call, or someone joins your podcast.Conclusion
Running podcasts can be a great way of reaching out to a wider audience. You can go through this post to understand why your business needs a podcast - 10 Reasons Why Your Small Business Needs A PodcastThat was all about running and recording your podcasts using Zoom. I hope you have learned almost everything that you would need to get the best out of this amazing audio and video conferencing platform. You can also install the Zoom app in your smartphones to easily join calls even if you are away from your system. To know about more podcast hosting platforms, you can go through this post - Best Podcast Hosting Platforms and Sites You Need To Know.Now when we are talking about apps, I would recommend you use Appy Pie’s App Builder in case you need to create your own app. Good Luck!Citations:
Resonate RecordingsZoomRelated Articles
- Why You Should Use Mailchimp for Email Marketing? [10 Benefits]
- ChatGPT vs. GPT-3: The Key Differences
- How Much Does It Cost to Build an App?
- Understanding the Basics of Cornflower Color in Graphic Design
- LinkedIn Premium Account Benefits – Why it’s Not Worth it
- 51 Top TikTok Username Ideas for Standout Profiles
- How to create an email newsletter?
- How To Win Over Even The Toughest Customers
- How to Communicate Through the Coronavirus Crisis? [Top Leadership Tips]
- Blog Title
Take a Related Course
- Start learning for free
(No credit card required)

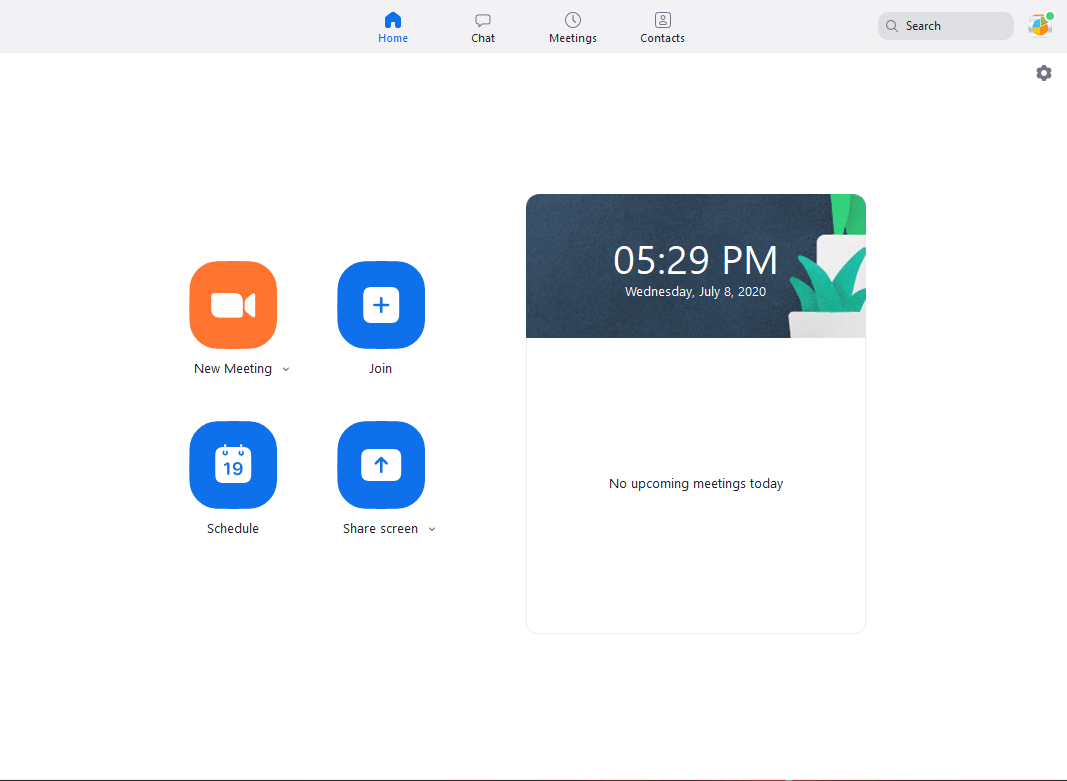 These buttons include-
These buttons include-