How to Create Funny Zoom Backgrounds?

We’ve all been stuck in our homes for far too long. No more gossip sessions hanging out by the water cooler or chilling in the break rooms to take your mind off a stressful situation. But we have Zoom! Ever since the pandemic hit us, and even before, Zoom has emerged as the most popular platform for audio and video calls and virtual meetings. Now here is the problem with Zoom virtual meetings. One, they can get boring, and two, the background at home can be embarrassing with family, roommates, or pets making an unannounced appearance. Hence, Zoom backgrounds come to the rescue! Now, of course, you can use the default boring backgrounds on Zoom that everyone is using. But you can make it more fun by creating your own funny Zoom backgrounds.
Table of Contents
Introduction
As work from home and remote working has become a norm for most modern organizations, all meetings have gone virtual, with Zoom emerging as the most popular platform for meetings and conferences. Of course, you can carry on with Zoom’s dull and professional backgrounds, but why would you do that when you can add some quirk to the whole experience and make your Zoom backgrounds funny. Before discussing details about creating Zoom backgrounds with Appy Pie Design, let’s look at the infographic for an overview and interesting facts.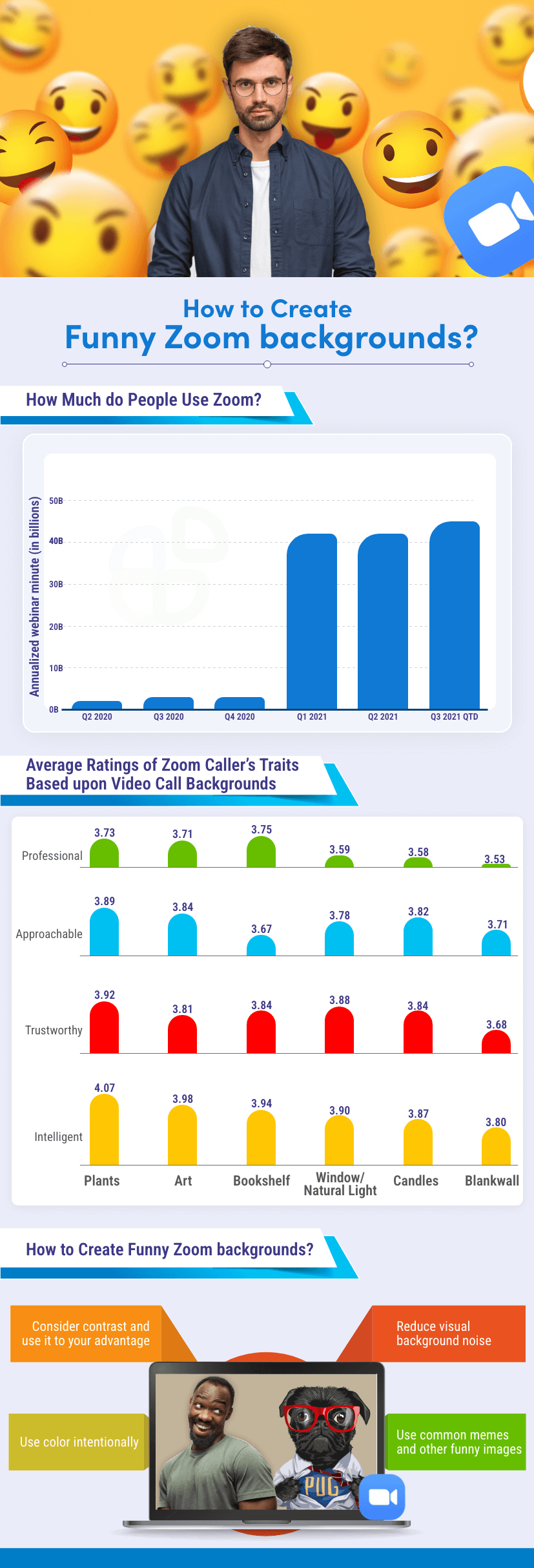
How does Zoom work?
Zoom is a cloud-based video conferencing service that helps hold online or virtual meetings and other events like webinars, conferences, etc. You can either have one-on-one sessions or make it a group event, training session, internal or external meetings, etc. You can download the Zoom app for desktop or mobile devices. All you need is an internet connection and a device. You don’t even have to log in to attend a Zoom meeting. However, you can create an account on Zoom or log in through Google or Facebook. You can also choose to use the Zoom Outlook plugin, browser extensions, or just the browser to use the virtual meeting platform.Zoom backgrounds guidelines
No matter how much fun it is to make funny Zoom backgrounds, there are rules you must adhere to. Here are the guidelines for you to abide by before you start designing a Zoom background.- Required format: GIF, JPG/JPEG, or 24-bit PNG (no alpha). The transparent areas on PNGs will show up on a white background.
- Minimum dimension: 960px
- Maximum dimension: 1920px
- Recommended dimensions: 1920px by 1080px (16:9 aspect ratio). Using an image with an aspect ratio other than 16:9 will show black bars beside the background image.
- Maximum file size: 5 MB
How to create Zoom background images?
You do not have to be a professional designer or hire one to create virtual backgrounds for Zoom with Appy Pie’s Zoom virtual background maker. The Appy Pie platform makes all design projects a breeze. You get access to hundreds of templates and can easily tweak them to your liking. Let’s break down the simple process of making some cool Zoom backgrounds with Appy Pie Design.- Log in to the Zoom virtual background maker Go to Appy Pie’s Zoom backgrounds maker, log in to your account or create a new one. You can use one of the stock images available on the platform or upload something of yours. You can add multiple other elements, multiple images, text, etc., and edit it till you are happy with the result.
- Get creative The platform lets you make funny Zoom backgrounds, including memes, emojis, stickers, and more. You can also add some clever one-liners to make the Zoom background even more enjoyable. Appy Pie encourages creativity and offers multiple tools and a cool collection of digital elements to help you make a truly unique Zoom background instead of giving you just another run-of-the-mill stock photo.
- Explore graphic design tools Appy Pie gives you the freedom to make it look perfect by adjusting the brightness and contrast levels, hue and saturation, and other such parameters, whether you are using a photograph from your last vacation or a stock office image. You can also use preset filters to make your Zoom background stand apart.
How to enable virtual backgrounds for zoom?
Whether you are attending a video conference, having a one-on-one chat session, or are holding a training session, you can easily enable a virtual background on Zoom.- Sign in to the Zoom web portal.
- Click ‘Settings’.
- Go to the ‘Meeting’ tab.
- Go to the ‘Advanced’ section and navigate to the ‘Virtual Background’ section.
- If the setting is disabled, click the toggle button to enable it.
- If a verification dialog opens up, choose ‘Turn On’ to enable the option.
How to change your Zoom virtual background?
It is a fairly simple process to change your background for Zoom meetings. However, the process is slightly different for desktop and mobile phone users. Let us take them up one at a time.Changing Zoom virtual background on Desktop
- Go to the Zoom desktop client and sign in to your account.
- Click on your profile picture, and then on ‘Settings’.
- Choose ‘Backgrounds & Filters’ here. Note: At this stage, if you do not see the Virtual Background tab even after enabling it on the web portal, sign out and sign in again to the Zoom desktop client.
- Check ‘I have a green screen’ if you have a physical green screen set up. Next, click on your video to select the correct color for the green screen.
- Here comes the fun part now. You can click on one of the available images or videos on the platform and select it to be used as your virtual background.
- But you have taken the time to design a cool Zoom background. So you can add your own Zoom background by clicking the ‘+’ button and choosing the funny Zoom background you made from scratch.
- If you get a prompt to download the package for the virtual background without a green screen, click ‘Download’.
Changing Zoom virtual background on Mobile
- Open the Zoom mobile app and sign in to your Zoom account.
- As you get into a Zoom meeting, tap ‘More’ in the controls.
- Next, tap Virtual Background (Android) or Background and Filters (iOS).
- Now tap and select the background that you want to apply.
- If you have already created your own Zoom background, tap ‘+’ to upload it.
- The background will be applied automatically as your virtual background for your Zoom meeting.
- Finally, tap ‘Close’ to go back to the meeting with your brand new virtual background for zoom meetings.
Conclusion
What is life without a bit of whimsy! Why stick to the dull and monotonous stock photos for your next Zoom meeting? You can create a funny Zoom background in minutes with the easy-to-use Zoom virtual background creator. Go ahead! Give it a try right now!Related Articles
- Website Conversion Rate Optimization Tips and Benchmarks [A Guide to CRO]
- 10 Examples of Poor Customer Service and Their Solutions
- Best Bookkeeping Business Name Ideas To Boost Your Branding
- Google Contacts Backup [How to back up my contacts to Google Contacts?]
- How To Validate Your App Idea?
- What is the variance between fungible and Non-fungible?
- Transforming Text into Visuals with AI Image Generation
- 12 Best Business Intelligence Apps to Grow Your Business
- 11 Chatbots for Customer Service in 2023
- Understanding the Nuances of Basic, Functional, and Emotional Customer Needs
